Steam lambat dan tidak merespons di windows 10 fix
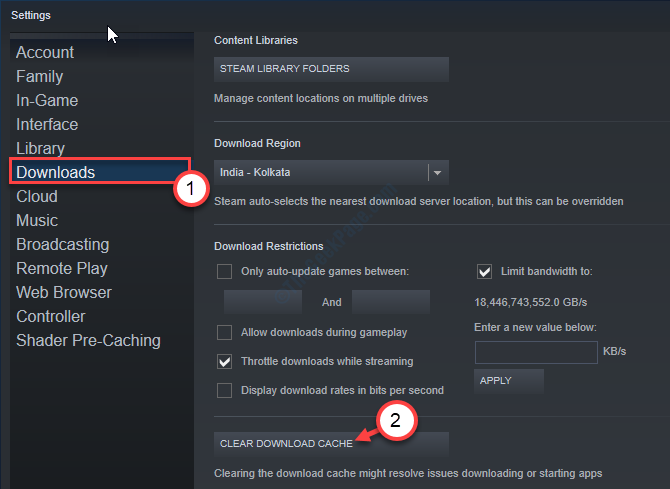
- 3029
- 825
- John Ratke
Apakah klien uap Anda merasa sangat lambat dan terkadang tidak responsif? Jika itu masalahnya, jangan khawatir. Ini terkadang mengganggu pengguna. Berikut adalah beberapa perbaikan mudah untuk menyelesaikan masalah dalam waktu singkat. Cukup uatkan langkah -langkah ini di komputer Anda dan Anda akan menjalankan dan berjalan seperti sebelumnya.
Daftar isi
- Perbaiki 1 - Clear Downloads Cache in Steam
- Perbaiki 2 - Jalankan Steam sebagai Administrator
- Fix 3 - Verifikasi integritas game yang diunduh
Perbaiki 1 - Clear Downloads Cache in Steam
Setiap klien Steam mengunduh game secara internal. Terkadang cache proses pengunduhan ini dapat menyebabkan masalah ini.
1. Akses Steam di komputer Anda.
2. Setelah membuka Steam, klik pada “Uap"Dan kemudian klik"Pengaturan“.
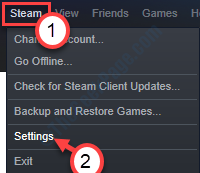
3. Di jendela Pengaturan, klik "Unduhan”Di kolom sisi kiri.
4. Setelah itu, klik pada “Clear Unduh Cache“.
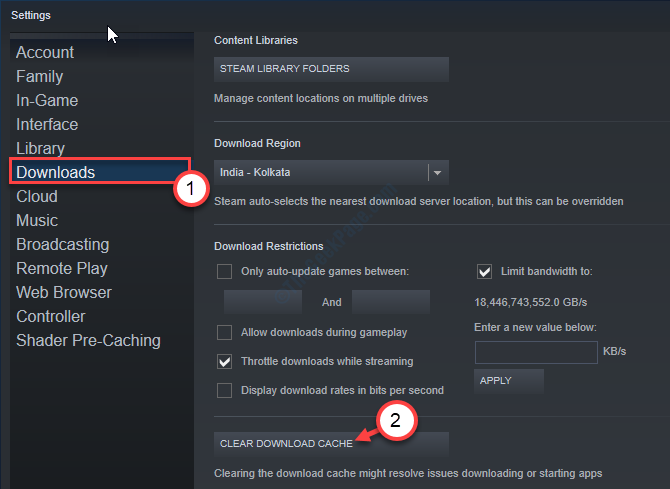
5. Jika ada prompt, klik "OKE“.
Tutup dan peluncuran kembali klien Steam.
Ini harus memperbaiki masalah di komputer Anda.
Perbaiki 2 - Jalankan Steam sebagai Administrator
Menjalankan uap sebagai administrator harus memperbaiki masalah ini.
1. Cari “Uap“.
2. Kemudian, klik kanan pada “Uap"Aplikasi dan sekali lagi klik"Buka Lokasi File“.
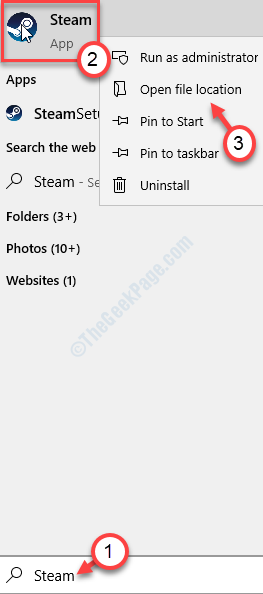
3. Klik kanan pada “Uap"Aplikasi, lalu klik"Properti“.
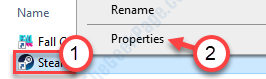
4. Setelah itu, pergi ke “KesesuaianTab.
5. Sekarang, Anda harus melakukannya memeriksa pilihan "Jalankan sebagai administrator”Untuk menjalankan klien Steam sebagai administrator.
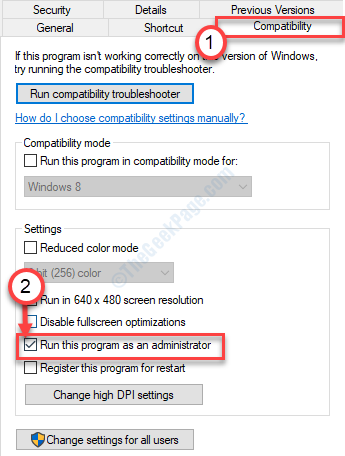
6. Jangan lupa untuk mengklik “Menerapkan" Dan "OKE”Untuk menyimpan perubahan.
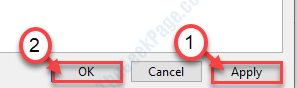
Luncurkan Steam lagi.
Fix 3 - Verifikasi integritas game yang diunduh
Jika ada permainan dengan file inti rusak/ rusak yang mungkin menyebabkan masalah ini.
1. Saat Steam terbuka, klik pada “Perpustakaan“.
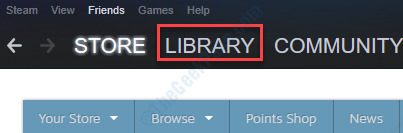
2. Anda akan melihat daftar game yang dimiliki oleh Anda di sisi kiri.
3. Yang disorot diinstal/ dipasang.
3. Setelah itu, klik kanan pada game yang diinstal di perangkat Anda dan kemudian klik pada “Properti“.
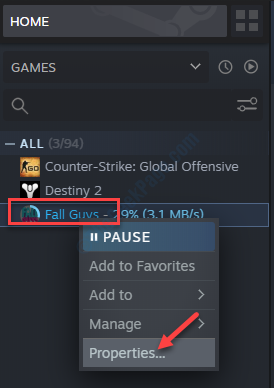
4. Pergi ke “File lokalTab.
5. Setelah itu, klik pada “Verifikasi integritas file game… “.
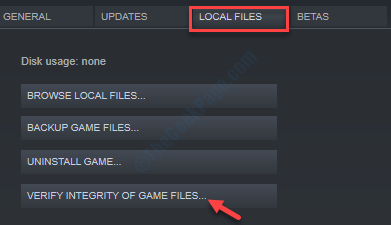
Dengan cara ini memverifikasi integritas setiap game yang diinstal di komputer Anda. Ini harus memperbaiki masalah.
Sekarang Steam akan memverifikasi integritas file game.
Setelah selesai meluncurkan kembali klien Steam Anda dan periksa apakah itu berfungsi atau tidak.
- « Layanan Antimalware Dieksekusi Perbaikan Penggunaan CPU Tinggi di Windows 10
- Panel kontrol tidak berfungsi atau dibuka di Windows 10/11 »

