Sistem konfigurasi gagal diinisialisasi dalam fix windows 10/11
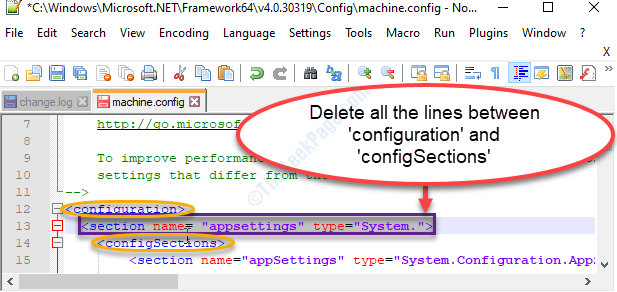
- 3231
- 645
- Dr. Travis Bahringer
Saat mengakses aplikasi yang baru diinstal di komputer Anda kadang -kadang Anda mungkin melihat pesan kesalahan langka yang menyatakan 'sistem konfigurasi gagal menginisialisasi' pada Windows 11 atau Windows 10 PC. Masalah ini dapat terjadi karena file sistem yang rusak atau karena file konfigurasi yang salah. Kami telah membahas beberapa solusi mudah. Cukup melalui ini dan masalahnya akan diselesaikan dalam waktu singkat.
Daftar isi
- Perbaiki 1 - Jalankan pemindaian SFC melalui PowerShell
- Perbaiki 2 - Menghapus file konfigurasi aplikasi bermasalah
- Perbaiki 3 - Periksa file konfigurasi
- Perbaiki 4 - Bersihkan Boot dan Hapus Aplikasi
- Perbaiki 5 - Buat akun lokal baru
Perbaiki 1 - Jalankan pemindaian SFC melalui PowerShell
Menjalankan pemindaian SFC melalui PowerShell harus memperbaiki masalah ini untuk sebagian besar pengguna.
1. Klik kanan pada ikon Windows dan kemudian klik pada “PowerShell (admin)“.
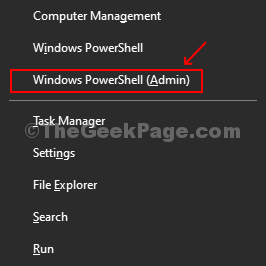
2. Setelah Anda mencapai jendela PowerShell, ketikkan kode ini dan tekan 'Memasuki'Untuk menjalankan pemindaian checker file sistem di file komputer Anda.
SFC /SCANNOW
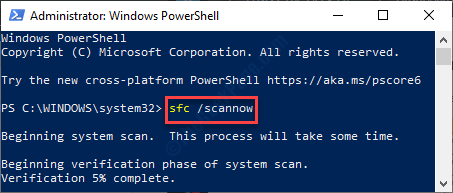
3. Dalam hal pemindaian SFC tidak mendeteksi kesalahan apa pun, jalankan pemindaian ini di komputer Anda.
Dism /Online /Cleanup-Image /RestoreHealth
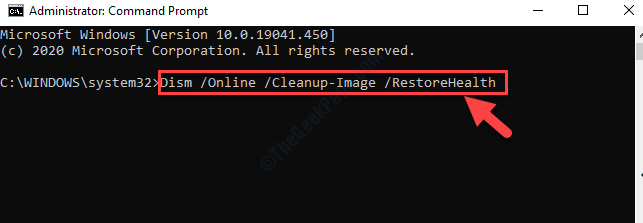
Proses ini akan memakan waktu 5-10 menit. Tunggu dengan sabar.
Perbaiki 2 - Menghapus file konfigurasi aplikasi bermasalah
Terkadang file konfigurasi yang rusak dari aplikasi tertentu dapat menyebabkan masalah ini.
1. Pada awalnya, Anda perlu mengakses file penjelajah di komputer Anda.
2. Setelah itu, Anda perlu menempelkan lokasi ini di bilah alamat dan memukul Memasuki.
C: \ Users \%username%\ appData \ local
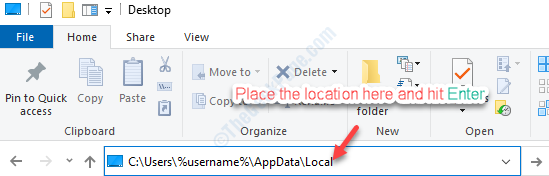
3. Saat Anda mencapai folder lokal, masuk ke dalam folder yang terkait dengan aplikasi yang Anda hadapi.
“MenghapusFile konfigurasi dari sana
(Seperti- jika Anda menghadapi masalah dengan 'Pembaca adobe', Cukup cari file konfigurasi di folder Adobe dan hapus.)
4 -How, Mengulang kembali PC Anda
5. Setelah Anda melakukannya, tulis lokasi ini di bilah alamat dan tekan Memasuki.
C: \ Users \%username%\ appData \ roaming
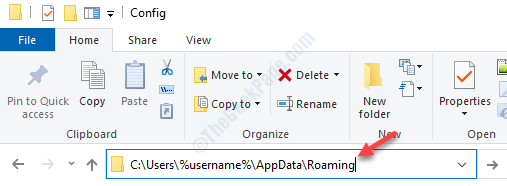
5. Sama seperti langkah sebelumnya, di sini Anda juga perlu menghapus file konfigurasi di dalam folder yang terkait dengan aplikasi.
Setelah Anda melakukan ini, menyalakan ulang komputer Anda.
Setelah me -reboot perangkat Anda, periksa status masalah.
Perbaiki 3 - Periksa file konfigurasi
Banyak aplikasi Windows 10 tergantung pada file konfigurasi. Terkadang korupsi dalam file dapat menyebabkan masalah ini.
1. Klik kanan pada “Ikon Windows"Dan kemudian klik"Berlari“.
2. Saat jendela run terbuka, ketik alamat ini dan klik "OKE“.
C: \ Windows \ Microsoft.Net \ framework64 \
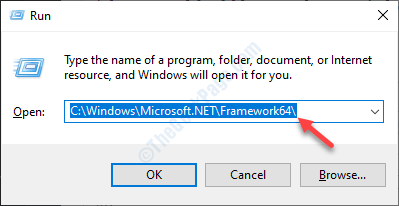
3. Setelah itu, Anda perlu klik dua kali di folder "v4.0.30319“).
(Nama folder dapat mengubah versi Windows ke versi.)
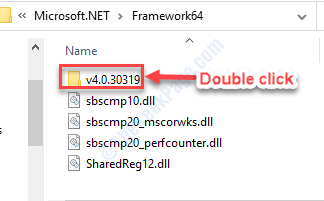
4. Setelah itu, klik dua kali pada “KonfigurasiFolder.
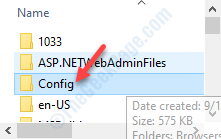
5. Dalam daftar file menemukan “mesin.konfigurasiFile.
6. Setelah itu, klik dua kali pada file konfigurasi.
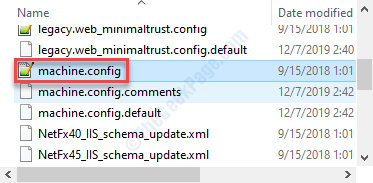
7. Kemudian, klik "Aplikasi tambahan lainnya“.
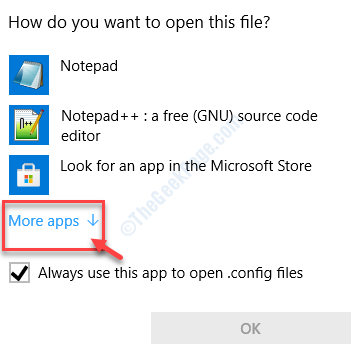
8. Lalu pilih "Notepad" atau "Notepadd++"Apa pun yang tersedia di komputer Anda.
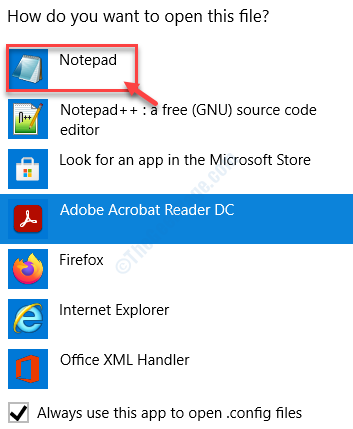
9. Saat file muncul di komputer Anda, periksa apakah ada baris yang ditulis di antara "" Dan "“.
Jika ada baris, hapus.
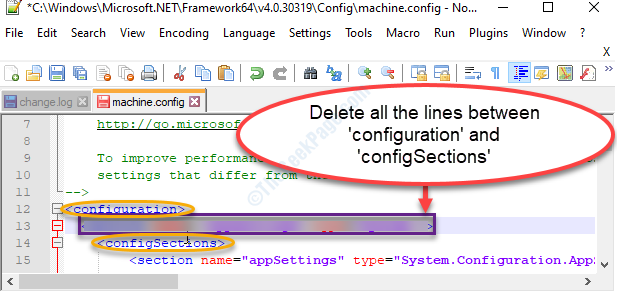
10. Jangan lupa untuk menekan Ctrl+s untuk menyimpan perubahan dalam file.
Menyalakan ulang perangkat dan periksa apakah ini membantu atau tidak.
Perbaiki 4 - Bersihkan Boot dan Hapus Aplikasi
Bersihkan boot komputer Anda dapat menyelesaikan masalah ini di komputer Anda.
1. Klik kanan pada “Ikon Windows"Dan kemudian klik pada"Berlari“.
2. Setelah itu, ketikkan ini di panel run dan klik "OKE“.
msconfig
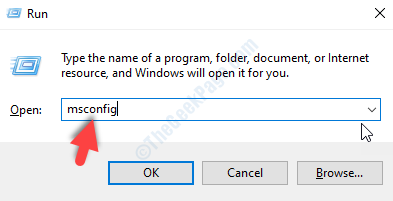
3. Setelah Anda mencapai jendela konfigurasi sistem, kunjungi “Umum" bagian.
4. Di sini Anda perlu memilih “Selektif rintisan" pilihan.
5. Selanjutnya Anda perlu memeriksa kotak di samping “Layanan Sistem Muat.
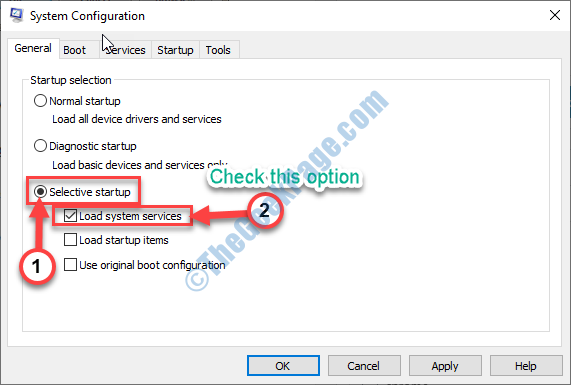
6. Segera setelah itu, pergi ke “JasaTab.
7. Setelah itu, klik The "Sembunyikan semua layanan Microsoft“.
8. Kemudian, untuk menonaktifkan layanan pihak ketiga yang harus Anda klik “Menonaktifkan semua“.
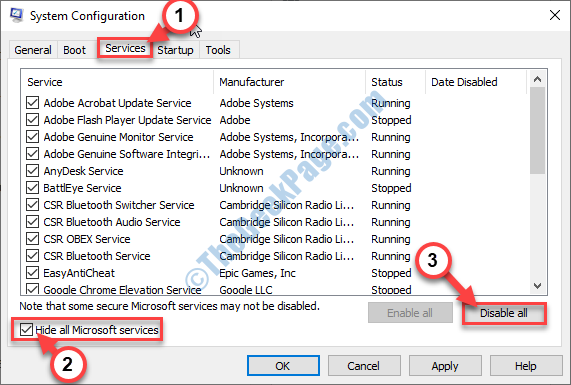
9. Sederhananya, pergi ke “Rintisan"Panel di jendela yang sama.
10. Kemudian, klik pada “Buka Task Manager“.
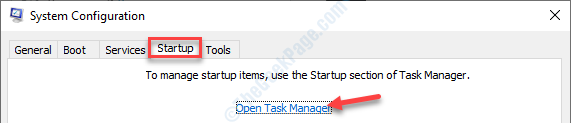
Manajer Tugas akan terbuka.
11. Di sini nonaktifkan semua layanan. Untuk melakukannya, klik kanan pada masing-masing satu per satu dan kemudian klik "Cacat"Ini semua.
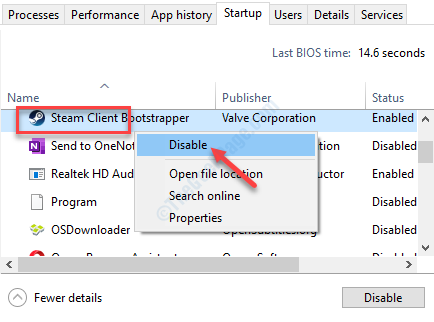
Tutup Jendela Manajer Tugas.
12. Kembali ke panel konfigurasi sistem, cukup klik "Menerapkan" Dan "OKE".
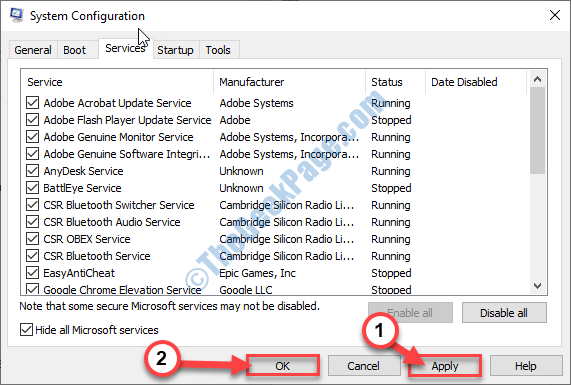
Mengulang kembali PC Anda untuk mem -boot dengan hanya driver yang diperlukan.
Periksa apakah Anda masih menghadapi masalah ini atau tidak. Jika masalah berhenti maka masalahnya terjadi karena aplikasi pihak ketiga di perangkat Anda.
Perbaiki 5 - Buat akun lokal baru
Jika tidak ada yang berhasil untuk Anda, cobalah membuat akun lokal baru di komputer Anda dan cobalah untuk mengakses aplikasi lagi.
Jika Anda tidak tahu cara membuat akun lokal di komputer Anda, ikuti panduan ini tentang cara membuat akun lokal tanpa email.
Periksa apakah ini berhasil.
- « Windows Shell Experience Host (Shellhost.exe) perbaikan penggunaan CPU tinggi
- Microsoft edge terbuka lalu tutup segera perbaiki »

