Windows Shell Experience Host (Shellhost.exe) perbaikan penggunaan CPU tinggi
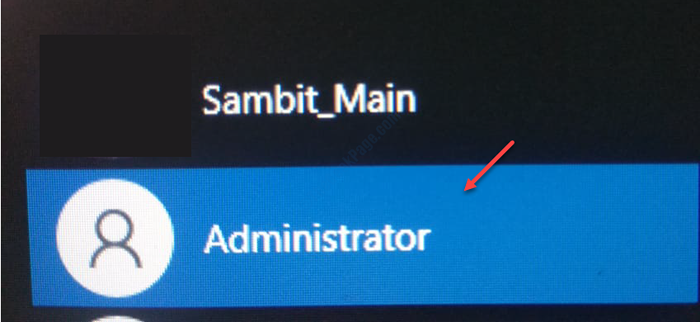
- 2814
- 452
- Enrique Purdy
Adalah shellhost.Exe memakan sejumlah besar daya CPU Anda? Jika demikian, jangan khawatir. Masalahnya terkadang terjadi karena aplikasi yang diinstal yang rusak di komputer Anda. Ikuti perbaikan mudah ini untuk menyelesaikan masalah dengan mudah.
Fix - Ganti nama folder host Shellexperience
Terkadang masalah ini dapat terjadi karena folder host Shellexperince yang rusak. Mengganti nama itu akan menyelesaikan masalah ini.
Langkah- 1 Boot perangkat Anda yang aman
1. tekan Kunci Windows Bersama dengan "RKunci.
2. Setelah itu jenis kode ini. Untuk mengakses terminal CMD, tekan 'Ctrl+Shift+Enter'kunci bersama.
cmd
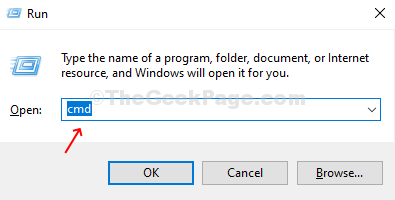
3. Untuk membuat pengguna baru yang disebut sebagai 'Administrator', Anda perlu copy-paste Baris ini di terminal dan kemudian memukul Memasuki.
Administrator pengguna bersih /aktif: ya
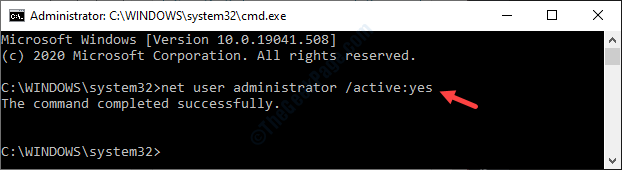
Setelah Anda melihat bahwa 'perintah itu berhasil diselesaikan.'telah muncul di layar Anda, tutup terminal.
4. Setelah itu, ketik "Sistem konfigurasi"Di kotak pencarian.
5. Klik pada "Sistem konfigurasi“Untuk mengaksesnya di komputer Anda.
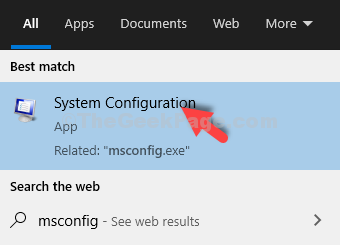
6. Saat konfigurasi sistem muncul di layar Anda, klik pada “BootTab.
7. Lalu, centang kotak di samping "Boot aman“.
8. Setelah itu Anda perlu mengklik tombol radio di samping opsi "Minimal“.
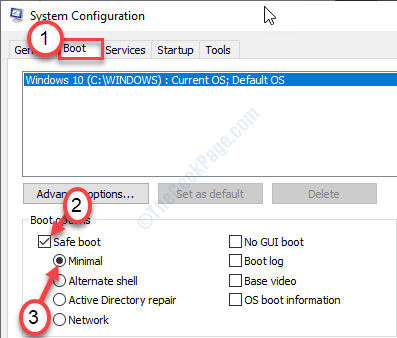
9. Untuk mem -boot komputer Anda dalam mode aman, klik “Menerapkan“. Kemudian klik "OKE“.
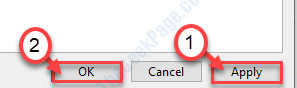
Anda akan melihat prompt telah muncul. Cukup klik “Mengulang kembali”Untuk memulai ulang perangkat Anda.
10. Anda akan secara otomatis masuk ke akun Anda saat ini. Untuk keluar, klik kanan pada “Ikon Windows“.
11. Kemudian, klik pada “Matikan atau keluar“. Kemudian klik "Keluar“.
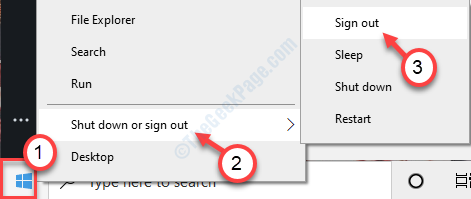
12. Anda akan melihat daftar pengguna yang tersedia di komputer Anda.
13. Klik "Administrator”Di sudut kiri bawah.
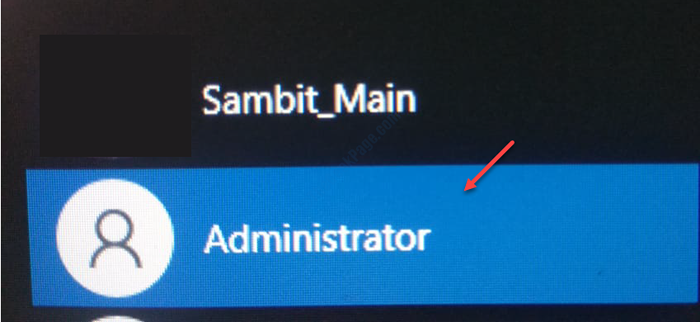
14. Setelah itu, klik "Masuk”Untuk masuk ke akun.
Ini akan memakan waktu beberapa menit.
Langkah-2 Mengganti nama folder tertentu
1. Setelah Anda masuk ke perangkat Anda, tekan Kunci Windows+E.
2. Setelah itu, di File Explorer jendela, klik "Melihat“.
3. Kemudian klik "Pilihan“.

4. Ketika Pilihan folder Jendela muncul, klik pada “MelihatTab.
5. Setelah itu, gulir ke bawah memeriksa pilihan "Tampilkan file, folder, dan drive tersembunyi“.
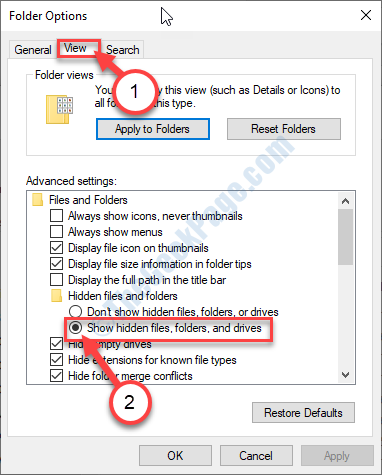
6. Akhirnya, klik "Menerapkan"Dan kemudian"OKE“.
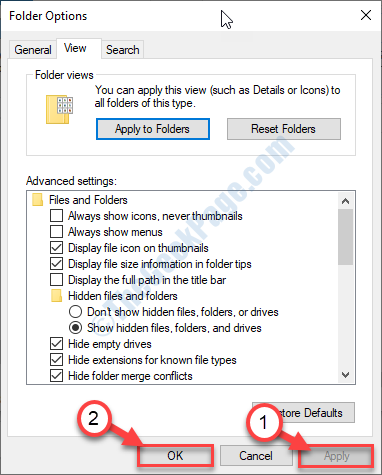
7. Sekarang, cukup salin-paste baris ini di bilah alamat. Setelah itu, tekan 'Memasuki'.
C: \ Users \%username%\ appdata \ local \ packages
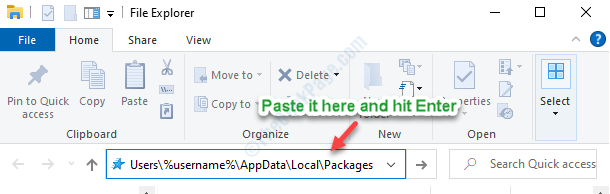
8. Setelah Anda berada di folder yang ditentukan, gulir ke bawah untuk menemukan "Microsoft.Windows.Shellexperienchost_cw5n1h2txyewyFolder.
9. Yang perlu Anda lakukan adalah mengklik kanan pada folder itu dan kemudian klik “Ganti nama“Untuk mengganti nama.
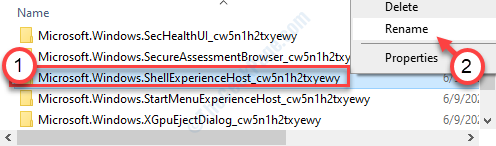
10. Menempel ".Bak"Di samping namanya. Jadi nama baru akan "Microsoft.Windows.Shellexperienchost_cw5n1h2txyewy.Bak“.
Setelah Anda melakukan ini, tutup file explorer.
11. Sekali lagi, tekan Kunci Windows + R Untuk membuka jendela jalankan.
12. Untuk mengakses menu konfigurasi sistem, tulis kode ini, dan tekan Memasuki.
msconfig
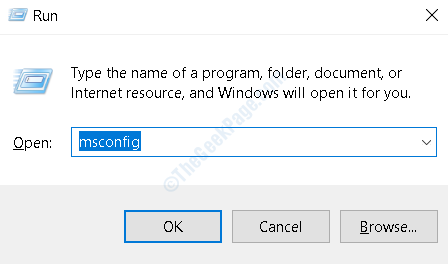
13. Awalnya, di 'Umumtab, klik tombol radio di samping "Startup normal“.
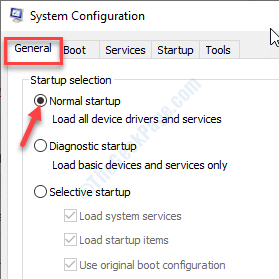
14. Setelah itu, pergi ke “Boot" bagian.
15. Lalu, hapus centang “Boot aman"Kotak centang.
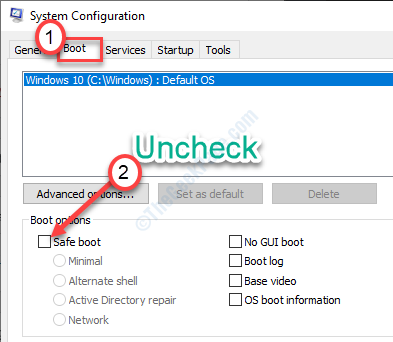
16. Akhirnya untuk menyimpan konfigurasi boot baru, klik "Menerapkan"Dan pada"OKE“.
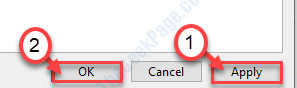
Segera setelah Anda menyimpan pengaturan, prompt akan muncul. Anda harus mengklik “Mengulang kembali”Untuk memulai kembali komputer Anda.
Langkah 3 - Masuk Kembali ke Akun Anda
Setelah memulai kembali perangkat Anda, Anda akan kembali ke akun 'Administrator'.
1. Klik kanan Pada ikon Windows yang ada di sudut kiri bawah lalu klik "Matikan atau keluar“.
2. Setelah itu, Anda harus memilih “Keluar“Dari daftar opsi.
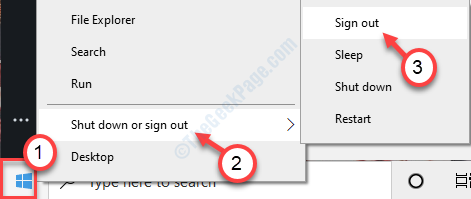
3. Sekarang, pilih akun utama Anda untuk masuk ke sistem Anda.
4. Setelah Anda masuk ke sistem Anda, ketik "cmd"Di kotak pencarian.
5. Kemudian, klik "Jalankan sebagai administrator”Di panel kanan.
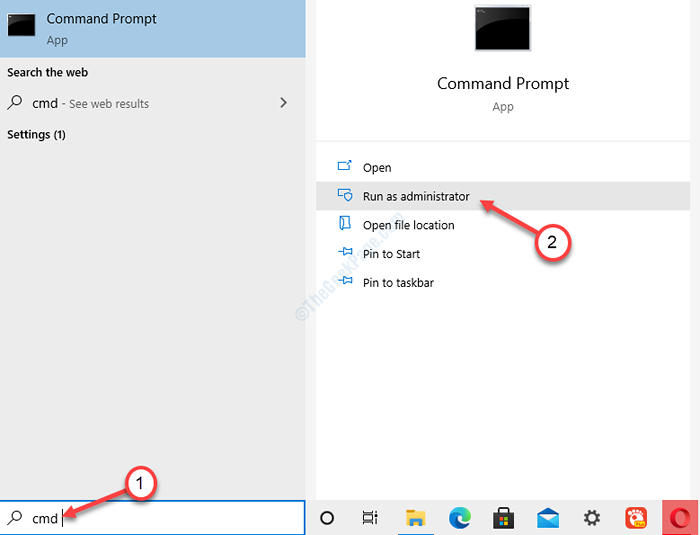
6. Saatnya menghapus akun 'Administrator' dari komputer Anda. Untuk melakukannya, ketik kode ini di jendela CMD dan tekan Memasuki.
Administrator Pengguna Bersih /Aktif: Tidak
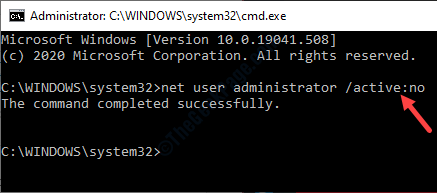
Setelah Anda menekan 'Enter' Anda akan melihat 'perintah yang berhasil diselesaikan' telah muncul.
Tutup terminal CMD. Masalah Shellhost.Exe makan terlalu banyak daya CPU terpecahkan.
- « Cara Memperbaiki Kesalahan Loader CTF di Windows 10
- Sistem konfigurasi gagal diinisialisasi dalam fix windows 10/11 »

