Microsoft edge terbuka lalu tutup segera perbaiki
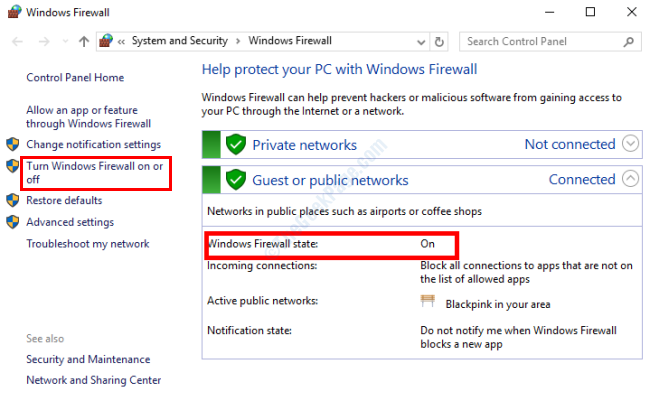
- 4608
- 940
- Karl O'Connell DDS
Fitur -fitur di Microsoft Edge agak mirip dengan browser populer seperti Chrome dan Firefox yang membuat banyak pengguna Windows 10 beralih ke sana. Meskipun Edge jauh lebih baik daripada penjelajah internet dan memberikan pengalaman penelusuran yang hebat, ia hadir dengan serangkaian masalah sendiri. Salah satu masalah yang telah menyadap banyak pengguna untuk sementara waktu sekarang adalah bahwa Microsoft Edge terbuka kemudian ditutup segera.
Jika Anda bukan pengguna Microsoft Edge biasa, ini mungkin bukan masalah yang cukup besar. Tetapi bagi mereka yang memiliki kredensial dan sejarah mereka yang disimpan di ujung, menyingkirkan masalah ini akan menjadi prioritas. Apa pun situasi Anda, di sini, kami melihat solusi untuk memperbaiki pembukaan dan penutupan Microsoft Edge segera.
Solusi terbaik untuk menyingkirkan masalah ini adalah dengan menggunakan browser lain. Jika Anda tidak benar -benar memiliki sesuatu yang penting untuk diakses di tepi, itu selalu merupakan ide yang baik untuk beralih ke browser seperti Chrome, Firefox, Opera, dll. Namun, jika Anda ingin terus menggunakan Microsoft Edge, periksa solusi yang disediakan di bawah ini.
Daftar isi
- Solusi 1: Pasang kembali tepi
- Solusi 2: membuat perubahan dalam registri
- Solusi 3: Buat akun pengguna baru
- Solusi 4: Jalankan pemindaian SFC
- Solusi 5: Bersihkan PC Anda
- Solusi 6: Pastikan firewall aktif
- Solusi 7: Masuk dengan akun lokal
- Solusi 8: Perbarui Windows 10
Solusi 1: Pasang kembali tepi
Jika tidak ada metode di atas yang berhasil untuk Anda, Anda mungkin ingin menginstal ulang Edge pada PC Anda untuk memperbaiki Microsoft Edge Crashing Issue. Ini akan mengharuskan Anda untuk terlebih dahulu menghapus tepi dari PC Anda dengan menghapus paket data aplikasi terkait, lalu instal kembali menggunakan alat PowerShell.
Ikuti langkah ini:
Langkah 1: Buka kotak run dengan menekan Menang + r kunci. Di kotak run, ketik %localAppdata% dan tekan Memasuki kunci.
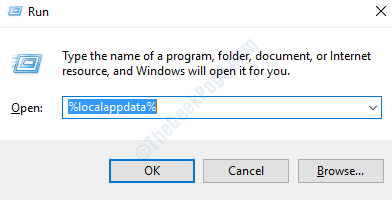
Langkah 2: Jendela File Explorer baru akan terbuka. Di sini, buka folder bernama Paket.
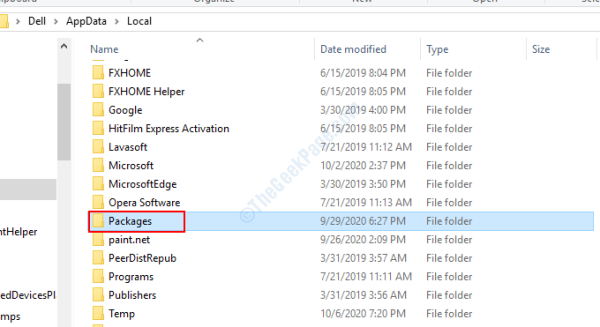
Langkah 3: Di folder paket, pilih folder bernama Microsoft.Microsoftedge_8wekyb3d8bbwe dan hapus.
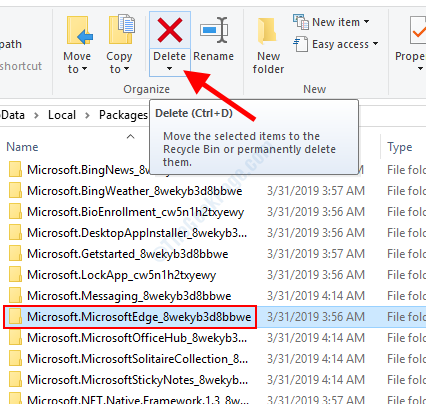
Langkah 4: Buka panel pencarian windows dengan menekan Menang + s kunci. Di sini, ketik PowerShell, Kemudian buka hasil pencarian, buat klik kanan pada Windows PowerShell opsi dan pilih Jalankan sebagai administrator pilihan.
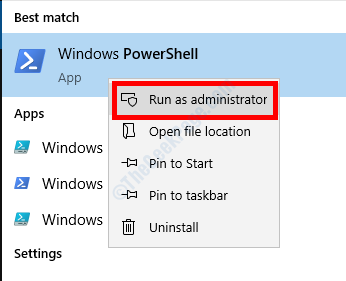
Langkah 5: Di jendela PowerShell, salin dan tempel perintah yang disebutkan di bawah ini dan tekan Memasuki kunci:
Get -appxpackage -allusers -name microsoft.Microsoftedge | Foreach add -appxpackage -disableDevelopmentMode -register "$ ($ _.InstallLocation) AppXManifest.xml "-verbose
Segera setelah perintah di atas berhasil dieksekusi, keluar dari jendela PowerShell dan restart PC Anda. Jalankan Microsoft Edge yang baru saja diinstal dan lihat apakah masalahnya tetap ada.
Solusi 2: membuat perubahan dalam registri
Berikut adalah perubahan izin yang dapat Anda lakukan di editor registri PC Windows Anda untuk memperbaiki Microsoft Edge Open dan segera menutup masalah.
Langkah 1: Tekan Menang + r kunci, lalu ketik Regedit di kotak run yang akan terbuka dan klik pada Oke tombol.
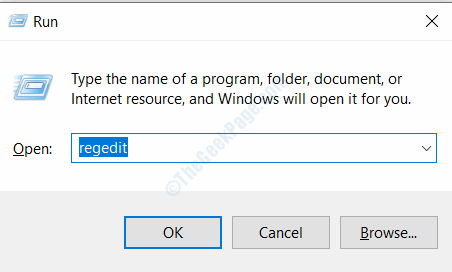
Langkah 2: Di editor registri, buka panel kiri dan navigasikan ke lokasi berikut:
Hkey_current_user \ software \ class \ localsettings \ software \ microsoft \ windows \ currentversion \ appcontainer \ storage \ microsoft.microsoftedge_8wekyb3d8bbwe
Langkah 3: Klik kanan pada Microsoft.microsoftedge_8wekyb3d8bbwe kunci dan pilih Izin pilihan.
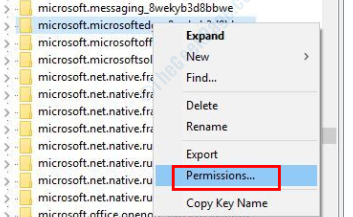
Langkah 4: Di jendela izin, buka Nama grup atau pengguna bagian dan pilih Akun tidak diketahui (s-1-15-3-3624051433 ...) pilihan. Sekarang, buka bagian izin dan centang Mengizinkan tombol radio di depan Kontrol penuh pilihan. Klik Oke untuk menerapkan pengaturan dan keluar dari editor registri.

Pastikan untuk me -restart PC Anda setelah menerapkan perubahan di atas, lalu lihat apakah Edge berhasil atau tidak.
Solusi 3: Buat akun pengguna baru
Dengan membuat akun pengguna baru di Windows 10, Anda dapat memperbaiki penutupan Microsoft Edge pada masalahnya sendiri. Banyak pengguna melaporkan metode ini sangat membantu. Inilah langkah -langkahnya:
Langkah 1: Tekan Menang + i kunci di PC Anda untuk membuka Pengaturan aplikasi. Di sini, klik pada Akun pilihan.

Langkah 2: Di jendela baru yang akan terbuka, buka panel kiri dan pastikan untuk memilih Keluarga dan pengguna lainnya pilihan. Sekarang, pindah ke panel kanan dan klik opsi bernama Tambahkan orang lain ke PC ini.

Langkah 3: Sekali lagi, jendela baru akan muncul. Di sini, klik pada Saya tidak memiliki informasi masuk orang ini pilihan.
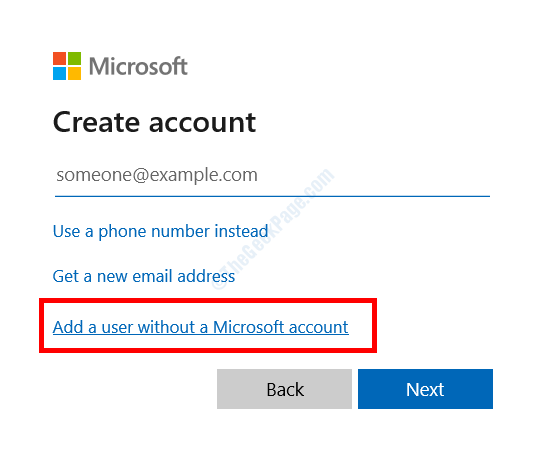
Langkah 4: The Buat akun untuk PC ini jendela akan terbuka. Di sini, masukkan nama pengguna baru pilihan Anda di Siapa yang akan menggunakan PC ini? bagian. Dalam Jadikan aman bagian, masukkan kata sandi pilihan Anda dan kemudian masukkan kembali kata sandi. Setelah selesai, tekan Berikutnya tombol.
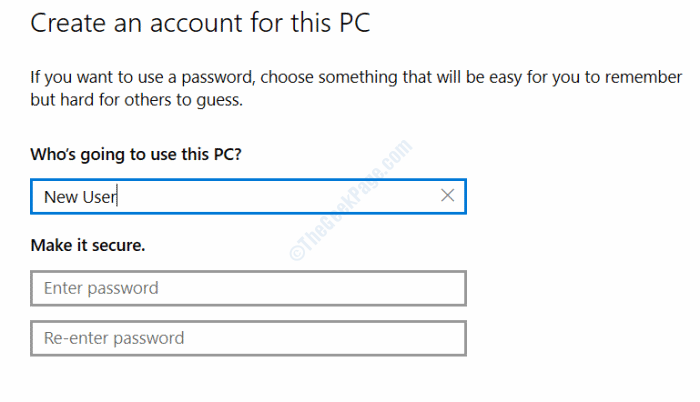
Ini akan membuat profil pengguna baru di Windows. Pastikan untuk mencatat ID pengguna dan kata sandi baru. Sekarang, keluar dari akun pengguna Anda saat ini dan login menggunakan akun yang baru dibuat. Sekarang cobalah untuk memulai Microsoft Edge dan lihat apakah ini berhasil.
Jika Anda tidak ingin mencoba metode ini atau ini tidak berhasil untuk Anda, cobalah solusi berikutnya. Tapi pastikan untuk masuk kembali menggunakan ID pengguna asli Anda.
Solusi 4: Jalankan pemindaian SFC
Pemindaian SFC adalah utilitas baris perintah yang mampu memindai file sistem di PC Anda untuk masalah dan korupsi. Jika ada masalah dengan file sistem ditemukan, utilitas memperbaikinya untuk Anda secara otomatis. Menjalankan pemindaian SFC akan memastikan bahwa file tersebut tidak mencegah keunggulan di PC Anda. Begini caranya:
Langkah 1: Buka prompt perintah dalam mode admin. Untuk ini, tekan Menang + x kunci bersama, lalu dari menu yang terbuka, buat klik pada Perintah prompt (admin) pilihan.
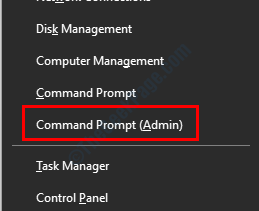
Langkah 2: Di jendela prompt perintah, ketikkan perintah yang disebutkan di bawah ini dan tekan Memasuki kunci:
SFC /SCANNOW
Tunggu pemindaian selesai. Setelah selesai, keluar dari perintah perintah, restart PC Anda dan luncurkan Microsoft Edge.
Solusi 5: Bersihkan PC Anda
Sangat mungkin bahwa Microsoft Edge terbuka kemudian ditutup segera karena semua file sampah yang tidak diinginkan di PC Anda. Menurut sejumlah pengguna, mereka dapat menggunakan Edge tanpa masalah setelah mereka membersihkan file sampah dari PC mereka.
Untuk menghapus file sampah dari PC, Anda dapat mengunduh dan menginstal perangkat lunak PC Cleaner. Salah satu pembersih yang paling banyak digunakan adalah ccleaner. Anda juga dapat mencoba salah satu alternatif ccleaner ini untuk membersihkan PC Anda.
Setelah perangkat lunak pembersih sampah diinstal di PC Anda, silakan dan lakukan pembersihan untuk menghapus sampah, sementara dan semua file yang tidak perlu dari PC Anda. Anda juga dapat mencoba fitur tambahan yang datang dengan perangkat lunak ini untuk menyingkirkan PC Anda dari berbagai masalah.
Setelah melakukan pembersihan, berikan PC Anda restart lalu luncurkan Microsoft Edge. Adalah masalah yang diperbaiki?
Solusi 6: Pastikan firewall aktif
Microsoft Edge mungkin tidak berfungsi dengan baik saat firewall di Windows 10 PC Anda dimatikan atau dinonaktifkan. Anda perlu memastikan bahwa firewall dihidupkan. Inilah langkah -langkah untuk melakukannya:
Langkah 1: Tekan Menang + s untuk membuka panel pencarian windows. Di sini, ketik Firewall, Kemudian dari hasilnya, klik dua kali Windows Firewall.
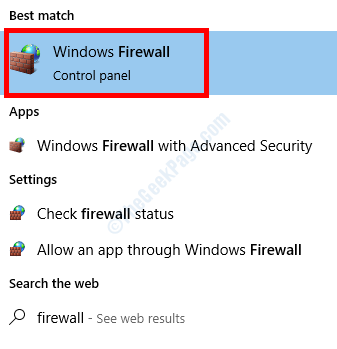
Langkah 2: Jendela firewall akan terbuka. Di sini, periksa apakah Windows Firewall State adalah Pada. Jika tidak, buka panel kiri dan pilih Menghidupkan atau mematikan firewall windows opsi dan hidupkan.
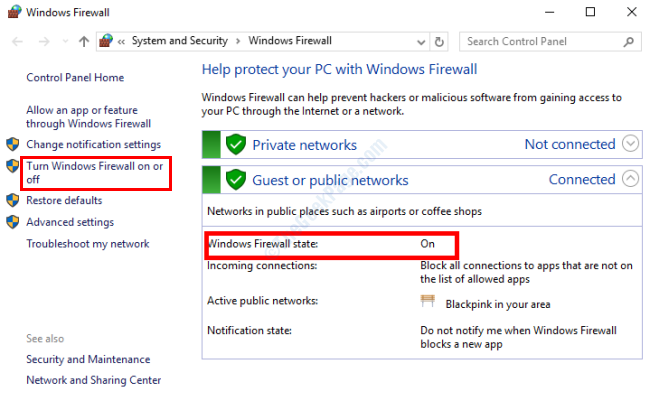
Jika firewall mati dan Anda harus mengaktifkannya, cobalah untuk menjalankan Edge setelah membuat perubahan.
Solusi 7: Masuk dengan akun lokal
Menurut banyak pengguna, mereka dapat menggunakan Microsoft Edge dengan sempurna setelah masuk dengan akun lokal. Inilah cara masuk dengan akun lokal:
Langkah 1: Tekan Menang + i Tombol bersama -sama untuk membuka aplikasi Pengaturan. Di sana, pilih Akun pilihan.

Langkah 2: Di jendela baru yang terbuka, pergi ke panel kiri dan pastikan Info Anda dipilih. Sekarang, buka panel yang tepat dan pilih Masuk dengan akun lokal sebagai gantinya pilihan.
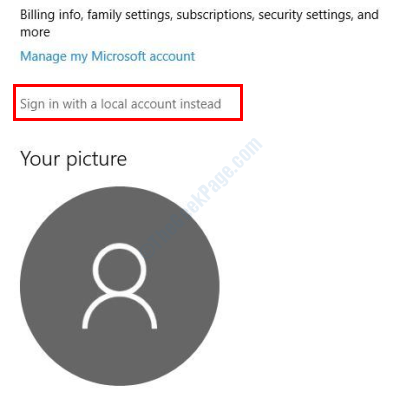
Langkah 3: Jendela baru akan terbuka. Di sini, Anda harus memasukkan kata sandi akun Microsoft Anda.
Langkah 4: Selanjutnya, masukkan nama pengguna yang diinginkan dan kata sandi pilihan Anda dan simpan pengaturan.
Setelah selesai, Anda dapat logoff dari akun pengguna Anda saat ini, lalu login menggunakan akun lokal. Sekarang, cobalah untuk meluncurkan Microsoft Edge dan lihat apakah itu berhasil.
Solusi 8: Perbarui Windows 10
Jika Windows 10 di PC Anda tidak diperbarui, Anda mungkin mendapatkan pembukaan Microsoft Edge maka tutup segera masalah. Pastikan Windows di PC Anda mutakhir untuk mencegah hal ini dan berbagai masalah lainnya. Inilah langkah -langkahnya:
Langkah 1: Buka aplikasi Pengaturan dengan menekan Menang + i kunci. Di sini, pilih Pembaruan & Keamanan pilihan.
Langkah 2: Di jendela baru, buka panel kiri dan pilih pembaruan Windows. Di panel kanan, klik pada Periksa pembaruan pilihan.
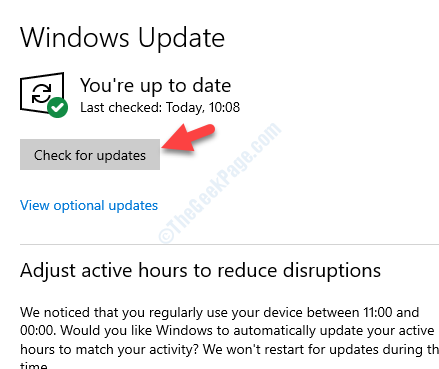
Setelah proses pembaruan dimulai, Windows akan memeriksa apakah pembaruan tersedia. Jika ya, terima prompt dan ikuti instruksi di layar. PC Anda akan restart saat pembaruan selesai. Cobalah untuk meluncurkan Edge setelah pembaruan selesai.
Kata -kata penutupan
Kami harap kami dapat membantu Anda menyelesaikan masalah dengan meluncurkan Microsoft Edge di PC Anda. Jika ya, beri tahu kami di komentar mana yang bekerja untuk Anda. Juga beri tahu kami jika Anda tidak dapat memperbaikinya; Kami akan mencoba membantu Anda.
- « Sistem konfigurasi gagal diinisialisasi dalam fix windows 10/11
- Anda saat ini tidak menggunakan tampilan yang terpasang pada perbaikan GPU NVIDIA »

