7 cara untuk mempercepat chromebook Anda

- 2954
- 311
- Dr. Travis Bahringer
Chromebook tidak secepat laptop. Tapi, mereka boot dengan cepat, menawarkan masa pakai baterai yang lebih baik, dan melakukan tugas secara efisien. Meskipun demikian, ada kecenderungan untuk kinerja Chromebook Anda memburuk setelah penggunaan yang lama.
Ini biasanya terjadi ketika Anda mengganti buku Chromebook Anda di luar kemampuan perangkat kerasnya. Di artikel ini, kami akan memandu Anda melalui 7 cara untuk mempercepat Chromebook Anda. Kami juga akan menyoroti faktor yang bertanggung jawab untuk memperlambat kinerja Chromebook Anda.
Daftar isi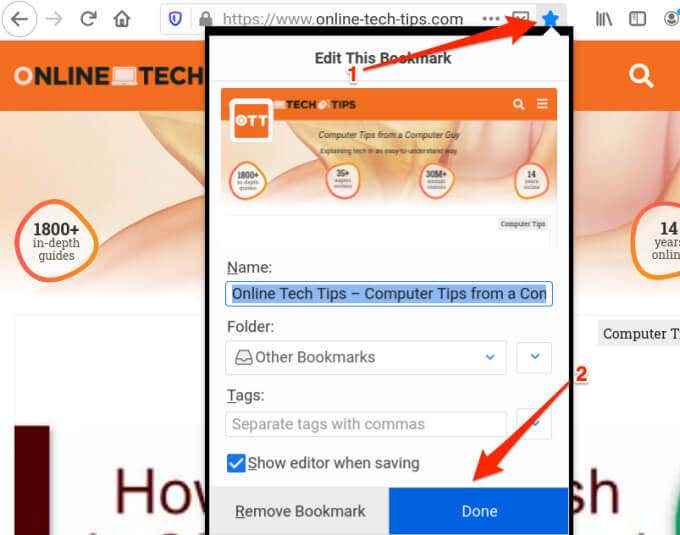
Untuk mengakses halaman yang ditandai, klik Chrome Ikon Menu, Pilih Penanda buku, dan pilih halaman web. Itu akan membuka halaman di tab browser baru.
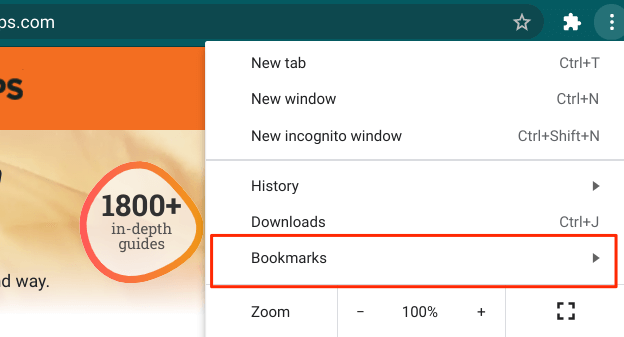
Satu hal lagi - kami sangat merekomendasikan membaca panduan ini untuk membuat chrome menggunakan lebih sedikit sumber daya intensif. Chromebook Anda pasti akan berjalan lebih cepat jika Anda dapat mengurangi tingkat sumber daya sistem yang dikonsumsi browser Anda.
2. Nonaktifkan atau hapus ekstensi yang tidak digunakan
Meskipun ekstensi menambah lebih banyak fungsi ke browser Anda, mereka terkadang mengonsumsi sumber daya sistem yang berlebihan dan memperlambat browser dan perangkat Anda. Pergi melalui menu ekstensi browser Anda dan hapus ekstensi yang tidak diketahui atau tidak dibutuhkan.
Di Chrome, ketuk ikon menu, pilih Lebih banyak alat, dan pilih Ekstensi.
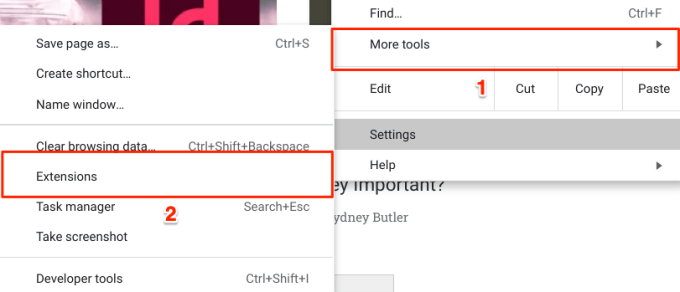
Pindahkan sakelar ke kiri untuk menonaktifkan ekstensi, atau ketuk Menghapus tombol untuk menghapus ekstensi dari chrome.
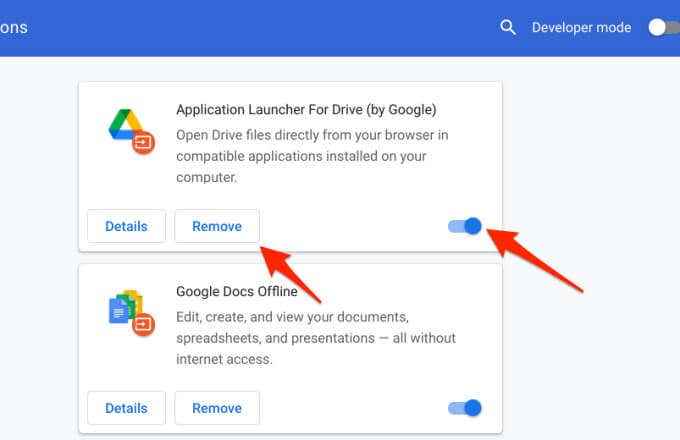
Restart Chromebook Anda sesudahnya dan periksa apakah itu mempercepat Chromebook Anda.
3. Tutup aplikasi yang tidak digunakan
Saat Anda meluncurkan aplikasi, itu akan mengkonsumsi memori Chromebook, sumber daya CPU, dan masa pakai baterai-bahkan saat Anda tidak menggunakan aplikasi. Jika Anda melihat bahwa Chromebook Anda lambat, beku, atau mengambil selamanya untuk menjalankan perintah, pergi melalui rak dan menutup aplikasi yang tidak Anda gunakan.
Di rak, Anda akan menemukan titik putih di bawah aplikasi aktif. Klik kanan aplikasi dan pilih Menutup.
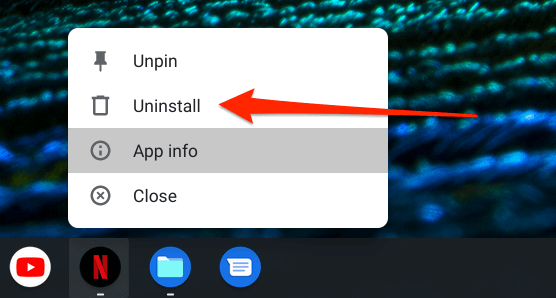
4. Perbarui aplikasi Anda
Chromebook Anda juga dapat mulai melambat jika aplikasi sudah ketinggalan zaman. Pastikan Anda sering memperbarui aplikasi Anda. Lebih baik lagi, aktifkan "Pembaruan Aplikasi Otomatis" di dalam Google Play Store.
Perbarui Aplikasi di Chromebook
- Luncurkan Google Play Store, ketuk gambar profil di sudut kanan atas dan pilih Aplikasi & Game Saya.
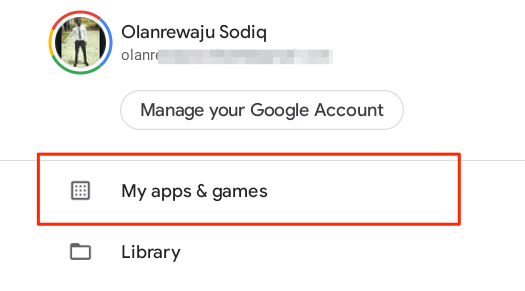
- Ketuk Memperbarui tombol di sebelah aplikasi yang sudah ketinggalan zaman. Jika ada pesan "tidak ada pembaruan yang tersedia" di halaman, itu berarti semua aplikasi Anda terkini.
Aktifkan Pembaruan Aplikasi Otomatis di Chromebook
Mengkonfigurasi Google Play Store untuk secara otomatis menginstal pembaruan aplikasi akan menghemat banyak waktu dan energi. Itu juga dapat membantu mempercepat chromebook Anda karena Anda akan selalu memiliki versi aplikasi Anda yang diperbarui dan paling efisien.
- Luncurkan Google Play Store, ketuk ikon profil di sudut kanan atas, dan pilih Pengaturan.
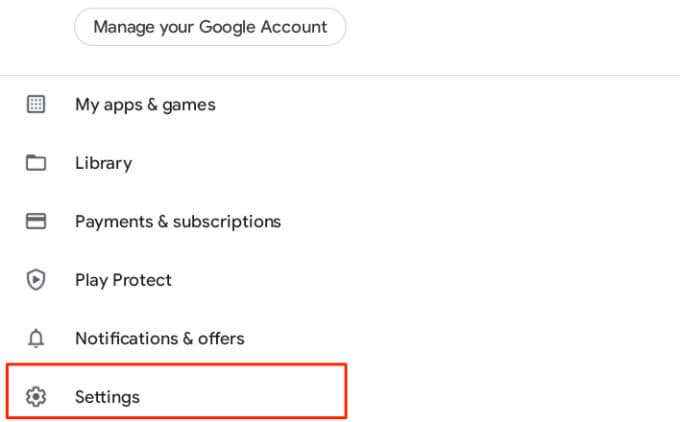
- Perluas bagian umum dan pilih Aplikasi Pembaruan Otomatis.
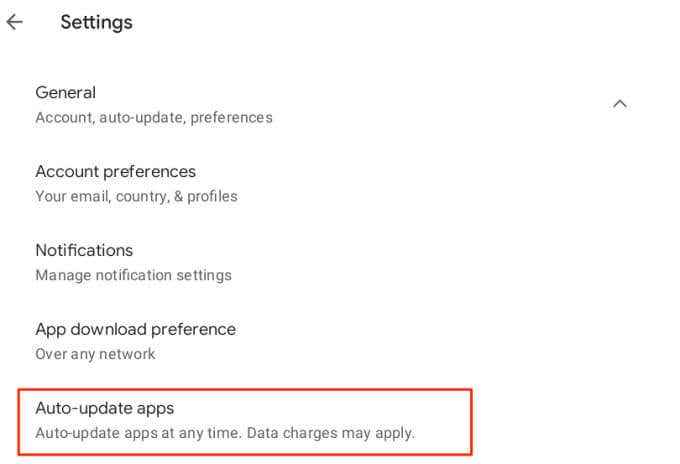
- Pilih Di atas jaringan apa pun dan klik Selesai.
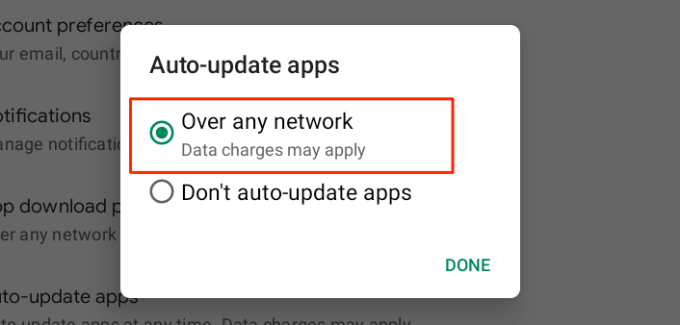
Untuk aplikasi Linux, Anda harus memantau ketersediaan memperbarui secara manual dari situs web pengembang.
5. Mulai ulang chromebook Anda
Jika Chromebook Anda terus melakukan dengan lamban meskipun menutup aplikasi yang tidak digunakan dan menginstal pembaruan aplikasi, melakukan perangkat restart dapat membantu mempercepat segalanya. Sebelum Anda melanjutkan, ingatlah untuk menutup semua aplikasi dan file aktif sehingga Anda tidak kehilangan data yang belum disimpan.
Ketuk Area Status Chromebook Anda (sisi kanan bawah layar) dan pilih tombol Power. Atau, tahan tombol daya Chromebook Anda dan pilih Matikan.
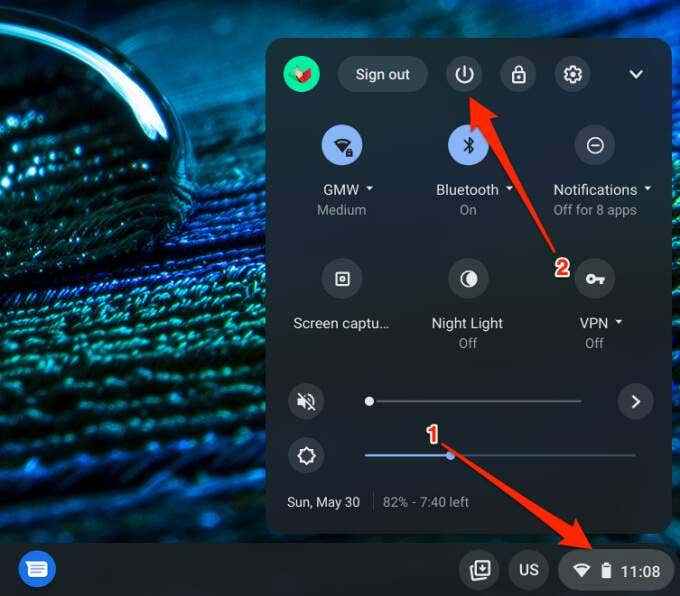
Tunggu sampai Chrome OS mati sepenuhnya dan tekan tombol daya sekali untuk memulai kembali Chromebook Anda.
6. Uninstall Apps yang tidak dibutuhkan
Menghapus aplikasi yang tidak Anda butuhkan atau gunakan dapat membantu mempercepat Chromebook Anda. Demikian juga, Anda juga akan membebaskan ruang penyimpanan dalam jumlah yang baik. Panduan ini tentang menghapus aplikasi di Chromebook memiliki semua yang perlu Anda ketahui tetapi kami akan mengantar Anda secara singkat melalui dasar -dasarnya.
- Tahan Menggeser Kunci dan ketuk ikon peluncur di sudut kiri bawah layar.
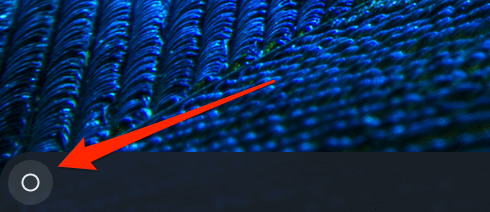
- Klik kanan aplikasi yang tidak lagi Anda butuhkan dan pilih Uninstall.
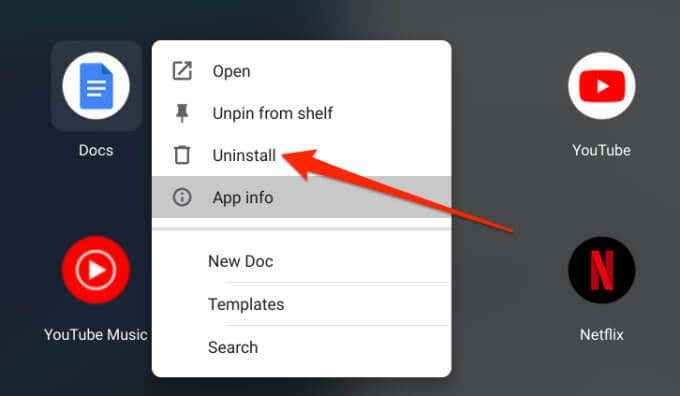
- Untuk menghapus aplikasi Linux di Chromebook Anda, buka folder Linux Apps, klik kanan aplikasi dan pilih Uninstall.
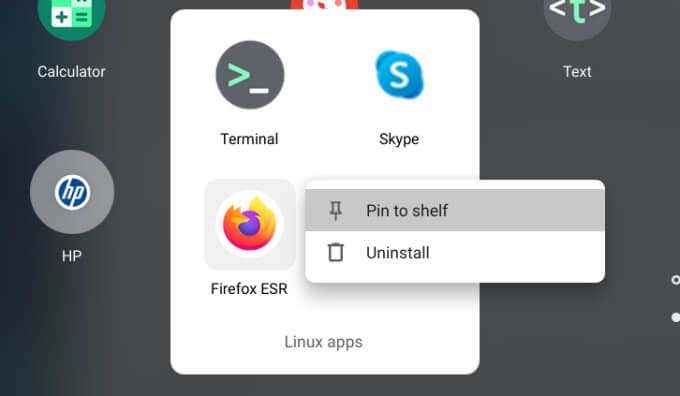
7. Perbarui Chrome OS
Bug Chrome OS dapat memperlambat kinerja Chromebook Anda atau menyebabkannya menunjukkan masalah OS Chrome OS lainnya yang diketahui. Pergilah ke halaman Detail OS Chrome dan pastikan Anda memiliki versi terbaru yang diinstal di perangkat Anda.
- Luncurkan menu Pengaturan dan pilih Tentang Chrome OS.
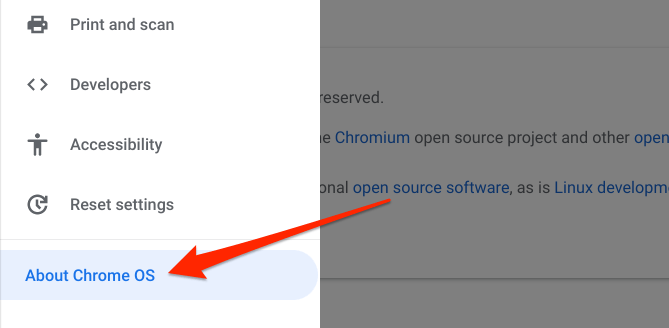
- Klik atau ketuk Periksa pembaruan tombol.
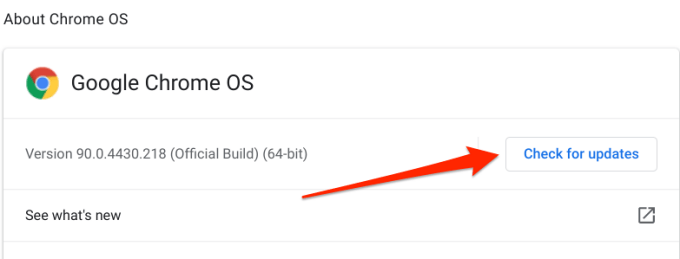
- Instal setiap pembaruan OS chrome yang muncul di layar. Anda akan mendapatkan pesan "Chromebook Anda Terukur" jika Anda menjalankan Chrome OS Build terbaru. Jika ada tombol "restart untuk memperbarui" atau "restart" di halaman, ada pembaruan yang tertunda yang sebelumnya diunduh di latar belakang. Ketuk tombol untuk memulai ulang dan memperbarui Chromebook Anda.
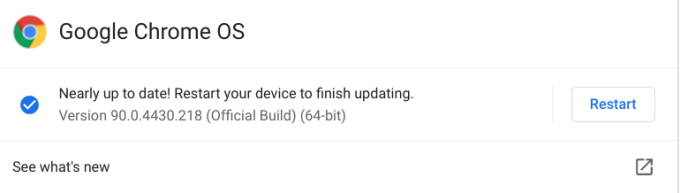
Ingatlah untuk menutup aplikasi Anda sebelum memulai kembali perangkat Anda, jadi Anda tidak kehilangan file dan dokumen yang belum disimpan. Jika Anda tidak dapat memperbarui Chromebook Anda, itu mungkin telah mencapai tanggal Nilai Auto-Pembaruan (AUE) Auto-nya. Pergi ke Pengaturan> Tentang Chrome OS> Detail Tambahan dan Periksa Baris Jadwal Pembaruan untuk melihat tanggal kedaluwarsa Otomatis Chromebook Anda.
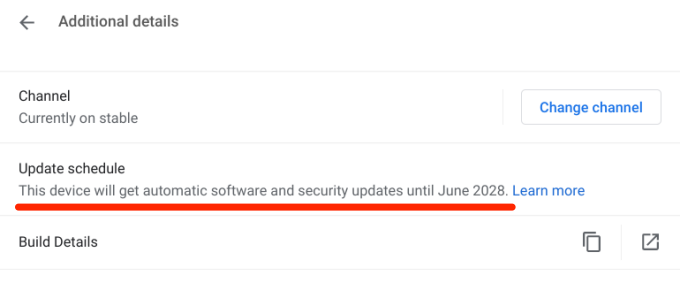
Pembaruan OS Chrome Otomatis tidak akan lagi disediakan oleh Google di luar tanggal ini.
Resor Terakhir: Powerwash Chromebook Anda
Jika masalah tetap ada, pertimbangkan untuk melakukan pencucian kekuatan (baca: hard reset). Itu akan mengembalikan chromebook Anda ke default pabrik dan menghapus file Anda, menghapus akun pengguna, dan menghapus semua aplikasi pihak ketiga. Kami merekomendasikan mengunjungi pusat layanan resmi terdekat atau menghubungi pusat dukungan pabrikan Chromebook. Jadwalkan janji temu dan periksa chromebook Anda untuk kesalahan terkait perangkat keras.
Jika Anda memutuskan untuk mengatur ulang Chromebook Anda, mencadangkan file penting ke perangkat penyimpanan eksternal atau ke Google Drive. Rujuk ke panduan komprehensif ini tentang mencuci listrik chromebook untuk mempelajari cara reset keras perangkat Anda dengan cara yang benar.
- « Apa folder AppData di Windows 10
- Chromebook tidak akan terhubung ke wi-fi? 8 perbaikan untuk dicoba »

