Tidak dapat melihat komputer lain di jaringan saya di Windows 10 /11
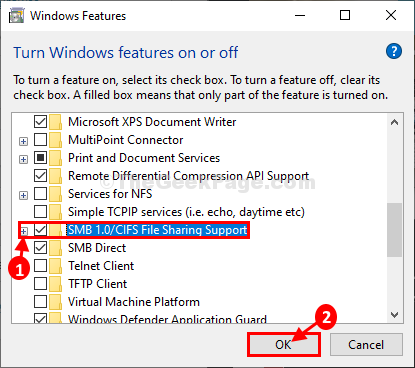
- 1283
- 261
- Miss Angelo Toy
Beberapa pengguna Windows 10 mengeluh tentang tidak melihat komputer lain di jaringan mereka. Jika Anda menghadapi masalah yang sama di pihak Anda, ikuti solusi ini di komputer Anda.
Daftar isi
- Fix-1 nyalakan penemuan jaringan
- FIX-2 Mengaktifkan Jaringan Pribadi
- Perbaiki 3 - Aktifkan Penemuan Jaringan di Windows Firewall
- Perbaiki-4 Periksa apakah layanan yang perlu sedang berjalan-
- Periksa-5 fitur yang diperlukan 'aktif' atau tidak-
- Memperbaiki-6 melakukan reset jaringan
- Perbaiki 7 - Pastikan komputer adalah bagian dari kelompok kerja
- Fix-8 Nonaktifkan startup cepat
- Fix-9 Nyalakan desktop jarak jauh
Fix-1 nyalakan penemuan jaringan
[Catatan: Disarankan, bahwa Anda harus mengubah pengaturan ini saat Anda berada di jaringan 'pribadi' saja]
1. Untuk membuka jendela run yang harus Anda tekan Kunci Windows+E.
2. Yang perlu Anda lakukan adalah copy-paste Perintah panel kontrol ini dan tekan Memasuki.
kontrol.exe /nama Microsoft.Jaringan dan pusat Berbagi
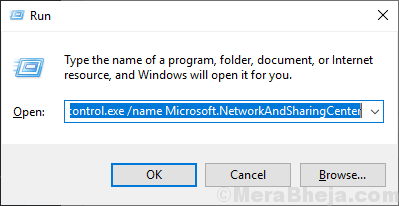
3. Sekarang, di sisi kiri klik “Ubah berbagi lanjutan“.
Itu akan terbuka Pengaturan Berbagi Lanjutan jendela.
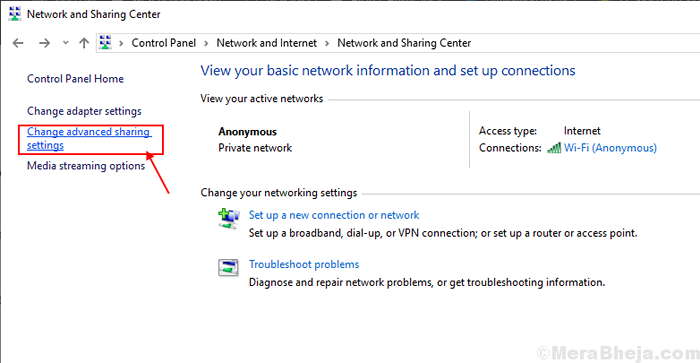
3. Sekarang, di jendela ini klik "Nyalakan Penemuan Jaringan"Dan kemudian klik"Nyalakan file dan pembagian printer“.
4. Setelah ini, klik "Simpan perubahan.
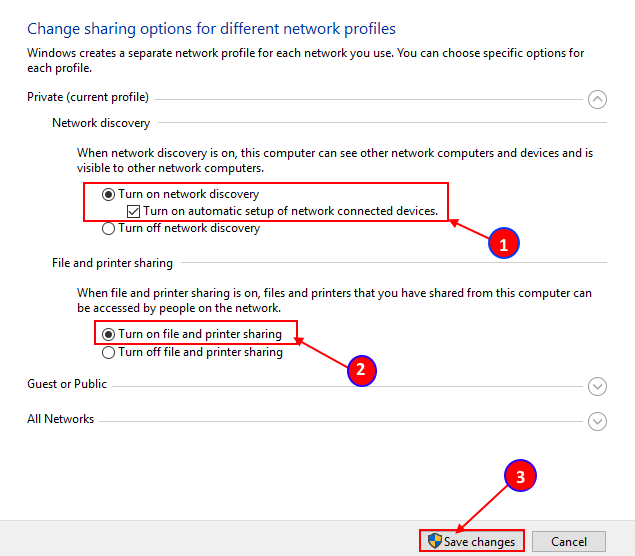
Setelah selesai, tutup Panel kendali jendela.
Periksa apakah Anda dapat melihat komputer lain di jaringan Anda.
Catatan: - Jika tidak berhasil, lakukan satu hal. Hapus centang Nyalakan pengaturan otomatis perangkat yang terhubung jaringan Dan kemudian coba lagi
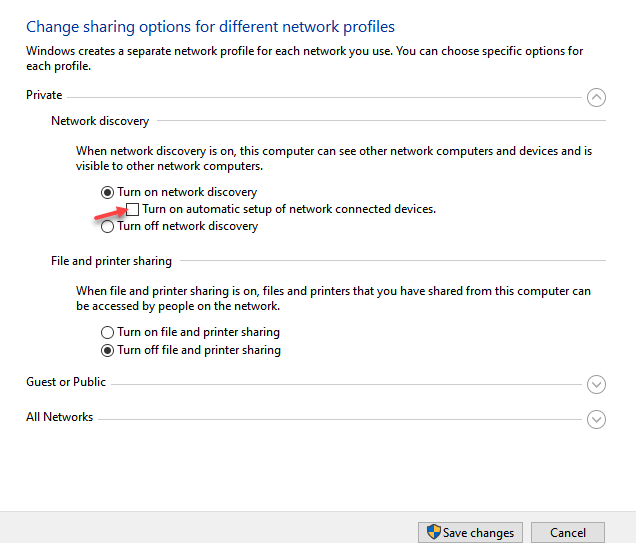
FIX-2 Mengaktifkan Jaringan Pribadi
Untuk Windows 10
Cara beralih ke jaringan pribadi di windows 10
Untuk Windows 11, ikuti langkah -langkah yang ditunjukkan di bawah ini
1 - Buka Pengaturan dengan memukul Windows Dan SAYA kunci bersama dari keyboard
2 - Klik Jaringan & Internet dari kiri
3 - Klik Properti dari sisi kanan
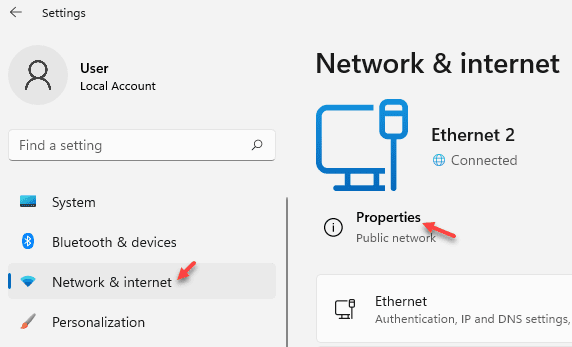
4 - Pilih Pribadi
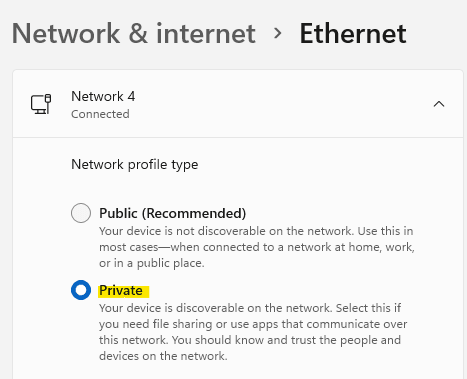
Perbaiki 3 - Aktifkan Penemuan Jaringan di Windows Firewall
1 - Cari Windows Windows Defender Firewall Di kotak pencarian Windows PC dan klik
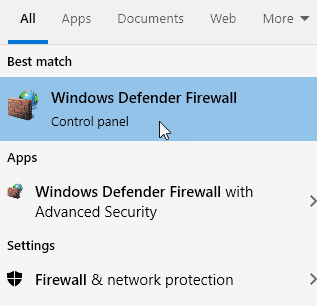
2 - Sekarang, klik Izinkan aplikasi atau fitur melalui Windows Defender Firewall
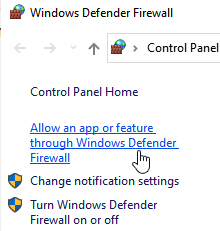
3 - Pastikan opsi pribadi dan publik untuk Penemuan Jaringan dipilih dan klik OKE.
Jika bukan masalahnya, maka klik ubah pengaturan dan pilih keduanya dan klik OK
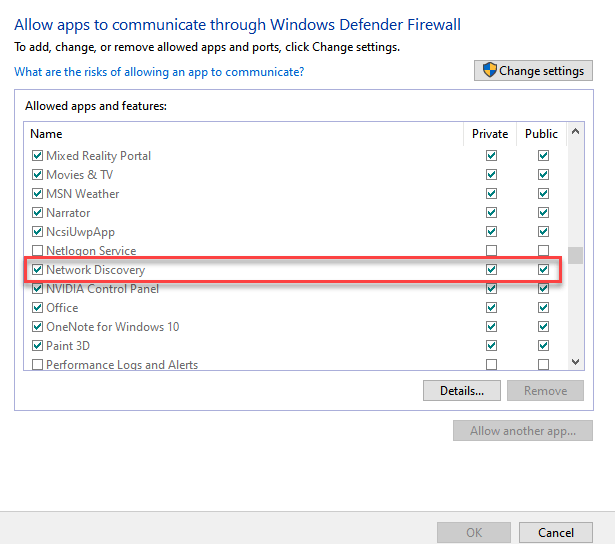
Sekarang, coba lagi
Perbaiki-4 Periksa apakah layanan yang perlu sedang berjalan-
Beberapa layanan sangat diperlukan untuk melihat komputer lain di jaringan Anda.
1. Membuka Jasa Utilitas, klik Mencari kotak dan ketik "jasa"Dan kemudian klik"Jasa"Di jendela hasil pencarian yang ditinggikan.
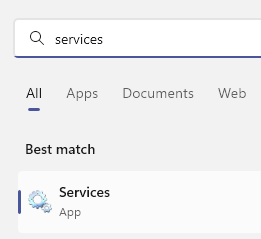
2. Di dalam Jasa jendela, gulir ke bawah "Host Penyedia Penemuan Fungsi“. Sekarang, Anda perlu klik dua kali di atasnya.
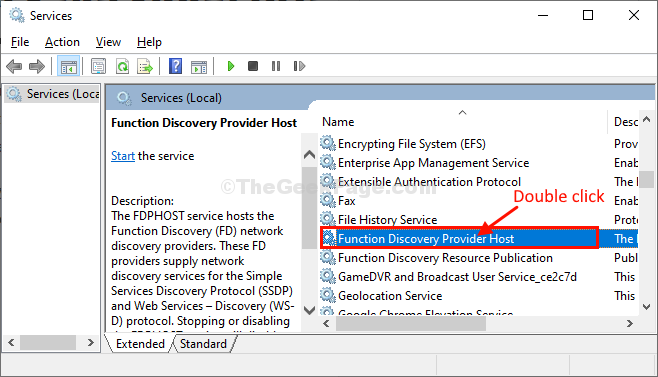
3. Di dalam Properti jendela, klik 'Jenis startup:'Dan Anda perlu mengaturnya ke “Otomatis“.
4. Sekarang, klik "Awal“Untuk memulai layanan di komputer Anda.
5. Klik "Menerapkan"Dan kemudian klik"OKE“.
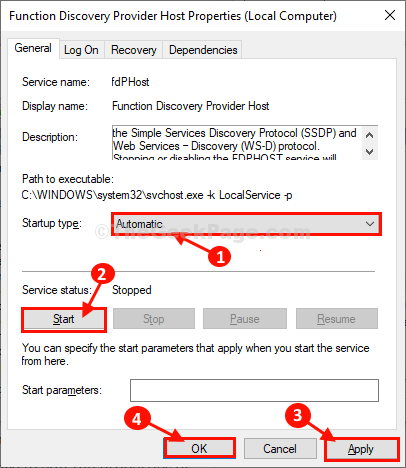
6. Sekali lagi di jendela Layanan, Anda harus melakukannya klik dua kali di “Publikasi Sumber Daya Penemuan Fungsi" melayani.
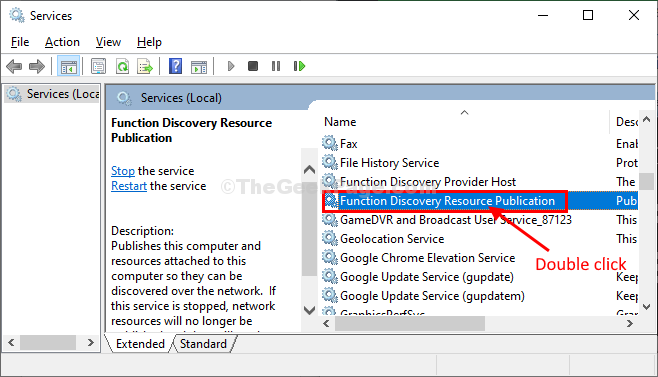
7. Sama seperti sebelumnya atur 'Jenis startup:' ke "Otomatis“Dari drop-down.
8. Kemudian, periksa apakah 'Status pelayanan:'ditampilkan sebagai “Berlari“. Jika memang "Berhenti“, Lalu klik“Awal“.
9. Setelah itu, klik "Menerapkan" Dan "OKE”Secara berurutan untuk menyimpan perubahan di komputer Anda.
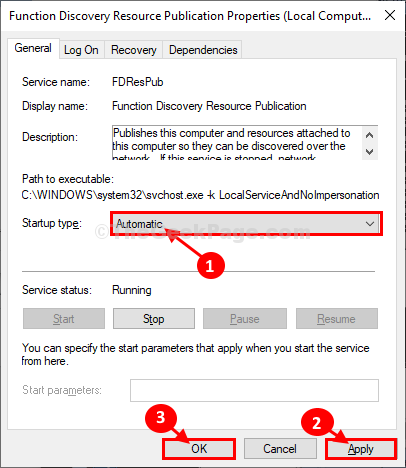
10. Sekarang di Jasa jendela, klik dua kali di “Penemuan SSDPLayanan di komputer Anda.
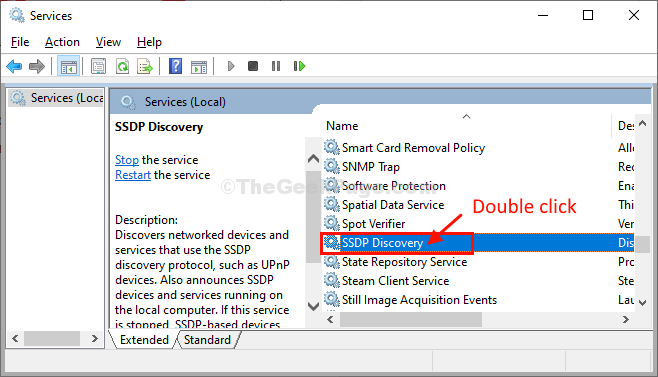
11. Di dalam Properti jendela, klik 'Jenis startup:'dan atur ke “Otomatis“.
12. Anda harus mengklik “Awal”Untuk memulai layanan di komputer Anda jika 'Status pelayanan:'diatur ke “Berlari“.
13. Klik "Menerapkan"Dan kemudian klik"OKE“.
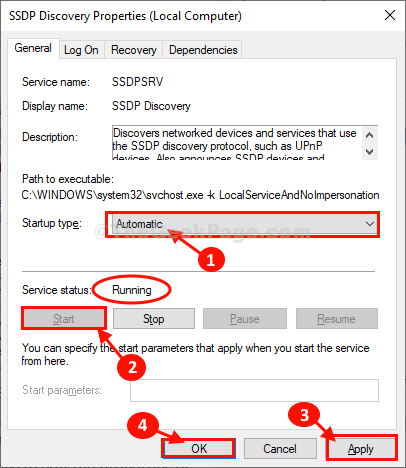
14. Untuk mengedit properti layanan keempat, gulir ke bawah dan klik dua kali pada "Host perangkat UPNP" melayani.
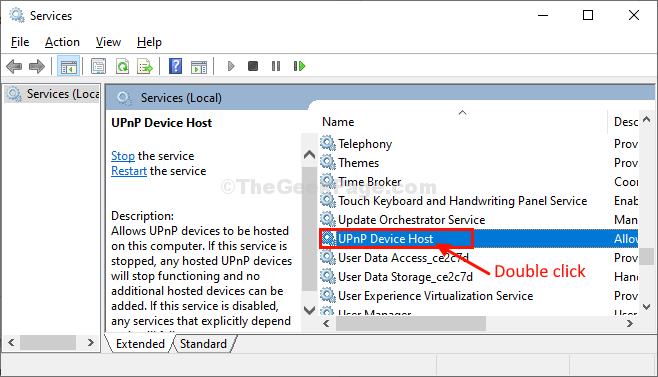
15. Mengatur 'Jenis startup:' ke "Otomatis" jenis.
16. Kemudian, periksa apakah 'Status pelayanan:'ditampilkan sebagai “Berlari“. Jika memang "Berhenti“, Lalu klik“Awal“.
17. Klik "Menerapkan"Dan kemudian klik"OKE“.
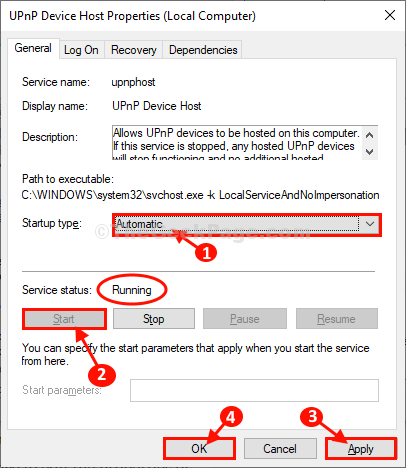
18. Di langkah terakhir, klik dua kali di “Server" melayani.
19. Atur ke 'Otomatis'Seperti yang telah Anda lakukan untuk empat layanan sebelumnya dan simpan.
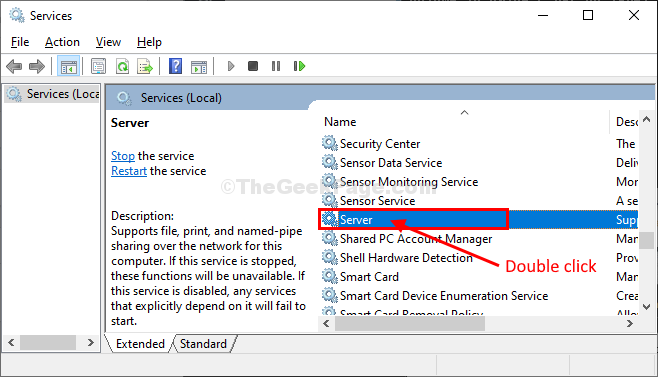
Menutup Jasa Jendela di komputer Anda.
Periksa apakah Anda dapat mendeteksi komputer lain di jaringan Anda.
Periksa-5 fitur yang diperlukan 'aktif' atau tidak-
Beberapa fitur diperlukan untuk menjadi "PADA”Di komputer Anda untuk melihat komputer di jaringan lain.
1. Tekan Kunci Windows+S dan kemudian mulai mengetik "Putar fitur Windows"
2. Kemudian, Anda harus mengklik “tFitur Windows Guci Hidup atau Mati“Dalam hasil pencarian.
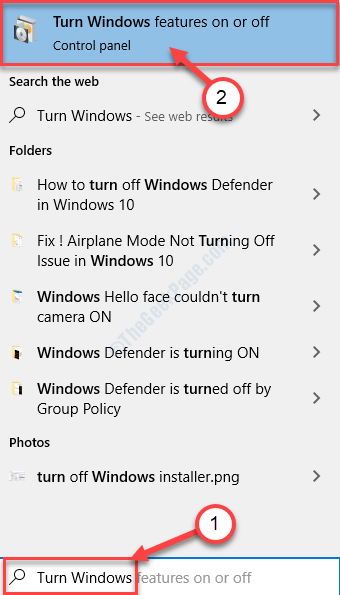
Fitur Windows Jendela akan dibuka.
3. Di dalam Fitur WindowsS Jendela, Anda perlu menggulir ke bawah dan memeriksa opsi "SMB 1.Dukungan Berbagi File 0/CIFS“.
4. Setelah itu, klik "OKE“.
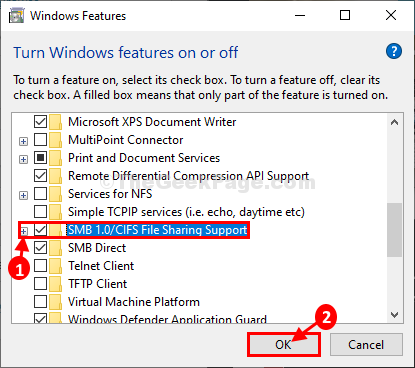
Tunggu sebentar karena Windows akan membuat perubahan ini di komputer Anda.
5. Kemudian, Anda memiliki “Restart sekarang… “.
6. Ini akan me -restart komputer Anda untuk menyimpan perubahan.
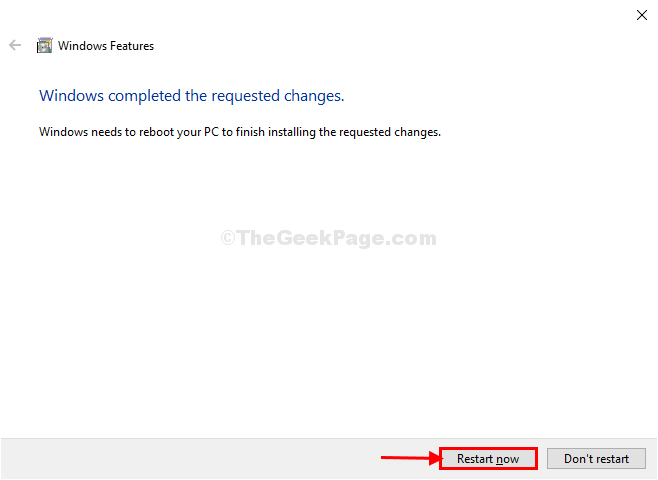
Setelah memulai kembali komputer Anda, periksa apakah Anda dapat mendeteksi komputer lain di komputer Anda untuk tidak.
Masalah Anda harus diselesaikan.
Memperbaiki-6 melakukan reset jaringan
1 - Cari cmd di kotak pencarian windows. Klik kanan dan klik Jalankan sebagai admin
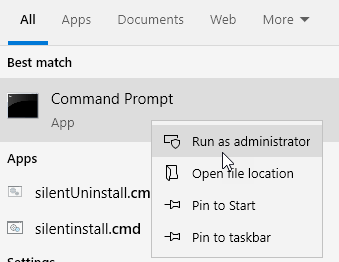
2 -How, jalankan perintah yang ditunjukkan di bawah ini untuk mengatur ulang jaringan
Netsh Winsock Reset
3 -Reboot PC
Perbaiki 7 - Pastikan komputer adalah bagian dari kelompok kerja
1 - Cari PowerShell dalam pencarian bilah tugas dan klik Jalankan sebagai admin
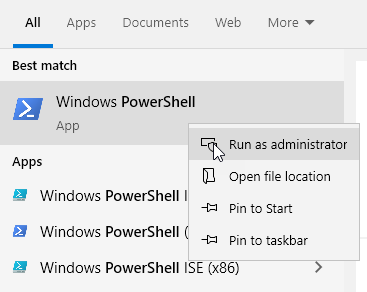
2 - Sekarang, jalankan perintah yang diberikan di bawah ini di PowerShell untuk mengetahui bahwa nama kelompok kerja
(Get-WmiObject Win32_Computerstem).domain
3 - Jika namanya bukan workgroup, maka jalankan kode yang diberikan di bawah ini untuk mengubah namanya menjadi workgroup
(Get-WmiObject Win32_Computerstem).JoindomainorWorkGroup ("WorkGroup") 4 - Sekarang, mengulang kembali komputer
Fix-8 Nonaktifkan startup cepat
Banyak pengguna telah menyatakan bahwa menonaktifkan startup cepat telah memecahkan masalah untuk mereka. Mencoba Menonaktifkan startup cepat Dan kemudian mencoba lagi.
Fix-9 Nyalakan desktop jarak jauh
1 - Cari Sysdm.Cpl di kotak pencarian dan klik untuk dibuka properti sistem
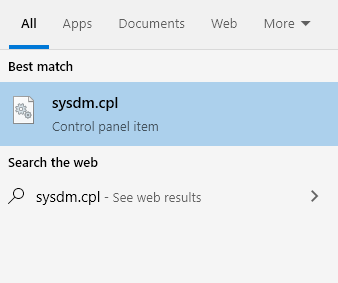
2 - Sekarang, klik Terpencil Tab
3 - Sekarang, pilih opsi Izinkan koneksi jarak jauh ke komputer ini
4 - Klik Menerapkan
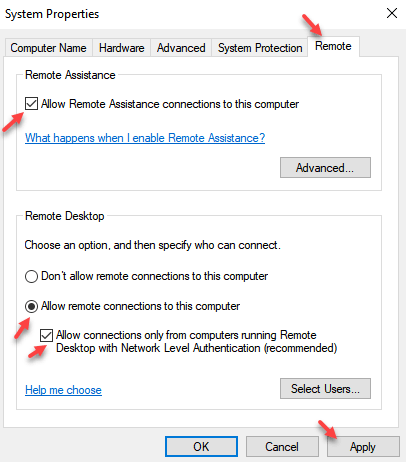
CATATAN-
Jika masalah berlanjut, lakukan kembali semua perbaikan ini di komputer lain (yang ingin Anda akses di jaringan Anda) dan kemudian periksa. Anda harus dapat mendeteksi komputer lain di jaringan Anda.
- « Item yang tidak ditemukan tidak dapat menemukan item ini saat menghapus perbaikan
- Folder Windows 10 dan file akses yang ditolak kesalahan »

