Item yang tidak ditemukan tidak dapat menemukan item ini saat menghapus perbaikan
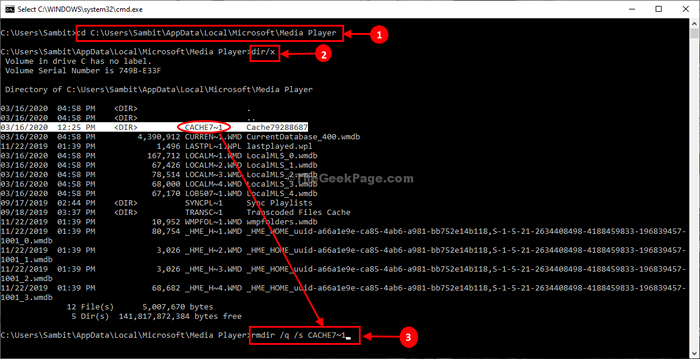
- 3310
- 814
- Jermaine Mohr
Apakah Anda tidak dapat menghapus file tertentu dari folder di Windows 10 atau Windows 11 karena Anda ditampilkan pesan kesalahan “Barang tidak ditemukan“? Jika ya, maka tidak perlu khawatir. Ada perbaikan yang sangat sederhana untuk menyelesaikan masalah ini di komputer Anda. Anda dapat menghapus file dari prompt perintah dengan meneruskan perintah penghapusan bersama dengan jalur file/ folder.
Daftar isi
- Perbaiki 1 - Menggunakan perintah RD /S
- Cara memperbaiki: item yang tidak ditemukan saat mencoba menghapus
- Perbaiki 3 - Ganti nama file dan hapus
- Perbaiki 4 - Hapus file tanpa ekstensi
- Perbaiki 5 - Hapus seluruh folder
- Perbaiki 6 - Bunuh proses dan kemudian coba hapus
- Perbaiki 7 - Arsip untuk menghapus file
- Perbaiki 8 - Gunakan DelinvFile
Perbaiki 1 - Menggunakan perintah RD /S
1 - Cari cmd Di pencarian windows bilah tugas.
2 - Klik kanan pada ikon prompt perintah yang muncul dan klik Jalankan sebagai administrator
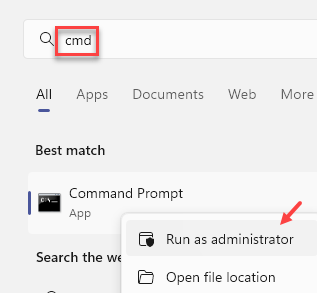
3 - Sekarang, jalankan perintah yang diberikan di bawah ini dan tekan Kunci Enter
rd /s "\\?\ Path_of_folder
Ganti saja Path_of_folder dengan folder / jalur file.
Cara mendapatkan file atau jalur folder.
1 - Masuk saja ke dalam jalur folder
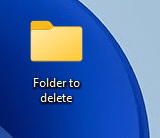
2 - Sekarang, cukup salin jalur folder dari bilah alamat
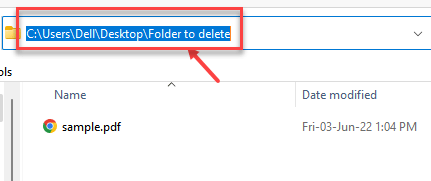
Metode alternatif
1 -hanya Kanan klik di folder atau file dan klik properti.
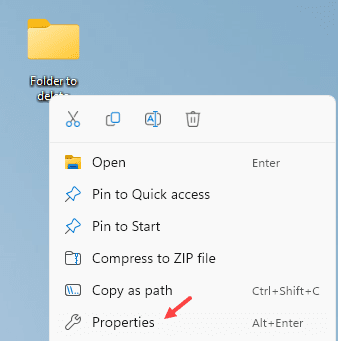
2 - Sekarang, perhatikan lokasi dan tambahkan slash maju "\" setelah ini untuk mendapatkan jalur lengkap.
Misalnya, jika nama file saya Folder untuk dihapus
Jadi, jalan saya akan C: \ Users \ dell \ desktop \ folder untuk dihapus
Cara memperbaiki: item yang tidak ditemukan saat mencoba menghapus
Cukup ikuti langkah -langkah ini dan Anda akan dapat menghapus file/ folder yang bermasalah.
1. Hanya klik kanan pada file atau folder yang ingin Anda hapus.
2. Klik properti.
3. Sekarang, salin Lokasi Anda bisa melihat.
Tutup Properti jendela.
4. Menekan 'Kunci Windows' Bersama dengan 'R'Key akan membuka Berlari jendela.
5. Jenis ""cmd“Dan kemudian Anda perlu memukul Ctrl + Shift + Enter kunci bersama dari keyboard Anda.
Command prompt Jendela akan dibuka.
5. Di dalam Command prompt jendela, copy-paste dan ubah perintah ini dan kemudian tekan Memasuki.
CD Tempel Lokasi File/Folder
CATATAN-
Perintah ini seharusnya terlihat seperti ini-
CD C: \ Users \ SAMBIT \ APPDATA \ LOCAL \ MICROSOFT \ Media Player
6. Sekarang, jalankan perintah ini untuk mencantumkan semua sub-direktori di folder itu.
dir /x
7. Sekarang di subdirektori Perhatikan nama kode untuk folder yang ingin Anda hapus.
(Contoh- karena kita akan menghapus 'Cache79288687', jalur folder akan menjadi “Cache7 ~ 1"" untuk kita.)
8. Secara sederhana copy-paste perintah ini di Command prompt jendela dan memodifikasi itu sampai akhir Anda, lalu tekan Memasuki untuk menjalankannya di komputer Anda.
Kode folder RMDIR /Q /S
[ CATATAN-
Ganti 'kode folder'Dengan kode folder yang Anda perhatikan pada langkah sebelumnya (Langkah-7).
Contoh-Bagi kami perintah itu akan terlihat seperti ini-
rmdir /q /s cache7 ~ 1
]
Setelah Anda menjalankan perintah ini di komputer Anda, folder akan dihapus.
Menutup Command prompt jendela.
Itu dia! Anda telah berhasil menghapus folder tertentu dari komputer Anda.
Perbaiki 3 - Ganti nama file dan hapus
Anda dapat mengganti nama file dan kemudian menghapus file secara manual.
1. Pertama -tama, tekan Kunci Windows+S kunci bersama dan mulai menulis ""cmd“.
2. Selanjutnya, klik kanan pada ""Command prompt""Dan klik""Jalankan sebagai administrator“.
4. Anda harus pergi ke direktori di mana file bermasalah berada. Untuk menggunakan perintah CD, jalankan kode ini.
Lokasi CD folder
[Contoh - Misalkan file ada di lokasi ini -
C: \ Users \ SAMBIT \ PICTION \ Folder Baru
Maka Anda harus menjalankan perintah ini -
CD C: \ Users \ SAMBIT \ PICTION \ Folder Baru
]
4. Ketik kode ini dan ubah sesuai dan kemudian tekan Memasuki.
Ren Oldname.ext newname.ext
(Contoh -
Kami akan mengubah nama file 'MyText.txt 'to' newtext.txt'. Jadi, perintahnya akan -
ren mytext.txt newtext.txt
Setelah Anda selesai mengubah nama file, tutup terminal.
5. Kemudian, tekan Kunci Windows + E kunci bersama.
6. Saat file explorer terbuka, buka lokasi file.
7. Klik kanan pada file bermasalah dan klik ""Menghapus“.
File harus dihapus tanpa masalah lebih lanjut.
Perbaiki 4 - Hapus file tanpa ekstensi
Terkadang Anda tidak dapat menghapus file tanpa ekstensi secara manual.
CATATAN-
Perbaikan ini akan mengosongkan folder yang berisi file bermasalah. Jadi, jika Anda memiliki sesuatu yang penting di folder tertentu, buat folder baru dan pindahkan file bermasalah ke folder baru.
Kemudian buat perbaikan ini pada folder tertentu yang hanya berisi file bermasalah.
1. Menulis ""cmd""Di kotak pencarian.
2. Kemudian, klik kanan pada “Command prompt""Dan klik""Jalankan sebagai administrator“.
3. Setelah itu, lagi buka direktori file. Menggunakan perintah CD.
Lokasi CD folder
[Ganti 'lokasi folder' dengan lokasi folder yang berisi file.
Contoh - Misalkan file ada di lokasi ini -
C: \ Users \ SAMBIT \ PICTION \ Folder Baru
Maka Anda harus menjalankan perintah ini -
CD C: \ Users \ SAMBIT \ PICTION \ Folder Baru
]
4. Ketik kode ini dan tekan Memasuki Untuk menghapus file apa pun di dalam folder.
Del *.*
Ini akan menghapus semua file dari folder dan itu harus memperbaiki masalah.
Perbaiki 5 - Hapus seluruh folder
Jika metode sebelumnya tidak membantu Anda menghapus file, coba hapus folder yang berisi file dari CMD.
1. Buka terminal CMD dengan hak admin.
2. Setelah membuka layar CMD, Tipe-Modify Perintah dan tekan Memasuki.
Lokasi folder rmdir /s
(Jangan lupa untuk mengganti 'lokasi folder' dengan lokasi folder yang berisi file di mesin Anda.
Contoh - Misalkan file ada di lokasi ini -
C: \ Users \ SAMBIT \ PICTION \ Folder Baru
Maka perintahnya akan terlihat seperti ini -
RMDIR /S C: \ Users \ SAMBIT \ PICTION \ Folder Baru
)
Ini harus menghapus folder bersama dengan file bermasalah yang Anda coba singkirkan.
Perbaiki 6 - Bunuh proses dan kemudian coba hapus
Jika file sedang digunakan oleh proses, Anda harus mengakhiri proses terlebih dahulu, cobalah untuk menghapusnya lagi.
1. Klik kanan di Ikon Windows dan klik “Pengelola tugas“.
2. Setelah manajer tugas terbuka, buka ""Proses"" bagian.
3. Klik kanan pada proses yang menggunakan file dan kemudian klik “Tugas akhir“.
Setelah Anda membunuh prosesnya, tutup manajer tugas.
3. Sekarang, buka lokasi file.
4. Akhirnya, klik kanan pada file dan klik ""Menghapus"" berkas.
Ini pasti akan menghapus file.
Perbaiki 7 - Arsip untuk menghapus file
Winrar memberikan preferensi menghapus file asli setelah Anda mengarsipkannya.
CATATAN-
Anda akan membutuhkan winrar yang diinstal pada sistem Anda untuk mencoba perbaikan ini di sistem Anda. Jika Anda tidak menginstalnya, klik tautan ini untuk mengunduh file pengaturan.
Setelah mengunduh file pengaturan, jalankan file setup untuk menginstal WinRar.
1. Pada awalnya, buka lokasi file bermasalah di sistem Anda.
2. Klik kanan pada file dan klik “Tambahkan ke Arsip… “.
3. Setelah membuka jendela 'Arsip dan Parameter' terbuka, hanya memeriksa kotak di samping “Hapus file setelah archivinG"".
4. Kemudian, klik ""OKE“.
Setelah Winrar selesai mengarsipkan file, itu akan menghapus file asli dari komputer Anda.
Sekarang Anda hanya perlu menghapus file yang diarsipkan untuk menghapus jejak file dari mesin Anda sepenuhnya.
5. Pergi ke lokasi di mana Anda baru saja mengarsipkan file.
6. Kemudian, klik kanan pada file yang diarsipkan yang baru saja Anda buat dan klik ""Menghapus“.
Ini juga akan menghapus file zip dari komputer Anda.
Perbaiki 8 - Gunakan DelinvFile
DelinvFile adalah alat yang efektif untuk menghapus file dan folder yang tidak valid dari Windows OS.
(Alat ini gratis untuk membersihkan hingga 3 file dalam periode percobaan.)
Langkah 1 - Unduh dan instal file
1. Klik DelinvFile untuk pergi ke situs webnya.
2. Pilih versi unduhan yang benar (klik salah satu ""32-bit"" atau ""64-bit“Bergantung pada arsitektur sistem.)
3. Ekstrak ""Delinv64file""Di komputer Anda.
4. Pergi ke lokasi tempat Anda telah mengekstrak file.
5. Jalankan ""Divfinst64“Untuk menginstalnya di sistem Anda.
Ikuti saja instruksi di layar untuk menyelesaikan proses instalasi.
Langkah - 2 Jalankan aplikasi file yang tidak valid
1. Setelah Anda menginstal aplikasi, klik dua kali pada “Hapus file yang tidak valid""Di desktop untuk menjalankannya.
2. Setelah muncul di layar, klik pada “Pilih Direktori“.
3. Arahkan ke lokasi folder yang berisi file bermasalah. Pilih folder.
4. Setelah itu, klik ""OKE“.
5. Di sisi kanan, pilih file yang ingin Anda hapus.
6. Akhirnya, klik ""Hapus file atau folder”Untuk menghapus file.
7. Klik ""Ya”Untuk mengkonfirmasi proses penghapusan.
Aplikasi ini pasti akan menghapus file dari komputer Anda.
Masalah Anda harus diselesaikan.
"- « Perbaiki Kode Kesalahan Pembaruan Windows 0x800706BA di Windows 10
- Tidak dapat melihat komputer lain di jaringan saya di Windows 10 /11 »


