Folder Windows 10 dan file akses yang ditolak kesalahan
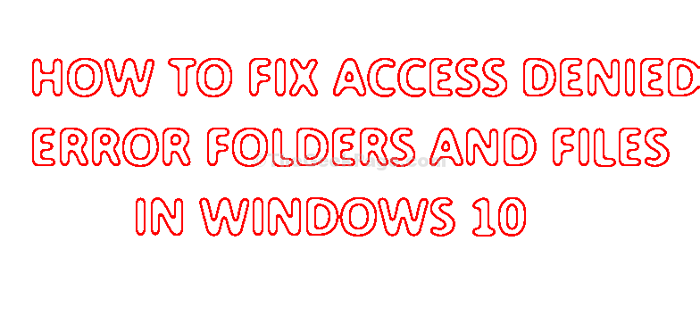
- 1884
- 385
- Daryl Hermiston DVM
Apakah Anda tidak dapat mengakses file atau folder apa pun di komputer Anda? Jangan khawatir, cukup ikuti perbaikan ini dan masalahnya akan segera diperbaiki. Masalah ini biasanya terjadi karena izin atau masalah kepemilikan dari file/ folder tertentu. Memodifikasi izin atau mengambil kepemilikan file/ folder akan membantu Anda menyelesaikan masalah ini.
Daftar isi
- Fix-1 pastikan folder tidak aman dengan enkripsi-
- Fix-2 mengambil kepemilikan file-
- Perbaiki-3 Berikan akun Anda sepenuhnya kontrol file-
- Perbaiki-4 Periksa apakah akun Anda adalah akun administratif-
Fix-1 pastikan folder tidak aman dengan enkripsi-
Periksa apakah data di folder diamankan dengan enkripsi.
1. Klik kanan Pada file/ folder yang bermasalah dan kemudian klik "Properti”Untuk membuka propertinya.

2. Dalam Properti jendela, Anda harus pergi ke “UmumTab.
3. Sekarang, klik "Canggih”Di bagian bawah jendela.
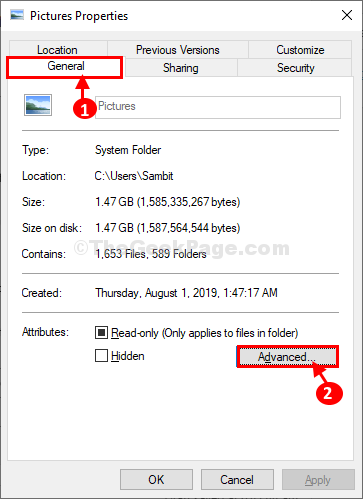
4. Dalam Atribut lanjutan jendela, pastikan opsi terakhir "Mengenkripsi konten untuk mengamankan data" adalah tidak terkendali di komputer Anda.
5. Klik "OKE”Untuk menyimpan perubahan.
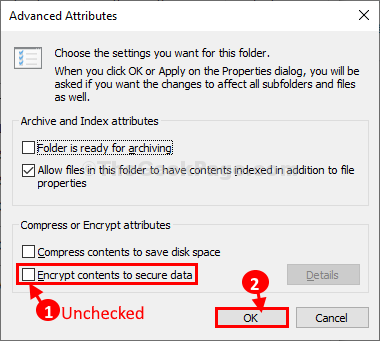
6. Akhirnya, klik "Menerapkan" Dan "OKE" dalam Properti jendela untuk menyimpan perubahan di komputer Anda.
Cobalah untuk mengakses file lagi. Jika masalahnya mengikuti, lakukan perbaikan berikutnya.
Fix-2 mengambil kepemilikan file-
Mengambil kepemilikan file pasti akan membantu Anda menyelesaikan masalah ini.
1. Pergi ke lokasi file di File Explorer.
2. Kemudian, klik kanan pada file itu dan kemudian klik “Properti“.

3. Dalam Properti jendela, pergi ke “KeamananTab dan kemudian klik pada "Canggih"Pengaturan untuk mengaksesnya.
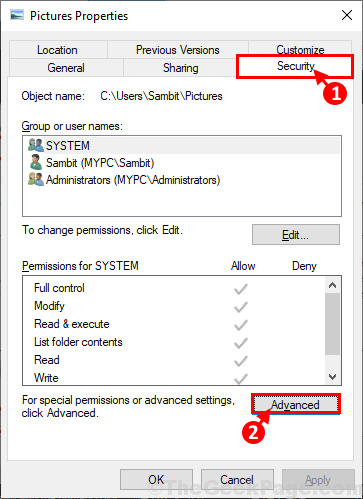
4. Di dalam Pengaturan keamanan tingkat lanjut jendela, klik pada “Mengubah" di samping "Pemilik:".
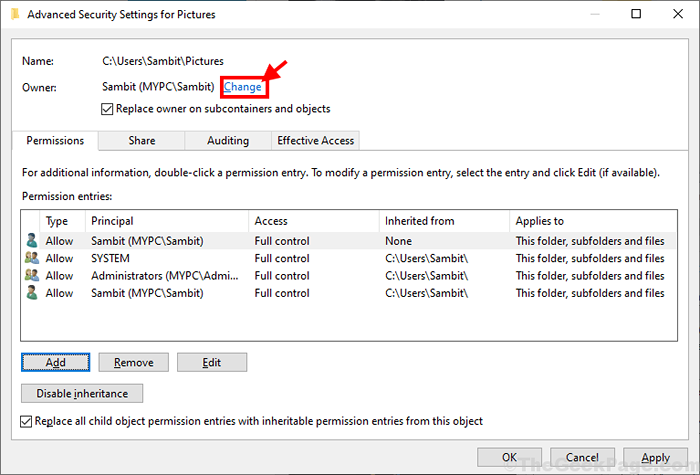
5. Di dalam Pilih Pengguna atau Grup jendela, klik pada “Canggih" pilihan.
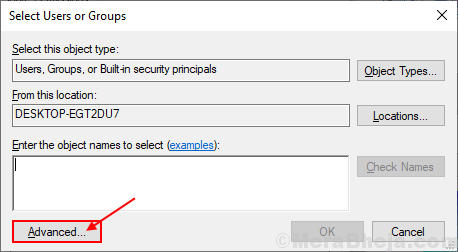
6. Klik pada "Cari sekarangTab dan dalam daftar grup dan pengguna, cari akun administrasi Anda.
7. Pilih Nama Akun Anda Dari daftar pengguna dan akun dan kemudian klik "OKE“.
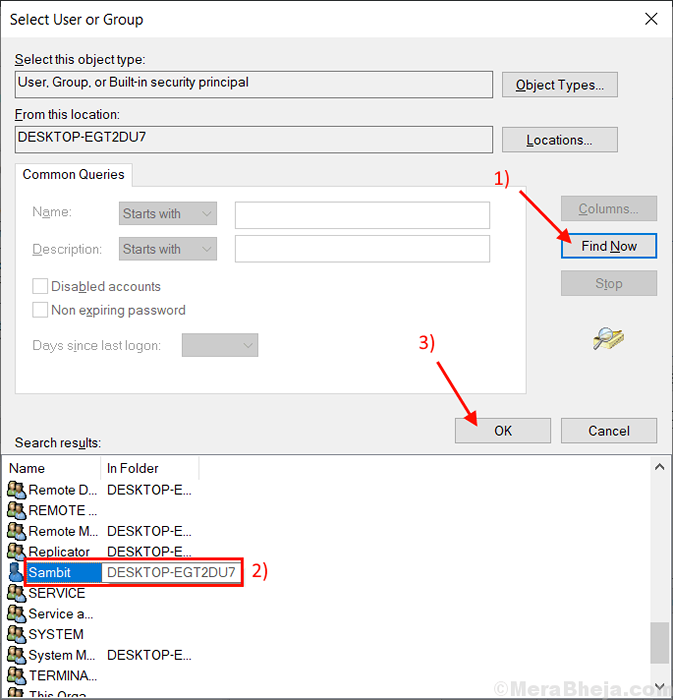
8. Anda akan melihat nama akun yang dipilih di bagian "Masukkan nama objek untuk dipilih:Kotak.
9. Setelah Anda yakin, klik “OKE”Untuk menyimpan perubahan di komputer Anda.
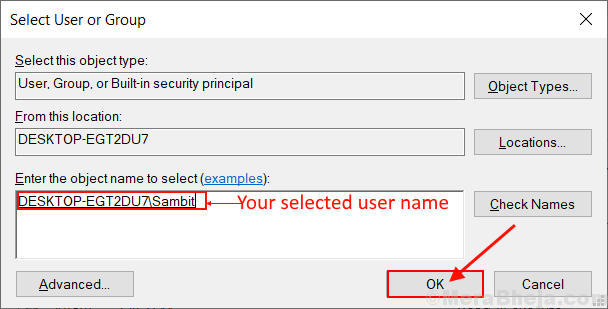
9. Di dalam Pengaturan Berbagi Lanjutan jendela, periksa opsi "Ganti pemilik pada subkontain dan objek"
10. Juga, di bagian bawah jendela, periksa opsi "Ganti semua entri izin objek anak dengan entri izin warisan dari objek ini“.
11. Akhirnya, klik "Menerapkan" Dan "OKE”Untuk menyimpan perubahan di komputer Anda.
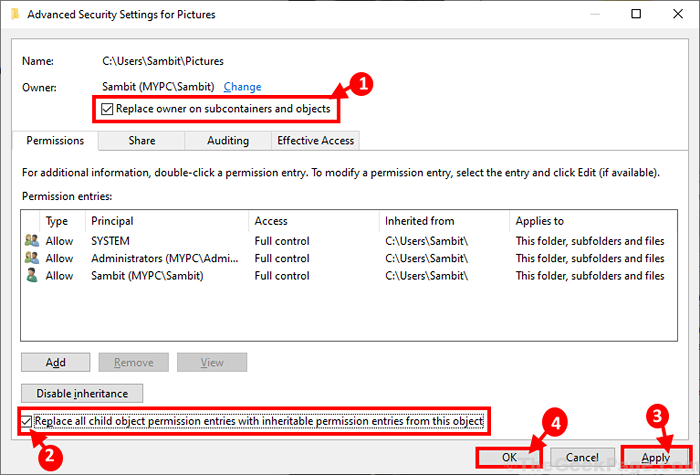
Sekarang, Anda (akun yang telah Anda pilih) akan memiliki kontrol penuh atas file/ folder. Anda akan dengan mudah dapat memodifikasi folder.
Perbaiki-3 Berikan akun Anda sepenuhnya kontrol file-
Menyesuaikan izin folder Anda dapat memiliki kontrol penuh atas folder yang bermasalah.
1. Pertama, klik kanan pada file dan kemudian klik "Properti“.

2. Dalam Gambar jendela properti, buka "KeamananTab.
3. Kemudian, klik "Edit”Untuk mengedit properti komputer Anda.
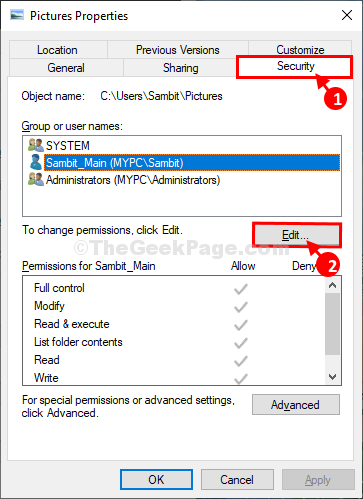
4. Sekarang, dari daftar pilih nama pengguna dari daftar 'Grup atau nama pengguna:'.
5. Periksalah "Mengizinkan"Opsi di 'Kontrol penuh'.
6. Akhirnya, klik "Menerapkan" Dan "OKE”Untuk memberikan kontrol penuh ke akun Anda.
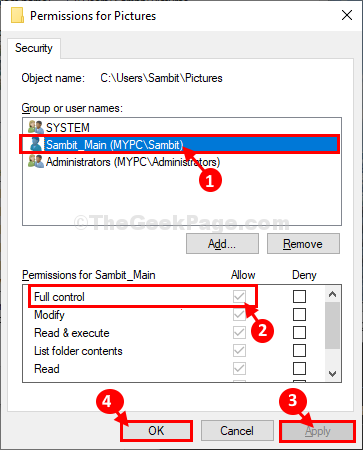
Setelah melakukan ini, cobalah untuk mengakses folder.
Perbaiki-4 Periksa apakah akun Anda adalah akun administratif-
Anda mungkin tidak dapat memodifikasi beberapa file/ folder jika Anda tidak menggunakan akun administratif.
1. Klik kanan di Awal Tombol di sudut kiri bawah desktop Anda dan kemudian klik “Manajemen Komputer“.
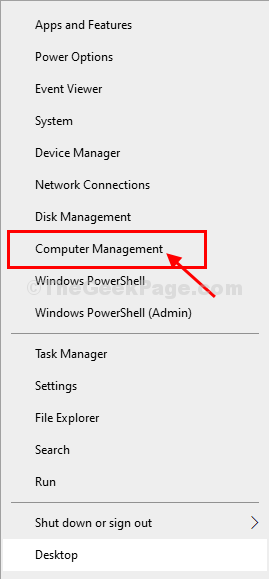
2. Dalam Manajer Komputert jendela, di sisi kiri, ungkapkan "Pengguna dan Grup Lokal“.
3. Klik "Pengguna“Untuk memilihnya.
4. Sekarang, di sisi kanan jendela yang sama, klik kanan pada nama pengguna dan kemudian klik “Properti“.
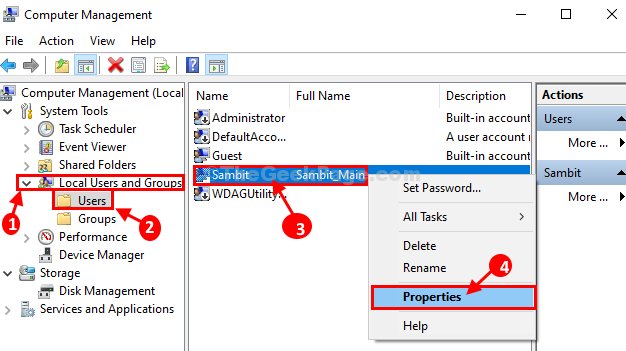
5. Di jendela Properties, buka "Anggota dari"Tab, dan kemudian periksa apakah akunnya"Administrator" atau tidak.
A. Jika Anda perhatikan 'Administrator'Sudah ada, maka Anda dapat melewatkan perbaikan ini.
B. Jika Anda melihat ruang kosong di 'Anggota dari'tab, ikuti langkah -langkah ini-
6. Klik "Menambahkan“.
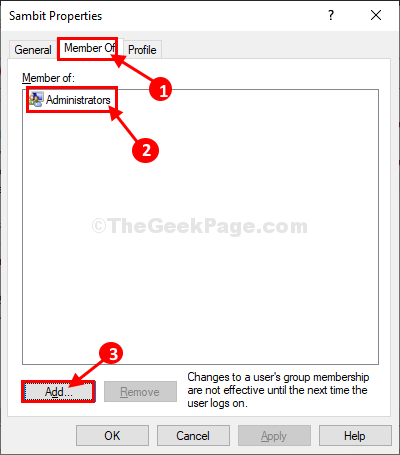
7. Di dalam Pilih Grup jendela, ketik "Administrator"Di kotak 'Masukkan nama objek untuk dipilih:'.
8. Klik "Periksa nama“Untuk memeriksa namanya. Akhirnya, klik "OKE”Untuk menyimpan perubahan.
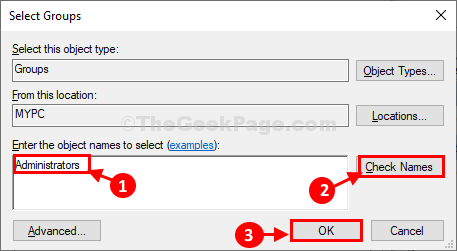
9. Anda akan melihat “Administrator" dalam Anggota dari tab.
10. Akhirnya, klik "Menerapkan"Dan kemudian klik"OKE”Untuk menyimpan perubahan.
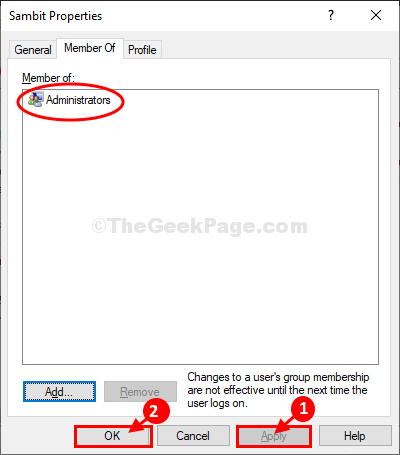
Setelah selesai, tutup Manajemen Komputer jendela. Anda harus dapat mengakses file/ folder bermasalah di komputer Anda.
Tips-
1. Jika Anda masih ditolak akses ke file atau folder, ubah kepemilikan/ izin drive (seperti- Disk lokal (c :) atau D: drive) mengandungnya.
2. Coba gunakan akun administrator lain untuk membuka file/ folder ini.
- « Tidak dapat melihat komputer lain di jaringan saya di Windows 10 /11
- Cara Mengubah Halaman Tab Baru ke Halaman Blank di Microsoft Edge »

