Tidak dapat bergerak di antara sel -sel menggunakan tombol panah atas dan bawah di excel fix
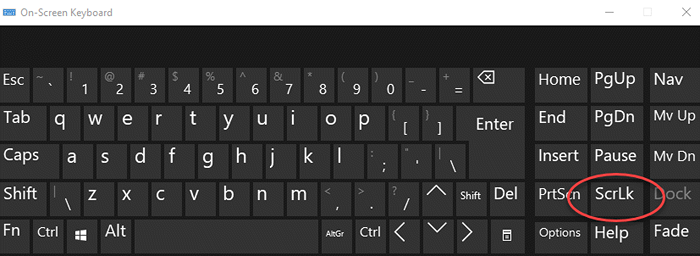
- 1441
- 24
- Miss Angelo Toy
Saat menggunakan program Microsoft Excel, kami biasanya memindahkan sel -sel ke atas dan ke bawah menggunakan tombol panah atas dan bawah pada keyboard. Kunci membantu Anda untuk bergerak di sekitar setiap arah dengan dengan mudah bergeser dari satu sel ke sel lainnya dengan menekan tombol hanya sekali.
Namun, kadang -kadang Anda mungkin memperhatikan bahwa alih -alih menggerakkan sel ke atas dan ke bawah, tombol panah menggulung seluruh lembar kerja ke atas dan ke bawah. Ini mencegah Anda bergerak di antara sel -sel menggunakan tombol panah atas dan bawah. Bahkan dapat membawa Anda ke spreadsheet berikutnya dan tidak pindah ke sel berikutnya (naik atau turun).
Untungnya, masalah ini dapat diperbaiki dengan mudah. Terkadang kesalahan dapat diperbaiki hanya dalam satu tekan tombol dan tombol panah harus berfungsi seperti biasa. Mari kita lihat bagaimana memperbaiki masalah saat Anda tidak dapat bergerak di antara sel menggunakan tombol panah atas dan bawah di MS Excel.
Daftar isi
- Metode 1: Matikan kunci gulir menggunakan keyboard
- Metode 2: Matikan kunci gulir menggunakan keyboard di layar
- Metode 3: Nyalakan tombol lengket
- Metode 4: Nonaktifkan add-in
Metode 1: Matikan kunci gulir menggunakan keyboard
Salah satu alasan utama panah yang tidak bekerja di antara sel -sel di MS Excel Apakah itu Kunci gulir dinyalakan. Jadi, sampai saat itu dinyalakan, panah atas dan bawah tidak akan berfungsi seperti biasa.
Sebagian besar keyboard komputer memiliki Kunci gulir (Scrlk) Kunci pada mereka dan jika Anda melihat bahwa lampu untuk kunci menyala, itu berarti bahwa Kunci gulir dinyalakan. Sekarang, tekan tombol sekali untuk mematikannya. Ketika Anda melihat bahwa lampu tombol dimatikan, itu berarti bahwa Kunci gulir juga dimatikan.
Sekarang, coba gunakan tombol panah atas dan bawah pada spreadsheet Anda dan itu harus bekerja secara normal.
Metode 2: Matikan kunci gulir menggunakan keyboard di layar
Banyak PC dan laptop modern tidak memiliki Kunci gulir (Scrllk) Kunci di keyboard mereka. Itu karena PC baru -baru ini dan model laptop telah menghapus kunci ini, berpikir bahwa pengguna jarang menggunakannya. Dalam situasi seperti itu, Anda dapat menggunakan keyboard di layar yang menawarkan semua kunci termasuk yang tidak ada di keyboard fisik. Keyboard di layar juga berguna ketika salah satu kunci keyboard fisik rusak atau ketika mereka berhenti bekerja.
Mari kita lihat cara menggunakan keyboard di layar untuk mematikan Kunci gulir kunci:
Langkah 1: tekan Menang + r tombol pintas di keyboard Anda untuk dibuka Jalankan perintah.
Langkah 2: Di bidang pencarian, ketik Osk.Exe dan memukul Memasuki untuk membuka keyboard di layar.
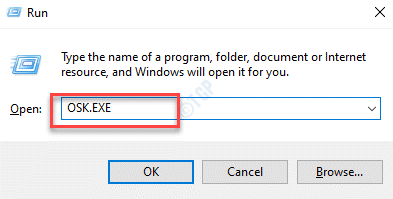
Langkah 3: Sekarang, Anda harus memperhatikan bahwa Scrlk tombol (Kunci gulir) berwarna biru, yang berarti, diaktifkan.
Klik pada keyboard di layar untuk mematikannya dan warna biru harus hilang sekarang.
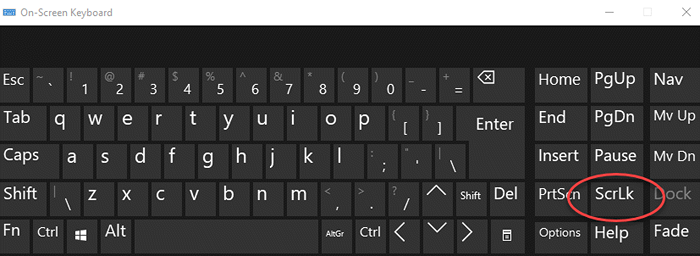
Sekarang, buka lembar excel Anda dan coba gunakan tombol panah. Anda harus dapat naik dan turun sel dengan bantuan panah.
Metode 3: Nyalakan tombol lengket
Meskipun metode di atas harus cukup untuk memperbaiki tombol panah atas dan bawah yang tidak berfungsi di MS Excel, jika Anda masih menghadapi masalah ini, Anda dapat mencoba menyalakan fitur Sticky Keys pada sistem Anda dan melihat apakah itu membantu. Meskipun ini tidak secara langsung terkait dengan panah MS Excel yang tidak bergerak di antara masalah sel, mungkin perlu dicoba untuk melihat apakah ini membantu.
Langkah 1: Pergi ke Awal, klik kanan di atasnya dan pilih Berlari dari menu.
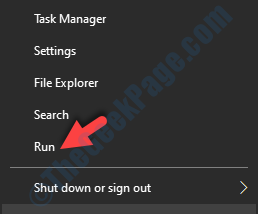
Langkah 2: Sebagai Jalankan perintah buka, ketik panel kontrol di bidang pencarian dan tekan Memasuki untuk membuka Panel kendali jendela.
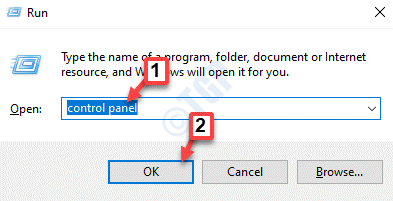
Langkah 3: Dalam Panel kendali jendela, pergi ke Dilihat oleh bagian dan pilih Ikon besar dari drop-down di sebelahnya.
Selanjutnya, klik Kemudahan Pusat Akses dari daftar.
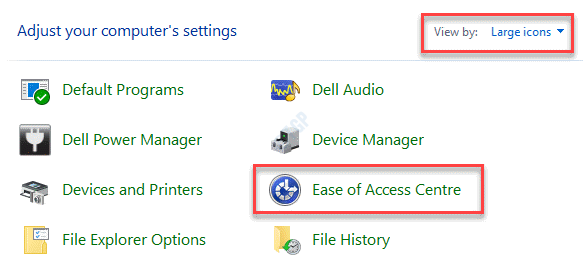
Langkah 4: Di jendela berikutnya, pergi ke sisi kanan dan Jelajahi semua pengaturan Bagian, klik Membuat keyboard lebih mudah digunakan pilihan.
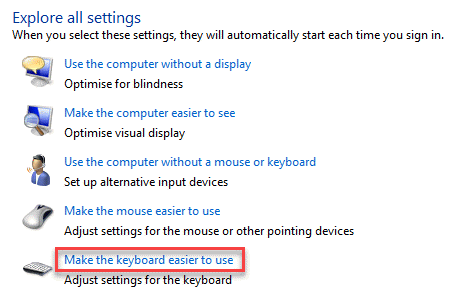
Langkah 5: Di membuat keyboard untuk lebih mudah digunakan, pergi ke bagian lebih mudah untuk mengetik dan centang kotak di sebelah Nyalakan tombol lengket.
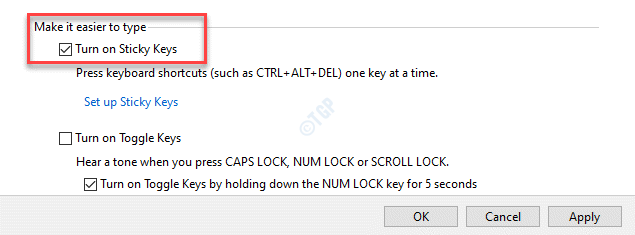
Ini akan membantu Anda menggunakan tombol pintas satu per satu, alih -alih menekan semuanya sekaligus. Misalnya, alih -alih menekan CTRL + ALT + DEL Kunci pintas sekaligus, Anda dapat menekan satu tombol sekaligus dan masih akan membuka opsi keamanan.
Sekarang, coba gunakan tombol panah di spreadsheet Anda dan tombol harus berfungsi secara normal.
Metode 4: Nonaktifkan add-in
Terkadang, add-in yang diinstal di MS Excel terkadang dapat mengganggu fungsi aplikasi, dengan demikian, menyebabkan masalah dengan tombol panah di spreadsheet. Oleh karena itu, Anda harus menonaktifkan add-on yang diinstal dan melihat apakah ini menyelesaikan masalah.
Langkah 1: Membuka MS Excel dan kemudian klik pada Mengajukan Tab di sisi kiri atas jendela yang ekstrem.
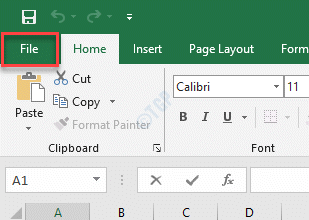
Langkah 2: Sekarang, pergi ke kiri bawah, klik Lagi dan kemudian pilih Pilihan.
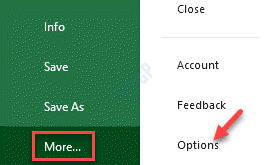
Langkah 3: Dalam Opsi Excel jendela yang terbuka, klik Tambahan di sisi kiri panel.
Sekarang, pergi ke sisi kanan jendela dan pergi ke bawah.
Pergi ke Mengelola bidang dan tekan Pergi tombol di sebelah drop-down.
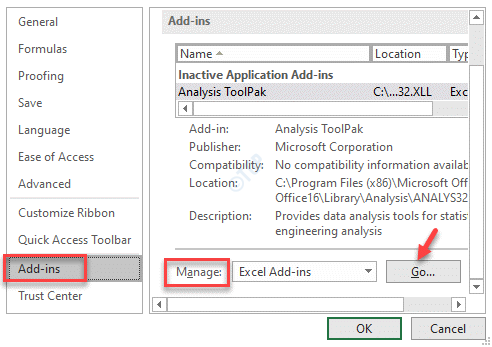
Langkah 4: Dalam Tambahan kotak dialog, hapus centang semua kotak di sebelah Tambahan dan tekan OKE untuk menyimpan perubahan dan kembali ke lembar Excel.
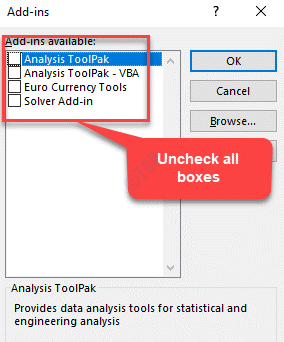
Sekarang, tombol panah harus berfungsi dan Anda dapat bergerak di antara sel -sel lagi.
- « Tidak dapat meminimalkan atau memaksimalkan program di Windows 10 /11 Fix
- Server DNS Anda mungkin tidak tersedia kesalahan di Windows 10 Fix »

