Server DNS Anda mungkin tidak tersedia kesalahan di Windows 10 Fix
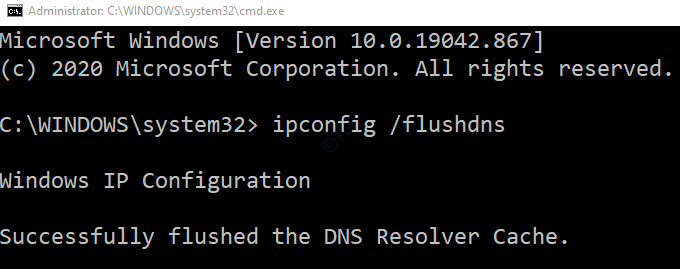
- 3421
- 1072
- Ian Parker
“Server DNS Anda mungkin tidak tersedia“Adalah kesalahan umum di Windows 10 yang bisa membuat frustasi karena Anda membutuhkan koneksi internet untuk banyak tugas di PC Anda. Apakah Anda ingin bermain game, video, musik, terhubung ke teman melalui Skype, mengunduh dan menginstal aplikasi dari Windows Store atau hanya ingin menjelajahi web, koneksi internet yang aktif harus hari ini, atau PC Anda benar -benar tidak berguna tidak berguna.
Jadi, segera setelah Anda melihat pesan kesalahan, Anda ketika Anda melihat kesalahan kesalahan DNS, Anda tahu bahwa Anda tidak dapat menggunakan internet, sampai saat Anda memperbaiki masalah. Namun, sebagian besar pengguna tidak fasih dengan DNS (Sistem Nama Domain) dan memiliki sedikit pengetahuan tentang hal itu dan karenanya, mungkin merasa sulit untuk mengidentifikasi akar penyebabnya. Yang dikatakan, yang perlu Anda ketahui adalah, bahwa tanpa server DNS berfungsi dengan baik, Anda tidak akan dapat mengakses internet.
Karena itu, saat Anda menemukan “Server DNS Anda mungkin tidak tersediaKesalahan pada PC Windows 10 Anda, akan lebih pintar untuk mencoba dan memperbaikinya segera, sehingga Anda dapat melanjutkan bekerja dengan koneksi internet Anda. Berikut adalah beberapa metode yang menurut kami dapat membantu Anda memperbaiki masalah DNS Anda.
Daftar isi
- Metode 1: Gunakan DNS publik Google
- Metode 2: Masukkan alamat IP Anda secara manual
- Metode 3: Buat file host untuk server DNS yang tidak tersedia perbaikan
- Metode 4: Setel ulang router Anda dan ubah beberapa pengaturan
- Metode 5: Flush DNS Anda
- Metode 6: Reset TCP/IP
- Metode 7: Nonaktifkan proxy
- Metode 8: Jalankan Pemecahan Masalah Jaringan Windows Anda
- Metode 9: Periksa apakah router Anda terhubung ke modem Anda
- Metode 10: Hapus file temp
Metode 1: Gunakan DNS publik Google
Mengubah pengaturan DNS Anda, dengan beralih ke DNS publik Google untuk saat ini, kadang -kadang dapat memperbaiki kesalahan DNS. Inilah cara mengubah pengaturan:
Langkah 1: tekan Menang + x tombol pintas di keyboard Anda dan klik Berlari.
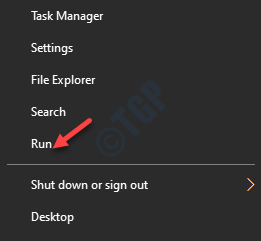
Langkah 2: Dalam Jalankan perintah jendela yang terbuka, tulis NCPA.cpl dan tekan OKE untuk membuka Koneksi jaringan jendela.
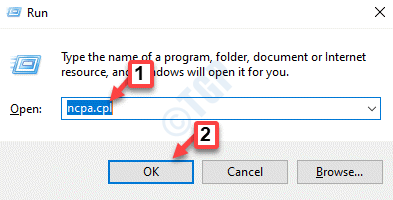
Langkah 3: Dalam Koneksi jaringan jendela, klik kanan pada koneksi internet Anda dan pilih Properti.
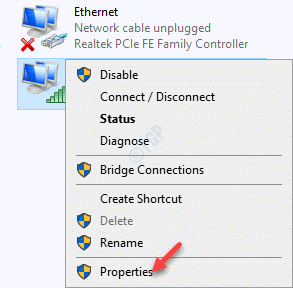
Langkah 4: Selanjutnya, di internet Properti kotak dialog, di bawah Jaringan tab, pilih Protokol Internet Versi 4 (TCP/IPv4) dari daftar di Koneksi ini menggunakan item berikut bagian.
Klik Properti.
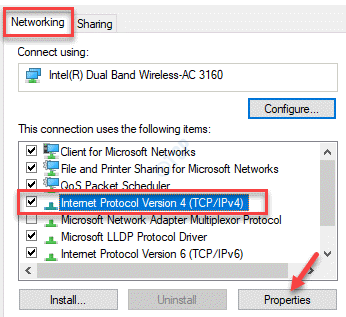
Langkah 5: Sekarang, di Properti Protokol Internet Versi 4 (TCP/IPv4) kotak dialog, di bawah Umum tab, pilih tombol radio di sebelah Gunakan alamat server DNS berikut dan masukkan alamat server DNS di bawah ini di bidang masing -masing:
Server DNS yang disukai: 8.8.8.8 Server DNS Alternatif: 8.8.4.4
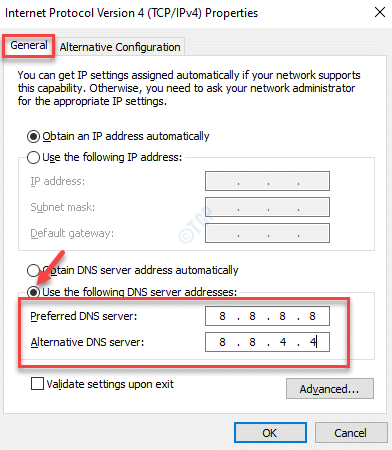
Tekan OKE untuk menyimpan perubahan.
*Catatan - Mereka yang menggunakan iProtokol NATERT Versi 6 (TCP/IPv6) Sebaliknya, dapat menggunakan alamat server DNS di bawah ini:
Server DNS yang Diutamakan: 2001: 4860: 4860 :: 8888 Server DNS Alternatif: 2001: 4860: 4860 :: 8844
Langkah 5: Tekan OK lagi jendela Properti Internet untuk menyimpan perubahan dan keluar.
Tutup jendela Koneksi Jaringan dan reboot PC Anda agar perubahan menjadi efektif.
Anda sekarang harus dapat menggunakan koneksi internet lagi tanpa melihat kesalahannya.
Metode 2: Masukkan alamat IP Anda secara manual
Jika alamat IP pada sistem Anda diatur untuk diperoleh secara otomatis, kadang -kadang ini dapat terjadi kerusakan dan menyebabkan “Server DNS Anda mungkin tidak tersedia"Kesalahan di PC Windows 10 Anda. Dalam kasus seperti itu, Anda dapat memasukkan alamat IP secara manual dan melihat apakah ini menyelesaikan masalah.
*Catatan - Sebelum Anda melanjutkan dengan langkah -langkah di bawah ini, pastikan untuk memeriksa sistem Anda alamat IP, Subnetmask dan Gateway default. Inilah cara mengetahui alamat IP Windows 10 PC.
Langkah 1: Klik kanan Awal menu dan pilih Berlari peluncuran Jalankan perintah.
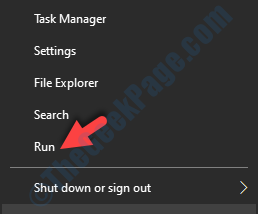
Langkah 2: Dalam Jalankan perintah Jendela, ketik NCPA.cpl di kotak pencarian dan tekan Memasuki.
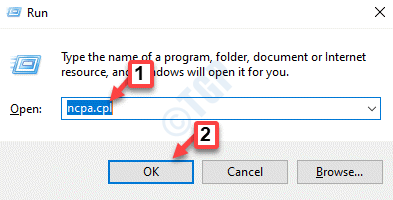
Langkah 3: Ini akan membuka Koneksi jaringan jendela.
Di sini, klik kanan pada koneksi internet Anda dan pilih Properti.
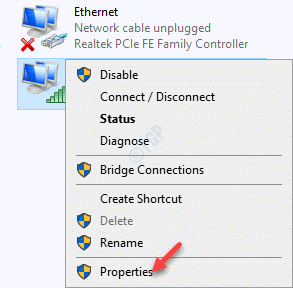
Langkah 4: Di internet Properti jendela, di bawah Jaringan tab, pergi ke Koneksi ini menggunakan item berikut bagian dan pilih Protokol Internet Versi 4 (TCP/IPv4) dari daftar.
tekan Properti tombol dibawah.
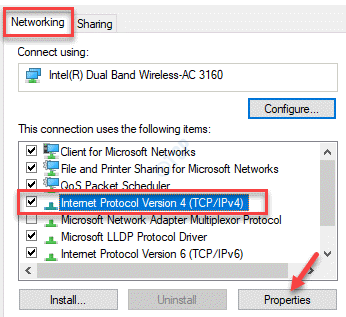
Langkah 5: Dalam Properti Protokol Internet Versi 4 (TCP/IPv4) kotak dialog, pilih Gunakan alamat IP berikut.
Masukkan komputer Anda alamat IP, Subnetmask Dan Gateway default masing -masing.
Tekan OKE untuk menyimpan perubahan dan kembali ke internet Properti kotak dialog.
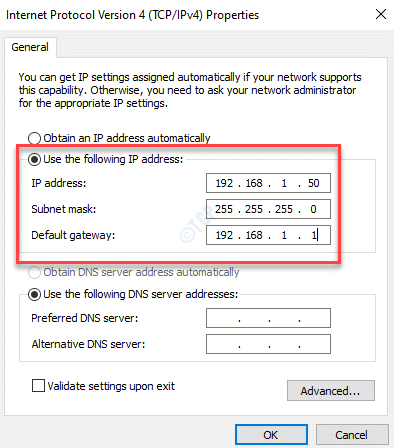
Tekan OKE Sekali lagi untuk menyimpan perubahan dan keluar.
Tutup Koneksi jaringan jendela, restart PC Anda dan koneksi internet Anda harus berfungsi sekarang tanpa kesalahan apa pun.
Metode 3: Buat file host untuk server DNS yang tidak tersedia perbaikan
Jika Anda menghadapi masalah server DNS dengan situs web tertentu, Anda dapat membuat file host untuk hal yang sama dan mengakses situs web tersebut. Mari kita lihat caranya:
Langkah 1: Di file penjelajah Anda, buka jalur yang diberikan di bawah ini.
C: \ Windows \ System32 \ Drivers \ dll
Langkah 2: Salin file host dari sana dan tempel ke desktop.
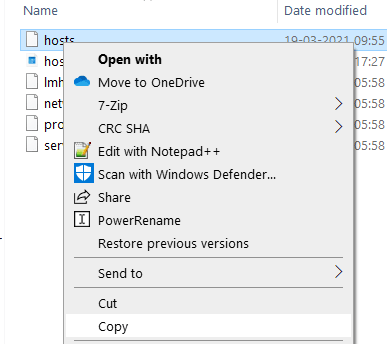
Langkah 3: Klik kanan pada file host yang disisipkan dan buka dengan notepad. ketik Alamat IP dan nama domain situs web yang memberikan kesalahan DNS.
Untuk mengetahui alamat IP situs web menggunakan situs web online ke layanan IP.
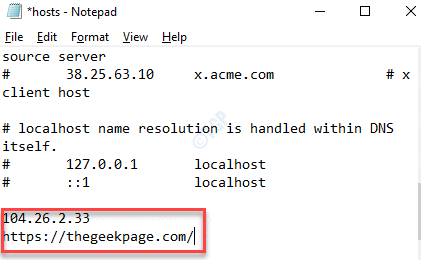
Langkah 4: Klik Mengajukan tab dan pilih Menyimpan Untuk menyimpan file menggunakan nama yang Anda inginkan.
Langkah 5: Sekarang, salin file host yang diedit ini dan tempel C: \ Windows \ System32 \ Drivers \ dll Lokasi.
Langkah 6: Pilih Ganti file di tujuan pilihan .
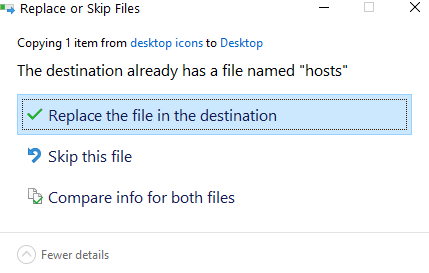
Sekarang, kunjungi situs web di browser Anda dan Anda harus dapat mengakses situs web sekarang.
Metode 4: Setel ulang router Anda dan ubah beberapa pengaturan
Mengatur ulang router Anda adalah langkah pemecahan masalah pertama yang harus muncul di pikiran Anda dan merupakan langkah dasar. Segera setelah Anda melihat kesalahan server DNS, hal pertama yang harus Anda coba adalah mencabut router Anda dan menghubungkannya kembali, atau cukup gunakan tombol reset di bagian belakang router Anda. Ini harus memperbaiki masalah dalam beberapa kasus dan Anda harus dapat mengakses Internet PC Anda.
Anda juga dapat mencoba mematikan “Aktifkan pemfilteran IP"Opsi di pengaturan router Anda atau pilih mode keamanan AES di pengaturan router Anda dan lihat apakah ini berhasil. Atau, periksa apakah pengaturan adaptor nirkabel di opsi daya diatur ke kinerja maksimal. Pada saat yang sama, pastikan bahwa driver adaptor nirkabel Anda diperbarui ke versi terbaru. Terkadang, memastikan semua ini atau salah satu dari mereka dapat membantu Anda memperbaiki masalah server DNS.
Metode 5: Flush DNS Anda
Dengan menyiram DNS, Anda dapat meminta alamat IP yang sama sekali baru dari server penyedia layanan internet Anda (ISP), sehingga membantu Anda mendapatkan kembali internet yang bisa diterapkan kembali lagi. Mari kita lihat caranya:
Langkah 1: Klik kanan Awal dan pilih Berlari untuk meluncurkan Jalankan perintah jendela.
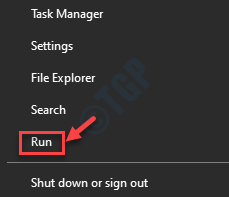
Langkah 2: Di bidang pencarian, ketik cmd dan tekan Ctrl + Shift + Enter tombol pintas untuk meluncurkan yang ditinggikan Command prompt.
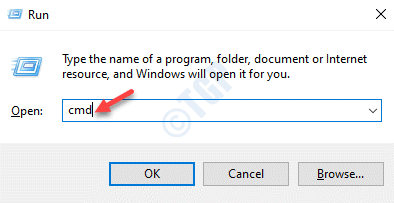
Langkah 3: Dalam Command prompt jendela, jalankan perintah di bawah satu per satu dan tekan Memasuki Setelah setiap perintah:
ipconfig /flushdnsipconfig /releasePconfig /renew
Setelah proses selesai, keluar Command prompt dan restart PC Anda. Anda sekarang dapat mencoba menghubungkan ke internet dan itu harus berfungsi dengan baik.
Metode 6: Reset TCP/IP
Dalam beberapa kasus, menjalankan Netsh Perintah dapat membantu memperbaiki “Server DNS Anda mungkin tidak tersedia"Kesalahan di PC Windows 10 kami. Inilah cara menjalankan perintah:
Langkah 1: tekan Menang + r kunci bersama di keyboard Anda dan Jalankan perintah akan buka.
Langkah 2: Dalam Jalankan perintah Jendela, ketik cmd di bidang pencarian dan tekan Ctrl + Shift + EnteR kunci bersama di keyboard Anda untuk membuka Command prompt dengan hak admin.
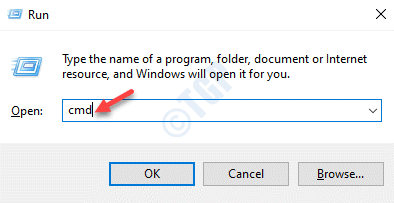
Langkah 3: Dalam Command prompt (admin) jendela, jalankan perintah di bawah ini:
netsh int ip reset
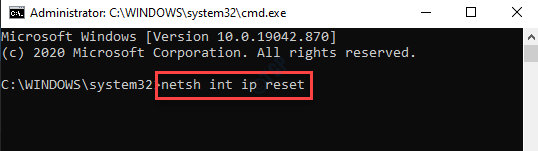
Setelah proses selesai, tutup jendela prompt perintah dan reboot PC Anda. Koneksi internet di PC Anda harus kembali dan berjalan sekarang.
Metode 7: Nonaktifkan proxy
Sering kali, server proxy di mesin Anda dapat menyebabkan kesalahan DNS dan karenanya, mematikannya adalah satu -satunya solusi yang dapat membantu memperbaiki masalah. Ikuti langkah -langkah di bawah ini untuk menonaktifkan server proxy di sistem Anda:
Langkah 1: Klik kanan Awal dan klik Berlari.
Ini akan membuka Jalankan perintah jendela.
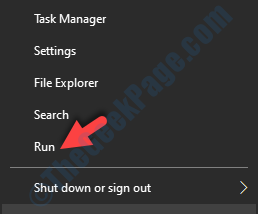
Langkah 2: Dalam Jalankan perintah Bidang Pencarian, Tulis inetcpl.cpl dan tekan OKE untuk membuka Properti Internet jendela.
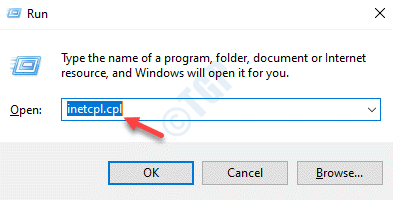
Langkah 3: Dalam Properti Internet jendela, pilih Koneksi dan klik pada Pengaturan LAN tombol di bagian bawah.
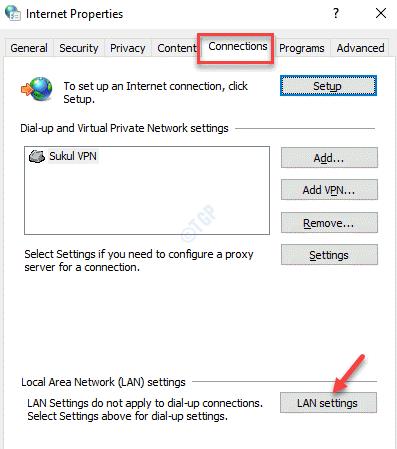
Langkah 4: Dalam Pengaturan LAN kotak dialog, buka Server proxy bagian dan hapus centang pada kotak di sebelah Gunakan server proxy untuk LAN Anda.
Tekan OKE untuk menyimpan perubahan dan kembali ke pilihan internet jendela.
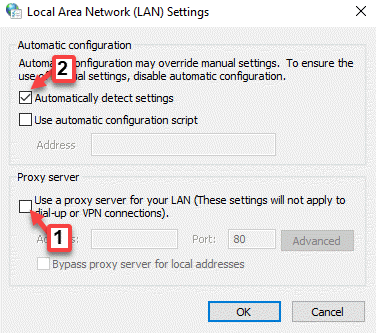
Langkah 5: Tekan OKE sekali lagi untuk menerapkan perubahan dan keluar.
Sekarang, restart sistem Anda dan coba menjelajah menggunakan koneksi internet Anda. Itu harus berfungsi dengan baik sekarang.
Metode 8: Jalankan Pemecahan Masalah Jaringan Windows Anda
Sistem Windows 10 dilengkapi dengan pemecah masalah jaringan bawaan dan Anda dapat menggunakannya secara bebas jika Anda menghadapi masalah dengan internet atau ketika Anda menemukan server DNS mencegah Anda mengakses internet. Pemecah masalah ini berguna untuk keduanya yang tidak memiliki pengetahuan teknis dan untuk para ahli. Mari kita lihat cara menjalankan pemecah masalah jaringan Windows:
Langkah 1: tekan Menang + i tombol pintas untuk meluncurkan Pengaturan aplikasi.
Langkah 2: Dalam Pengaturan aplikasi, klik Pembaruan & Keamanan.
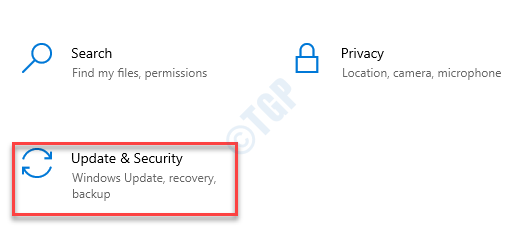
Langkah 3: Di jendela berikutnya, klik Pemecahan masalah di sisi kiri panel.
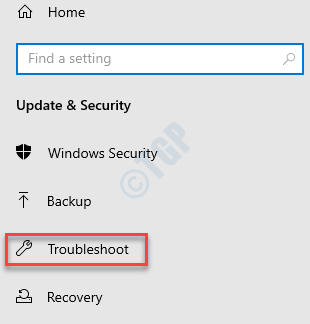
Langkah 4: Sekarang, pergi ke sisi kanan jendela, gulir ke bawah dan pilih Pemecah masalah tambahan.
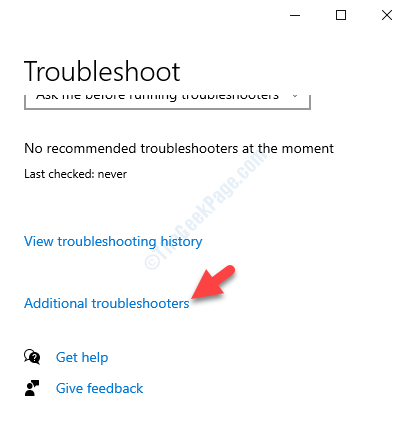
Langkah 5: Selanjutnya, di bawah Bangun dan Berlari bagian, pilih Koneksi internet.
Klik Jalankan Pemecah Masalah tombol.
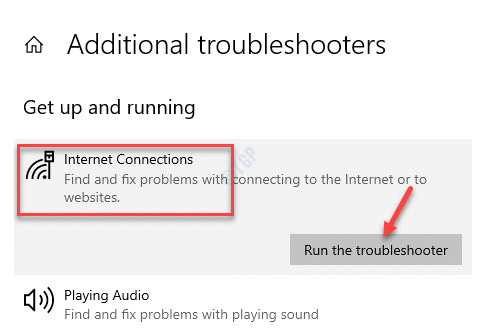
Windows sekarang akan mulai mendeteksi masalah dengan koneksi internet. Jika ada masalah yang ditemukan, itu akan segera memperbaiki masalah ini. Anda sekarang dapat memulai ulang PC Anda dan memeriksa apakah “Server DNS Anda mungkin tidak tersedia"Kesalahan hilang dan Anda dapat mengakses internet.
Metode 9: Periksa apakah router Anda terhubung ke modem Anda
Beberapa pengguna telah melaporkan bahwa ketika tidak ada metode di atas yang berhasil untuk mereka dan kesalahan DNS masih terus muncul, mereka memeriksa ulang jika router mereka terhubung ke modem. Jika tidak, maka mereka merekomendasikan pengguna untuk menghubungkan slot WAN pada router ke modem, karena jika dalam hal apa pun server DNS tidak menanggapi router saat terhubung dengan modem pada LAN (karena secara otomatis mengatur alamat server DNS utama Anda ke alamat router), itu dapat memperbaiki masalah.
Oleh karena itu, jika modem pada LAN gagal untuk terhubung ke server DNS, coba hubungkan ke modem melalui LAN dan ini akan membantu Anda memperbaiki masalah server DNS.
Metode 10: Hapus file temp
Menurut beberapa pengguna lain, menghapus file temp dari sistem membantu mereka memperbaiki masalah. Mari kita lihat caranya:
Langkah 1: tekan Menang + r Kunci pintas di keyboard Anda untuk dibuka Jalankan perintah.
Langkah 2: Di bidang pencarian, tulis C:/TEMP dan memukul Memasuki untuk membuka lokasi di File Explorer.
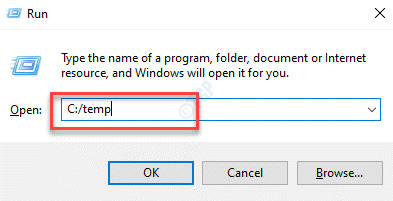
Langkah 3: Sekarang, pilih semua file dan folder di folder temp dan tekan Menghapus.
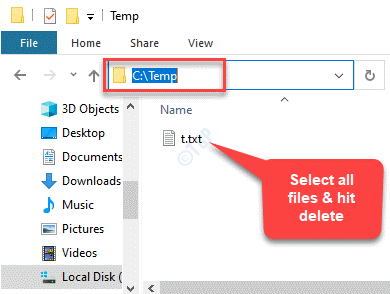
Langkah 4: Keluar File Explorer jendela dan restart PC Anda.
Koneksi internet Anda harus berfungsi sekarang dan Anda tidak boleh menemukan kesalahan server DNS lagi.
Selain itu, jika Anda memiliki avast! Perangkat lunak antivirus yang diinstal pada PC Anda, disarankan untuk menonaktifkan atau menghapusnya sepenuhnya, karena dalam banyak kasus, perangkat lunak antivirus ini tampaknya menyebabkan masalah ini.
- « Tidak dapat bergerak di antara sel -sel menggunakan tombol panah atas dan bawah di excel fix
- Registry Filter Driver Exception Blue Screen BSOD Error Di Windows 10, 11 Fix »

