Tidak dapat meminimalkan atau memaksimalkan program di Windows 10 /11 Fix
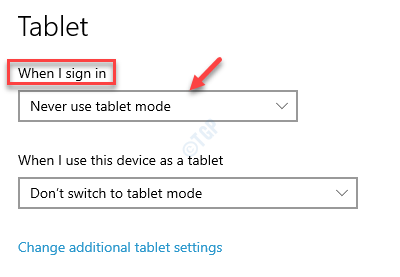
- 3762
- 403
- John Ratke
Sementara Windows 10 dikenal dengan berbagai fitur yang berguna, ia juga dapat menciptakan masalah pada waktu. Salah satu masalah yang diketahui adalah ketika Anda tidak dapat meminimalkan atau mengembalikan program Down di Windows 10 PC Anda. Ini adalah saat tombol meminimalkan, pemulihkan, dan tutup berhenti merespons atau bekerja, misalnya, tombol kembalikan (kotak ganda) di sudut kanan atas gagal bekerja.
Jadi, saat Anda membuka program, secara otomatis terbuka dalam mode maksimal. Namun, ketika kesalahan terjadi, Anda tidak dapat mengembalikan jendela program saat Anda mengklik tombol restore down (kotak ganda) di kanan atas. Jendela program macet dalam mode layar penuh dan Anda tidak dapat mengembalikannya ke jendela yang lebih kecil.
Masalah ini dapat terjadi dengan aplikasi atau program apa pun di Windows 10. Untungnya, jika Anda tidak dapat memaksimalkan atau memulihkan program di Windows 10, itu dapat diperbaiki. Mari kita lihat caranya:
Daftar isi
- Metode 1: Restart file explorer
- Metode 2: Pilih layar PC saja
- Metode 3 - Gunakan tombol Alt dan Spacebar bersama -sama
- Metode 4: Pemecahan masalah dengan mencoba kunci pintasan
- Metode 5: Dengan mematikan mode tablet
- Metode 6: Pasang kembali program
- Metode 7: Jalankan pemindaian SFC
- Metode 8: Jalankan Dism
- Metode 9: Lakukan boot bersih
Metode 1: Restart file explorer
1 - Buka Task Manager dengan menekan Ctrl + Shift + ESC kunci bersama dari keyboard.
2 - Sekarang, temukan Windows Explorer dari daftar.
3 -How, klik kanan dan klik mengulang kembali untuk memulai kembali penjelajah.
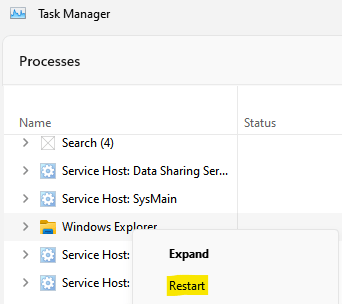
Sekarang, coba lagi.
Metode 2: Pilih layar PC saja
1 - tekan Kunci Windows dan P kunci bersama dari keyboard PC.
2 - Pilih layar PC hanya dari daftar.
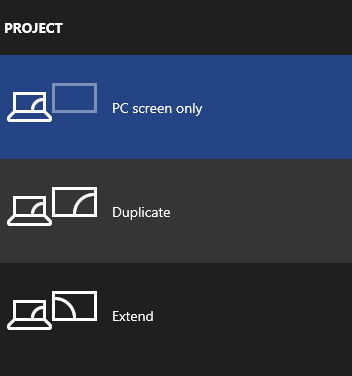
Metode 3 - Gunakan tombol Alt dan Spacebar bersama -sama
Tekan Kunci alt dan spasi Bersama untuk membawa menu konteks. Cobalah untuk meminimalkan atau memaksimalkan dari menu itu.
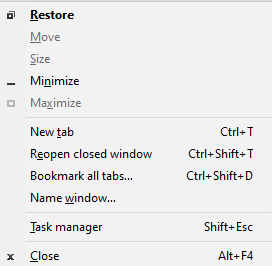
Metode 4: Pemecahan masalah dengan mencoba kunci pintasan
Terkadang, menekan Alt + Spasi Kunci pintas dapat membantu Anda mengembalikan jendela program ke ukuran kecil normal.
Atau, Anda juga dapat mencoba menggunakan Menangkan + panah Down untuk meminimalkan jendela program atau tekan Menangkan + Panah Atas Kunci bersama di keyboard Anda untuk memaksimalkan jendela program.
Untuk meminimalkan atau mengembalikan jendela semua program dan pergi ke desktop, Anda dapat menekan Menang + d tombol pintas di keyboard Anda untuk meminimalkan atau mengembalikan semua jendela bersama -sama dan mencapai desktop.
Atau, Anda bisa menekan Menang + m Kunci bersama di keyboard Anda untuk meminimalkan semua jendela program sekaligus. Untuk memaksimalkan jendela, Anda sekarang harus memaksimalkannya secara individual.
Cara lain untuk meminimalkan atau mengembalikan semua jendela program bersama adalah dengan menekan Tampilkan Desktop tombol di sisi kanan ekstrim dari Taskbar. Ini akan membawa Anda langsung ke desktop.
Namun, cara termudah untuk meminimalkan jendela program adalah dengan mengklik pada minus (-) Simbol di kanan atas jendela program. Untuk memulihkan jendela, Anda dapat mengubah ukuran jendela secara manual.
Anda juga dapat mengklik kanan di bilah judul jendela program dan memilih Memulihkan Untuk memulihkan jendela, untuk meminimalkan jendela, pilih Memperkecil atau pilih Maksimalkan untuk membuatnya layar penuh. Atau, Anda dapat menempatkan kursor di atas judul bilah, klik kanan dan tahan dan tekan N kunci untuk meminimalkan jendela.
Untuk beberapa aplikasi, seperti File Explorer, Anda mungkin melihat ikon folder di sisi kiri atas jendela yang ekstrem. Klik dan pilih Memperkecil atau Maksimalkan atau Memulihkan Untuk meminimalkan jendela, buka di layar penuh, atau sebagai jendela berukuran kecil.
Anda juga bisa berhadapan Taskbar, Tempatkan kursor di aplikasi atau ikon program dan Anda akan melihat pratinjau thumbnailnya. Sekarang, sambil menjaga kursor tetap utuh pada ikon, klik kanan pada thumbnail dan pilih Memulihkan atau Maksimalkan dari menu.
Atau, Anda dapat menekan dan menahan kiri Menggeser kunci, tempatkan kursor pada ikon aplikasi dan klik kanan pada thumbnail. Lepaskan kiri Menggeser kunci dan pilih Memperkecil atau Maksimalkan dari menu atau tekan N kunci. tekan M kunci untuk meminimalkan beberapa contoh terbuka aplikasi ini.
Kunci jalan pintas ini akan membantu Anda meminimalkan atau mengembalikan jendela program di Windows 10 PC Anda.
Metode 5: Dengan mematikan mode tablet
Sekarang Anda telah mencoba semua kunci pintasan yang mungkin seperti yang ditunjukkan Metode 1 Dan jika Anda masih tidak dapat memaksimalkan atau memulihkan jendela program, masalahnya tampaknya berada di tempat lain. Banyak pengguna telah melaporkan bahwa tampaknya itu adalah Mode tablet Fungsi di Windows 10 yang mengarah pada masalah sebagian besar waktu. Masalah muncul saat diaktifkan secara otomatis pada sistem Anda atau setelah a Pembaruan Windows. Ini adalah saat semua program dan aplikasi di windows 10 by-default terbuka dalam mode maksimal.
Oleh karena itu, menonaktifkan Mode tablet adalah satu -satunya opsi di sini untuk dapat tidak memaksimalkan atau mengembalikan jendela program lagi. Begini caranya:
Melalui Pusat Aksi
Langkah 1: Arahkan ke Taskbar dan klik ikon kotak pesan di sebelah kanan.
Ini akan membuka Pusat Aksi bagian.
*Catatan - Atau, Anda juga dapat menekan Menang + a kunci bersama di keyboard Anda untuk membuka Pusat Aksi
Langkah 2: Pergi ke Mode tablet ubin dan klik untuk mematikannya.
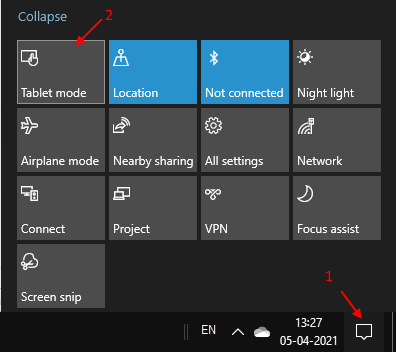
Ini akan menonaktifkan Mode tablet dengan efek langsung. Anda sekarang dapat mencoba memulihkan atau meminimalkan aplikasi atau jendela program secara normal.
Melalui aplikasi Pengaturan
Namun, beberapa pengguna mungkin tidak melihat Mode tablet dalam Pusat aksi Dan dalam kasus seperti itu, Anda dapat mematikan Mode tablet menggunakan Pengaturan aplikasi. Ikuti langkah -langkah di bawah ini:
Langkah 1: Pergi ke Awal menu dan klik kanan di atasnya.
Pilih Pengaturan opsi dari menu untuk membuka Pengaturan aplikasi.
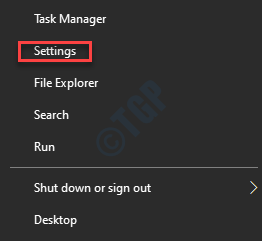
Langkah 2: Dalam Pengaturan jendela, klik pada Sistem pilihan.
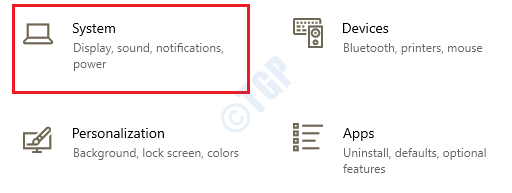
Langkah 3: Selanjutnya, di Sistem jendela, klik pada Tablet Opsi di sisi kiri panel.
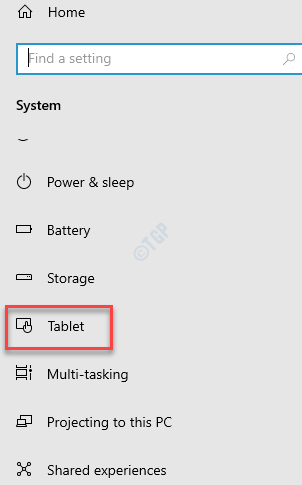
Langkah 4: Sekarang, pergi ke sisi kanan jendela dan di bawah Saat saya masuk bidang, pilih Jangan pernah menggunakan mode tablet Opsi dari drop-down.
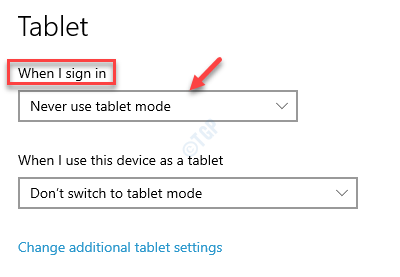
Langkah 5: Selanjutnya, pergi ke Saat saya menggunakan perangkat ini sebagai tablet, Pilih Jangan beralih ke mode tablet Opsi dari drop-down.
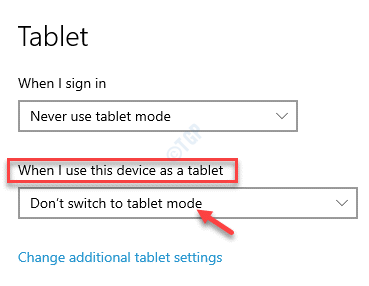
Langkah 6: Sekarang, klik pada Ubah Pengaturan Tablet Tambahan tautan.
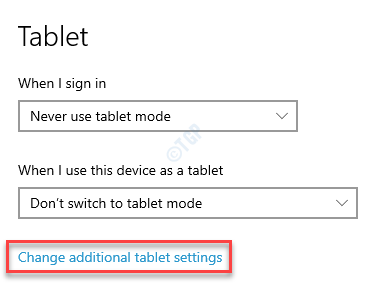
Langkah 7: Di jendela berikutnya, di bawah Mode tablet opsi, geser sakelar sakelar ke kiri untuk mematikannya.
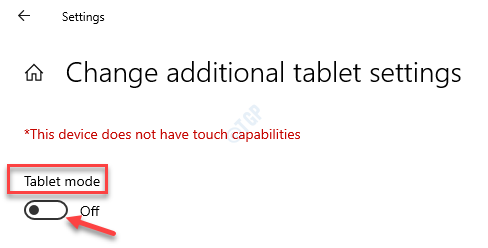
Sekarang, keluar dari aplikasi Pengaturan, restart PC Anda dan coba unmaksimisasi atau kembalikan aplikasi atau jendela program di PC Windows 10 Anda. Sekarang harus bekerja secara normal.
Metode 6: Pasang kembali program
Jika Anda aplikasi atau jendela program yang Anda coba untmaximize atau kembalikan adalah aplikasi pihak ketiga atau perangkat lunak, Anda dapat mencoba menghapus instalasi dan kemudian menginstal ulang hal yang sama. Setelah Anda menginstal ulang aplikasi, Anda dapat mencoba memulihkan atau meminimalkan jendela aplikasi dan itu akan berfungsi dengan baik.
Metode 7: Jalankan pemindaian SFC
Terkadang, beberapa kesalahan dapat terjadi karena file sistem korup yang dapat mengganggu aplikasi atau program. Ini dapat diselesaikan dengan menjalankan pemeriksaan file sistem menggunakan prompt perintah. Ikuti instruksi di bawah ini untuk memperbaiki file yang rusak:
Langkah 1: tekan Menang + r tombol pintas di keyboard Anda untuk meluncurkan Jalankan perintah jendela.
Langkah 2: Dalam Jalankan perintah Jendela, ketik cmd di bidang pencarian dan tekan Ctrl + Shift + Enter kunci bersama di keyboard Anda untuk membuka yang ditinggikan Command prompt jendela.
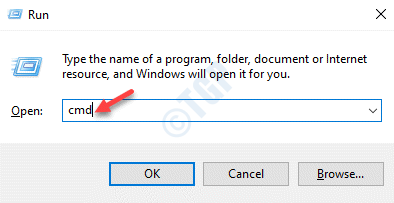
Langkah 3: Dalam Command prompt (admin) jendela, jalankan perintah di bawah ini dan tekan Memasuki:
SFC /SCANNOW
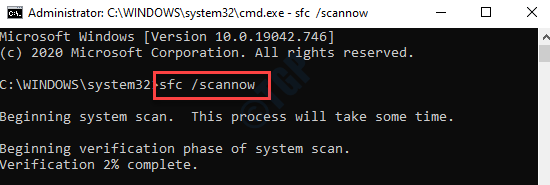
Prosesnya membutuhkan waktu untuk menyelesaikannya, jadi tunggu sampai selesai. Itu akan mendeteksi file sistem yang korup dan jika ditemukan, akan memperbaikinya di tempat.
Sekarang, restart PC Anda dan Anda sekarang harus dapat meminimalkan atau mengembalikan aplikasi atau jendela program secara normal.
Metode 8: Jalankan Dism
Langkah 1: Klik kanan Awal dan pilih Berlari.
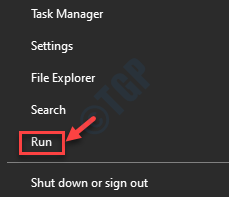
Langkah 2: Dalam Jalankan perintah jendela yang terbuka, tulis cmd di kotak pencarian dan tekan Ctrl + Shift + Enter hotkey untuk membuka Command prompt Jendela dengan Hak Admin.
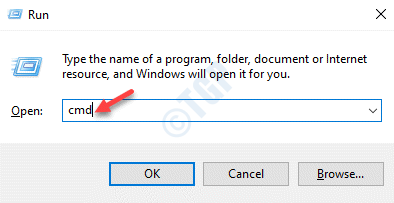
Langkah 3: Salin dan tempel perintah di bawah ini di Command prompt (admin) Jendela satu demi satu dan tekan Memasuki Setelah setiap perintah:
Dism /Online /Cleanup-Image /CheckHealth Dism /Online /Cleanup-Image /ScanHealth Dism /Online /Cleanup-Image /RestoreHealth
Setelah proses selesai, keluar Command prompt jendela dan reboot pc Anda.
Sekarang, cobalah untuk tidak memaksimalkan dan memulihkan jendela program dan itu akan berfungsi dengan baik.
Metode 9: Lakukan boot bersih
Menjalankan sistem Anda dalam kondisi boot bersih membantu menganalisis dan memperbaiki masalah canggih yang terkait dengan windows. Jadi, ketika tidak ada metode di atas yang berfungsi dan Anda tidak dapat tidak memanfaatkan atau mengembalikan aplikasi atau jendela program meskipun mencoba semua metode di atas, Anda dapat mencoba menjalankan boot bersih yang akan mem -boot komputer Anda dengan jumlah driver minimal (hanya spesifik ). Mari kita lihat bagaimana melakukan boot bersih:
Langkah 1: tekan Menang + x kunci bersama di keyboard Anda dan pilih Berlari Dari menu hingga diluncurkan Jalankan perintah.
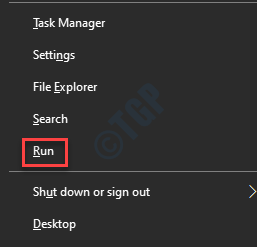
Langkah 2: Dalam Jalankan perintah Bidang Pencarian, Ketik msconfig dan tekan OKE untuk membuka Sistem konfigurasi jendela.
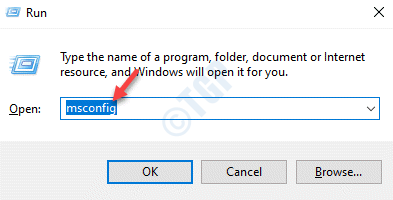
Langkah 3: Dalam Sistem konfigurasi jendela, di bawah Umum tab, pilih tombol radio di sebelah Startup Selektif.
Pastikan itu Layanan Sistem Muat dan Gunakan konfigurasi boot asli kotak dicentang.
Juga, pastikan itu Muat item startup Opsi tidak dicentang.
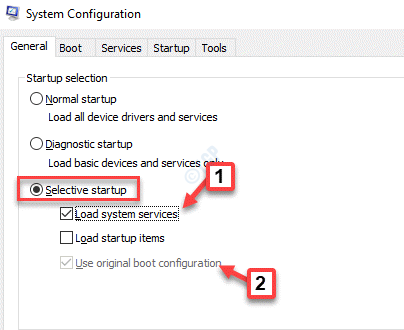
Langkah 4: Sekarang, pilih Jasa tab dan centang kotak di sebelah Sembunyikan semua layanan Microsoft pilihan.
Selanjutnya, tekan Menonaktifkan semua tombol.
Tekan Menerapkan kemudian OKE untuk menyimpan perubahan dan keluar.
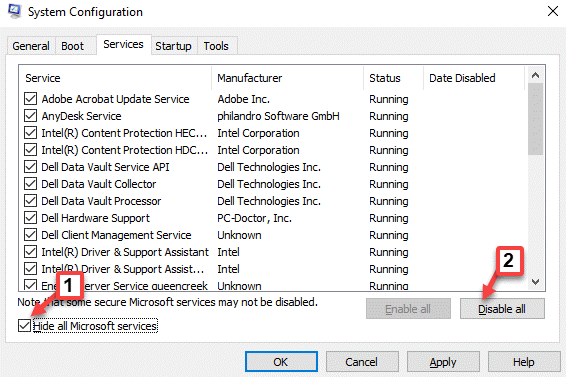
Sekarang, restart PC Anda dan sistem Anda akan boot ke status boot bersih dengan driver minimal dimuat. Anda sekarang dapat memeriksa apakah Anda dapat membuka atau memulihkan jendela program.
*Catatan - Jika kesalahan masih belum diperbaiki di Boot bersih menyatakan, Anda bisa kembali ke Sistem konfigurasi utilitas (ikuti Langkah 1 melalui Langkah 3), tetapi, pastikan Anda juga menghapus centang pada kotak di sebelahnya Layanan Sistem Muat opsi dan kemudian lanjutkan dengan Langkah 4 seperti yang ditunjukkan di atas.
Sekarang, saat Anda memulai ulang PC Anda Boot bersih Nyatakan lagi, masalah Anda harus diperbaiki.
- « Cara memperbaiki asmtxhci.Kesalahan SYS BSOD di Windows 10
- Tidak dapat bergerak di antara sel -sel menggunakan tombol panah atas dan bawah di excel fix »

