Cara memperbaiki asmtxhci.Kesalahan SYS BSOD di Windows 10
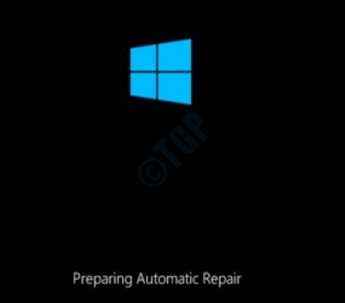
- 2957
- 930
- Luis Baumbach
Dengan perbaikan yang sering diperkenalkan ke Windows, OS rentan terhadap kesalahan. Kesalahan dapat terjadi karena pembaruan terbaru, file dan mode sistem yang korup, tetapi BSOD seperti paku kematian ke jendela Anda. Tidak ada yang mengantisipasi kesalahan layar biru dan karena itu, bertemu seseorang bisa benar -benar mengkhawatirkan. Salah satu kesalahan layar biru seperti itu adalah asmtxhci.Kesalahan SYS BSOD yang menandakan ada beberapa pembaruan penting yang hilang atau perangkat keras sistem tidak berfungsi seperti yang diharapkan.
Itu asmtxhci.SYS BSOD Kesalahan pada Windows 10 PC Anda terjadi terutama karena driver yang sudah ketinggalan zaman atau tidak berfungsi dengan ASMTXHCI.pengontrol sys. Asmtxhci.SYS Controller mendukung USB 3.X port yang biasanya ditemukan di mesin ASUS atau mesin lain menggunakan motherboard ASUS. Kesalahan BSOD biasanya muncul segera setelah pemasangan pembaruan Windows atau aplikasi tertentu.
Untungnya, ada beberapa cara yang dapat Anda perbaiki masalah ini. Mari kita lihat caranya.
*Catatan - Sebelum Anda melanjutkan dengan metode di bawah ini, Anda harus memeriksa terlebih dahulu jika Anda dapat masuk ke Windows dan mencapai desktop. Jika Anda tidak dapat masuk, ikuti langkah -langkah di bawah ini untuk mem -boot PC Anda ke mode aman:
Langkah 1: tekan Kekuatan Tombol komputer Anda untuk menyalakannya dan segera setelah Anda melihat logo Windows, putar PC Anda dengan menjaga Kekuatan tombol ditekan untuk 4 detik.
Lakukan proses ini dua kali lagi dan Anda akan mencapai Menyiapkan perbaikan otomatis layar.
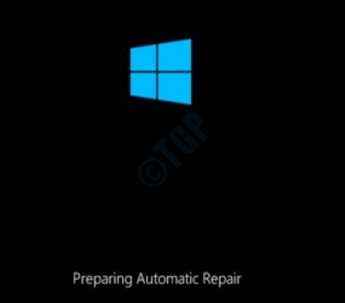
Langkah 2: Komputer Anda sekarang akan mulai mendiagnosis sistem Anda dan butuh waktu, jadi tunggu sampai selesai.
Langkah 3: Anda sekarang akan melihat Perbaikan Otomatis layar.
tekan Opsi lanjutan tombol dibawah.
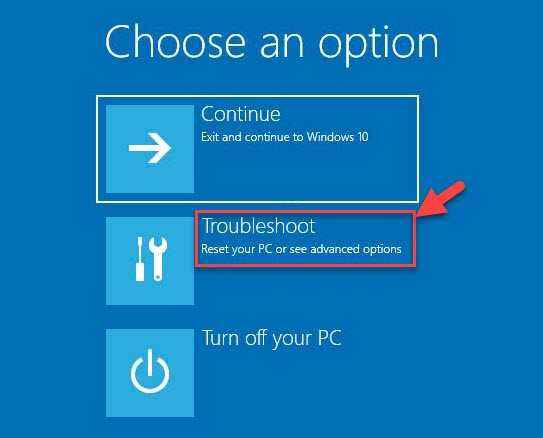
Langkah 4: Selanjutnya, di Pilih opsi Layar, klik Pemecahan masalah.
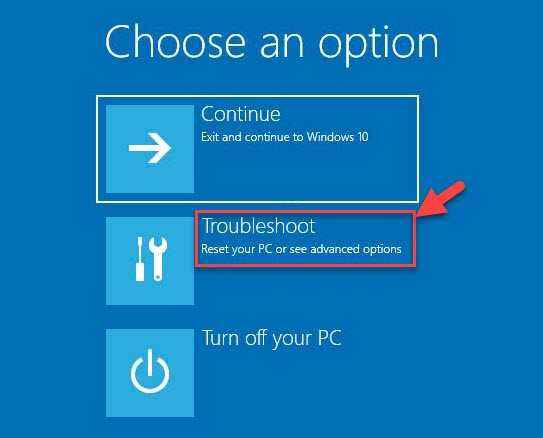
Langkah 5: Sekarang, di Pemecahan masalah Layar, pilih Opsi lanjutan.
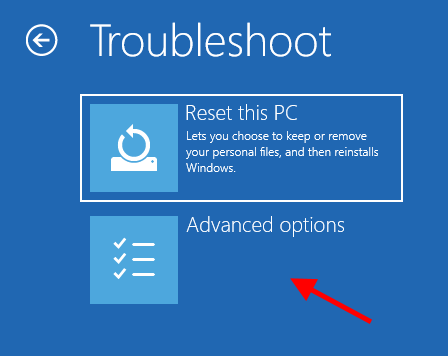
Langkah 6: Anda sekarang akan mencapai Opsi lanjutan layar.
Di sini, klik Pengaturan Startup.
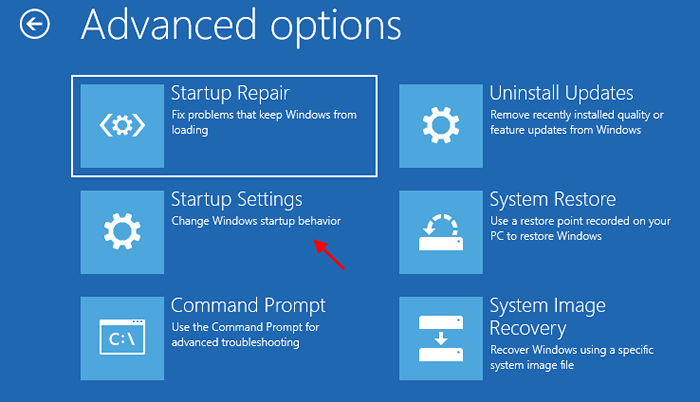
Langkah 7: Itu kemudian akan membawa Anda ke Pengaturan Startup layar.
Klik Mengulang kembali di dasar.

Langkah 8: Setelah komputer Anda restart, Anda akan lagi melihat Pengaturan Startup layar, kali ini, dengan opsi yang diberi nomor.
tekan F4 kunci untuk Aktifkan mode aman (seperti yang ditunjukkan pada opsi ke -4).
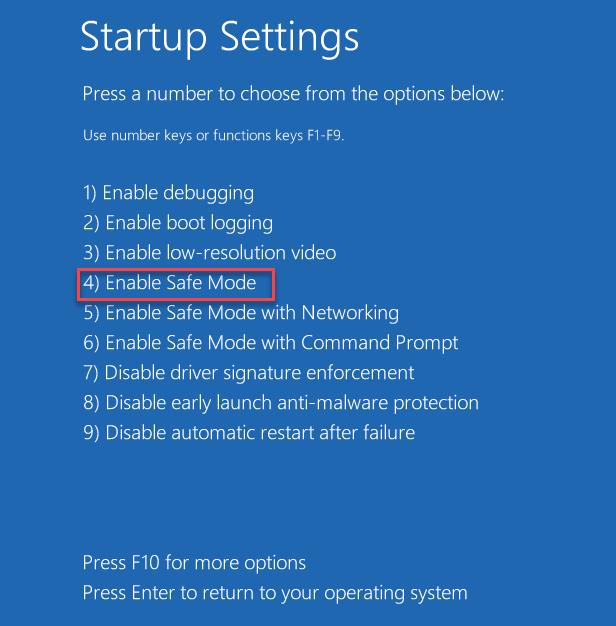
Komputer Anda sekarang akan boot ke Safe Mode.
Anda sekarang dapat melanjutkan dengan metode di bawah ini untuk memperbaiki masalah BSOD.
Daftar isi
- Metode 1: Jalankan Pemecahan Masalah Layar Biru Online
- Metode 2: Perbarui driver secara manual
- Metode 3: Driver Rollback
- Metode 4: Menghapus instalan dan instal ulang pengontrol ASMedia USB
- Metode 5: Nonaktifkan Asmedia XHCI
Metode 1: Jalankan Pemecahan Masalah Layar Biru Online
Sebelum Anda melanjutkan dengan salah satu metode berikutnya, Anda harus terlebih dahulu mencoba menjalankan pemecah masalah layar Microsoft Blue resmi yang membantu Anda memperbaiki sebagian besar kesalahan layar biru yang mungkin Anda temui di Windows 10 PC Anda.
Muncul dengan pemecah masalah yang cukup mudah yang menanyakan beberapa pertanyaan seperti di bawah ini:
Kapan Anda mendapatkan kesalahan?
- Setelah pembaruan diinstal
- Saat menggunakan perangkat saya

Berdasarkan opsi yang Anda pilih, itu akan memandu Anda melalui proses pemecahan masalah untuk kesalahan BSOD. Misalnya, jika Anda memilih “Setelah pembaruan diinstal“, Ini akan meminta Anda untuk memeriksa pembaruan Windows yang tertunda atau menghapus pemasangan perangkat keras yang baru saja diinstal.
Jika Anda memilih opsi lainnya "Saat menggunakan perangkat saya“, Ini akan memberi Anda beberapa input yang berguna jika Anda telah berhasil mencapai desktop. Tapi, jika Anda tidak dapat mencapai desktop, itu masih akan menawarkan Anda beberapa tips berguna tentang hal yang sama.
Ini adalah metode dasar dan kadang -kadang akan membantu Anda menyingkirkan kesalahan BSOD.
Metode 2: Perbarui driver secara manual
Jika Anda menggunakan yang salah Asmedia USB, Lalu ada peluang besar Anda melihat asmtxhci.SYS BSOD kesalahan. Dalam situasi seperti itu, Anda harus memperbarui driver ke versi terbaru dan melihat apakah itu membantu memperbaiki masalah. Meskipun Anda dapat menggunakan perangkat lunak pihak ke -3 tepercaya untuk secara otomatis memperbarui driver, Anda juga dapat memperbarui driver secara manual seperti yang ditunjukkan di bawah ini:
Langkah 1: Klik kanan Awal dan pilih Berlari peluncuran Jalankan perintah.

Langkah 2: Di bidang pencarian, tulis devmgmt.MSC dan tekan OKE untuk membuka Pengaturan perangkat jendela.

Langkah 3: Dalam Pengaturan perangkat jendela, pergi ke Pengendali Bus Serial Universal dan memperluas bagian.
Sekarang, klik kanan di Asmedia USB 3.0 Pengontrol Host yang Diperluas perangkat dan pilih Perbarui driver.
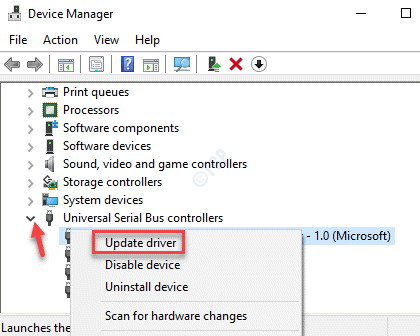
Langkah 4: Dalam Perbarui driver jendela, klik Cari secara otomatis untuk perangkat lunak driver yang diperbarui.
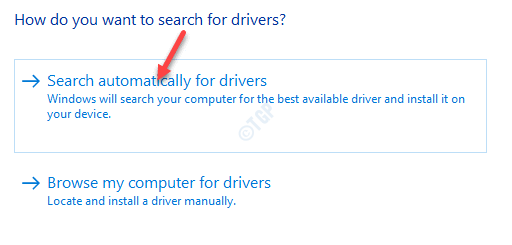
Langkah 5: Sekarang, Windows akan mulai mencari pembaruan driver terbaru dan jika ditemukan, secara otomatis akan memperbarui driver ke versi terbaru.
Setelah selesai, tutup Pengaturan perangkat jendela dan restart PC Anda.
Komputer Anda harus restart secara normal, tanpa kesalahan BSOD.
Metode 3: Driver Rollback
Sering kali, Anda mungkin menemukan asmtxhci.SYS BSOD ERROR karena Anda baru -baru ini menginstal driver yang menyebabkan kesalahan BSOD. Dalam kasus seperti itu, Anda harus mengembalikan driver ke versi sebelumnya dan melanjutkannya, sampai saat pabrikan memperbaiki masalah.
Langkah 1: tekan Menang + x kunci bersama di keyboard Anda dan pilih Pengaturan perangkat.
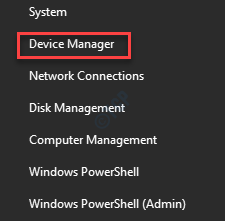
Langkah 2: Dalam Pengaturan perangkat jendela, klik untuk memperluas Pengendali Bus Serial Universal bagian.
Sekarang, klik kanan Asmedia USB 3.0 Pengontrol Host yang Diperluas dan klik Properti.

Langkah 3: Dalam Asmedia USB 3.0 properti pengontrol host yang dapat diperluas kotak dialog, pilih Pengemudi tab dan tekan Roll Back Driver tombol.
Tekan OKE untuk menerapkan perubahan dan keluar.
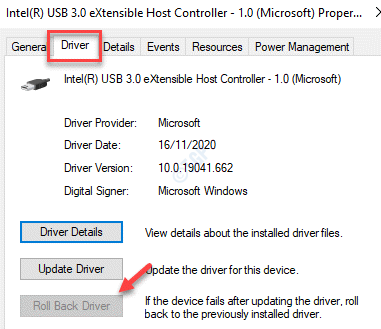
Keluar dari jendela Device Manager dan reboot PC Anda ... Anda tidak boleh mengalami kesalahan layar biru lagi.
Metode 4: Menghapus instalan dan instal ulang pengontrol ASMedia USB
Terkadang, benar-benar menghapus pemasangan driver dan kemudian menginstal ulang itu dapat memperbaiki masalah. Begini caranya:
Langkah 1: Klik kanan Awal menu dan pilih Pengaturan perangkat untuk membuka Pengaturan perangkat jendela.

Langkah 2: Dalam Pengaturan perangkat jendela, pergi ke Pengendali Bus Serial Universal opsi dan klik untuk memperluasnya.
Sekarang, klik kanan di Asmedia USB driver dan pilih Menghapus perangkat.
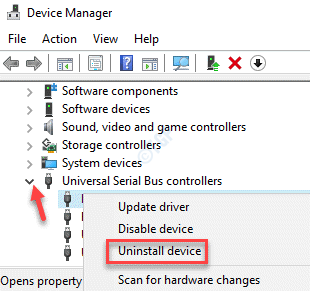
Langkah 3: Tunggu driver perangkat untuk dihapus.
Sekarang, restart PC Anda dan buka lagi Pengaturan perangkat dengan cara seperti yang ditunjukkan Langkah 1.

Langkah 4: Dalam Pengaturan perangkat jendela, pergi ke Tindakan tab di atas dan pilih Pindai perubahan perangkat keras.
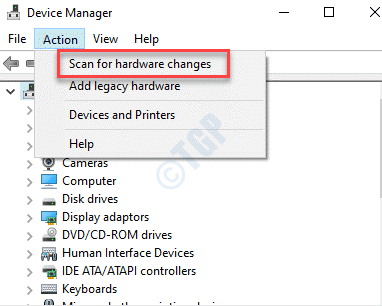
Langkah 5: Windows sekarang akan mencari Asmedia USB driver dan menginstalnya kembali ke PC Anda.
Anda sekarang dapat kembali dan memeriksa apakah asmtxhci.SYS BSOD kesalahan hilang.
Metode 5: Nonaktifkan Asmedia XHCI
Anda bahkan dapat menonaktifkan Asmedia USB Pengemudi dan kesalahan BSOD harus diselesaikan. Inilah cara menonaktifkan pengemudi:
Langkah 1: tekan Menang + r tombol pintas untuk membuka Jalankan perintah jendela.
Langkah 2: Dalam Jalankan perintah Jendela, ketik devmgmt.MSC dan memukul Memasuki untuk membuka Pengaturan perangkat jendela.

Langkah 3: Dalam Pengaturan perangkat jendela, navigasikan ke Pengendali Bus Serial Universal dan memperluas bagian.
Sekarang, pilih Asmedia USB 3.0 Pengontrol Host yang Diperluas pengemudi, klik kanan di atasnya dan pilih Cacat perangkat.

Anda sekarang dapat memulai ulang PC Anda dan Anda tidak boleh menemukan asmtxhci.SYS BSOD kesalahan lagi.
Namun, ingat dengan menonaktifkan Asmedia USB driver, perangkat USB3 tidak akan berfungsi sekarang.
Atau, Anda juga dapat mengunjungi situs web produsen laptop, dan mengunduh dan menginstal driver terbaru. Untuk desktop, Anda perlu mengunjungi situs web produsen motherboard dan mengunduh driver terbaru dan kemudian menginstalnya. Ini karena, untuk desktop, pengontrol tersedia di motherboard. Sebelum Anda mengunduh dan menginstal driver apa pun dari situs web produsen, pastikan Anda pertama -tama memeriksa versi driver driver saat ini di Device Manager dan berdasarkan unduhan itu dan instal versi driver terbaru dari situs web produsen.
- « Cara Memperbaiki Kesalahan Mode Administrator Terdeteksi di Microsoft Edge
- Tidak dapat meminimalkan atau memaksimalkan program di Windows 10 /11 Fix »

