Cara memperbaiki tidak dapat membuka lampiran dalam masalah MS Outlook
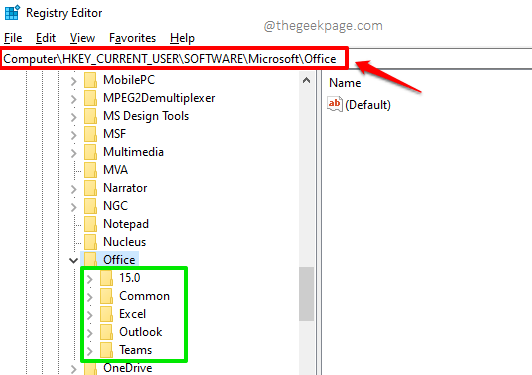
- 4814
- 779
- John Ratke
Jutaan orang bergantung pada MS Outlook untuk mengirim dan menerima email. Di banyak organisasi, Outlook terintegrasi dengan tumpukan perangkat lunak kantor dan sangat penting. Apa pun yang menghambat kerja pandangan yang mulus menghambat produktivitas secara keseluruhan. Salah satu masalah besar yang dihadapi oleh pengguna Outlook adalah masalah dengan lampiran surat Outlook Outlook. Masalah ini dapat disebabkan oleh berbagai alasan.
Dalam artikel ini, kami telah membahas alasan utama mengapa masalah ini bisa terjadi pada pandangan Anda dan apa yang harus Anda lakukan untuk memperbaiki masalah ini dalam hitungan detik. Jadi tunggu apa lagi? Langsung masuk, untuk menyingkirkan masalah pandangan ini sekali dan selamanya. Semoga Anda menikmati membaca!
Daftar isi
- Solusi 1: Hapus file internet sementara dari folder OutlookSecureTempolder
- Solusi 2: Hapus file sementara sistem
- Solusi 3: Nonaktifkan Perangkat Lunak Antivirus
- Solusi 4: Klik kanan pada lampiran dan klik Buka
- Solusi 5: Perbarui MS Outlook ke versi terbaru
- Solusi 6: Perbaiki file data Outlook
Solusi 1: Hapus file internet sementara dari folder OutlookSecureTempolder
Setiap kali Anda mencoba membuka lampiran dari Outlook, itu akan disimpan secara otomatis di OutlookSecureTempFolder folder sementara. Salah satu alasan utama mengapa Anda mungkin tidak dapat membuka lampiran Outlook bisa karena OutlookSecureTempFolder Folder sementara telah kehabisan ruang angkasa. Jika ini adalah alasan mengapa Anda tidak dapat membuka lampiran di Outlook, solusi tercepat adalah membebaskan ruang di OutlookSecureTempFolder map. Sekarang mari kita cari tahu di mana folder ini berada dan bagaimana Anda dapat membebaskan ruangnya di langkah mendatang.
Langkah 1: Bawa Berlari jendela ke atas, dengan menekan Menang + r kunci bersama. Sekali Berlari Jendela muncul, ketik Regedit dan tekan Memasuki kunci.
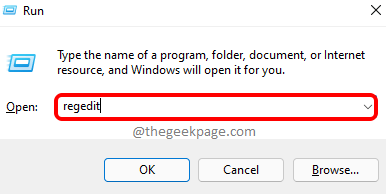
Langkah 2: Ketika Editor Registri jendela terbuka di depan Anda, Salin dan tempel lokasi berikut di Bar Navigasi Editor Registri.
Komputer \ hkey_current_user \ software \ microsoft \ office \
Sekarang di sisi kiri Dari jendela, Anda akan dapat melihat struktur folder folder kantor, yang ditandai berwarna hijau di tangkapan layar di bawah ini.
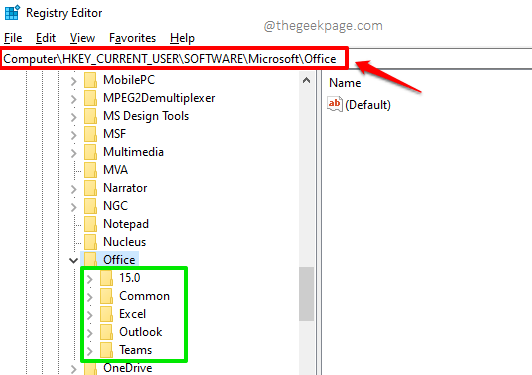
Langkah 3: Seperti berikutnya, klik pada Perluas panah ikon yang terkait dengan Versi Outlook yang Anda gunakan. Lalu perluas Pandangan folder di bawahnya. Akhirnya, di bawah folder Outlook, klik pada folder bernama Keamanan.
Sekarang di sisi kanan dari jendela, Anda harus dapat melihat nilai data dengan nama OutlookSecureTempFolder. Klik dua kali di atasnya untuk melihat isinya.
Catatan penting: Jika Anda tidak dapat menemukan folder di atas, maka Anda dapat mencoba lokasi Hkey_current_user \ software \ policies \ microsoft \ Office \\ Outlook \ Security alih-alih.
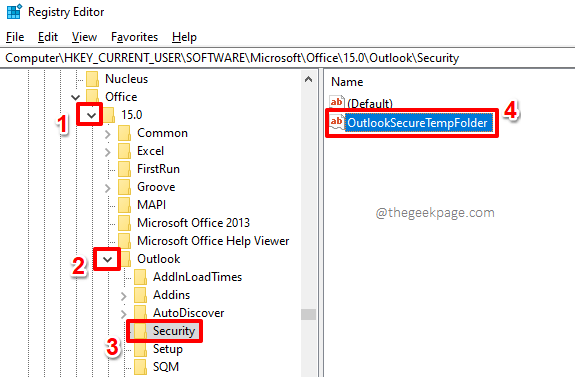
Langkah 4: Di Edit String jendela, Pilih dan Salin Nilai hadir di Nilai data bidang.
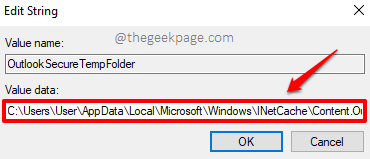
Langkah 5: Seperti berikutnya, buka File Explorer.
Untuk itu, Anda bisa klik kanan di Menu Start Windows ikon dan pilih File Explorer opsi dari daftar opsi yang diperluas.
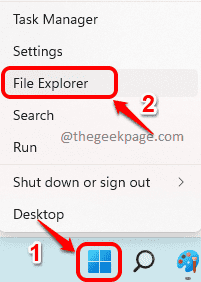
Langkah 6: Sekarang, klik bilah navigasi dari file explorer, Tempel lokasi yang Anda salin di Langkah 4, dan kemudian tekan Memasuki kunci.
Seperti berikutnya, hapus semua file yang ada di lokasi. Itu dia.
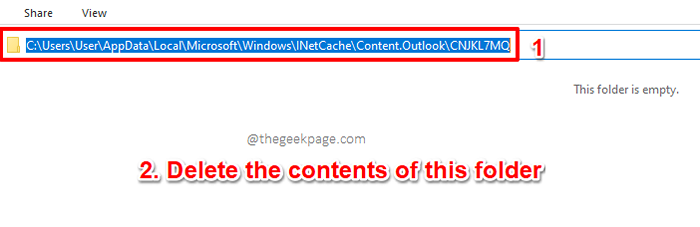
Coba restart Outlook sekali dan periksa apakah masalah Anda diselesaikan atau tidak. Jika tidak, silakan kunjungi metode berikutnya.
Solusi 2: Hapus file sementara sistem
Perbaikan cepat lainnya yang dilaporkan banyak pengguna berfungsi untuk mereka menghapus file sementara sistem. Mari kita lihat bagaimana ini bisa dilakukan dalam langkah -langkah di bawah ini.
Langkah 1: Buka Berlari jendela dengan menekan Menang + r kunci bersama. Setelah jendela run terbuka, ketik in atau Salin dan tempel Perintah menjalankan berikut untuk membuka folder file sementara.
%TEMP%
Tekan Memasuki kunci setelah selesai.
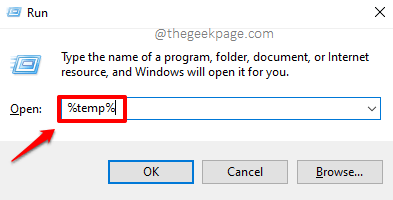
Langkah 2: Saat Anda berada di folder file sementara, tekan tombolnya Ctrl + a bersama untuk memilih semua file dan folder yang ada di dalamnya.
Seperti berikutnya, klik kanan di mana saja pada rentang sel yang dipilih dan kemudian klik pada Menghapus Opsi dari menu konteks klik kanan.
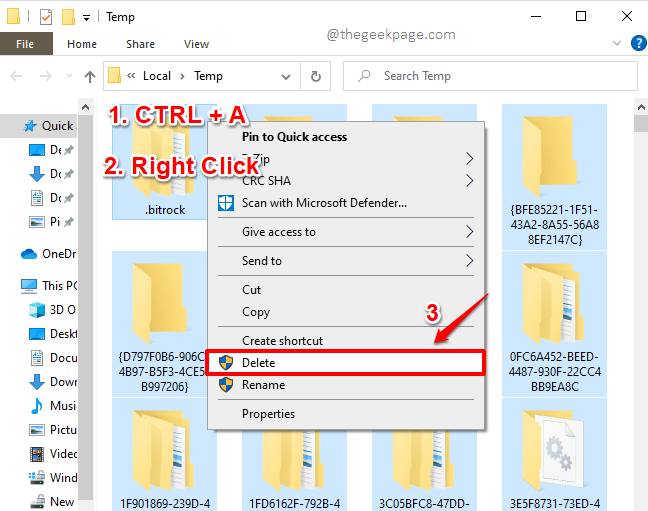
Langkah 3: Jika Anda mendapatkan Akses folder ditolak jendela sebagai berikut, sederhana kutu itu kotak centang sesuai dengan Lakukan ini untuk semua item saat ini dan kemudian klik pada Conitnue Tombol untuk melanjutkan operasi Hapus dengan Hak Admin.
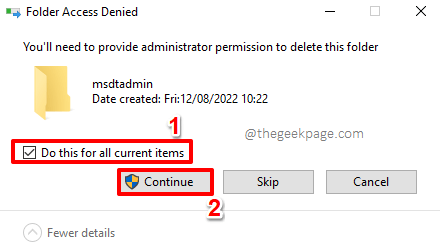
Langkah 4: Seperti berikutnya, mari kita hapus file dari tempat sampah juga. Untuk itu, sekali lagi, angkat Berlari jendela dengan menekan Menang + r kunci secara bersamaan. Untuk membuka Tempat sampah, Salin dan tempel perintah berikut ke Berlari jendela. Setelah selesai, tekan Memasuki kunci.
Shell: RecyclebinFolder
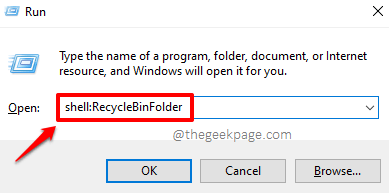
Langkah 5: Ketika Tempat sampah buka sebelum Anda, klik pada Daur Ulang Alat Bin Tab dari pita atas.
Seperti berikutnya, di bawah Daur Ulang Alat Bin tab, klik pada Bin Daur Ulang Kosong Tombol untuk menghapus semua file dan folder yang ada di dalam tempat sampah.
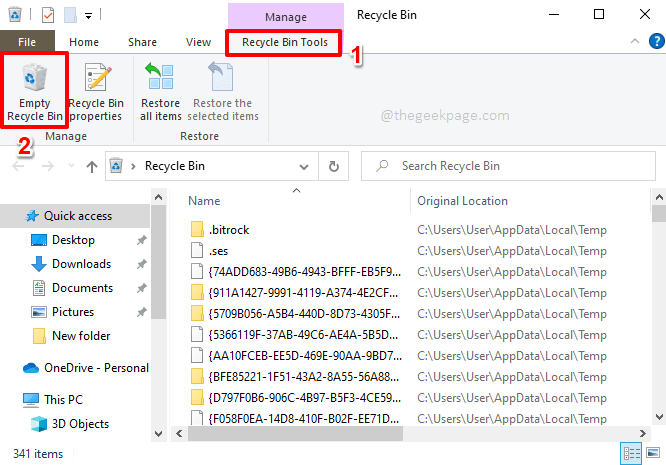
Metode di atas telah berhasil menyelesaikan masalah bagi banyak pengguna. Coba peluncuran pandangan Anda dan periksa apakah masalah Anda hilang atau tidak.
Solusi 3: Nonaktifkan Perangkat Lunak Antivirus
Salah satu alasan lain mengapa Anda mungkin menghadapi masalah tidak dapat membuka lampiran di Outlook adalah karena perangkat lunak antivirus Anda secara keliru menandai lampiran sebagai potongan kode malware yang berpotensi membahayakan sistem Anda. Dalam kasus seperti itu, jika Anda yakin bahwa Anda tidak mencoba membuka virus/trojan melalui pandangan Anda, Anda dapat mencoba Nonaktifkan untuk sementara perangkat lunak antivirus Anda dan kemudian aktifkan kembali setelah Anda selesai dengan membuka/mengunduh lampiran Anda.
Solusi 4: Klik kanan pada lampiran dan klik Buka
Terkadang, ketika Anda mengklik dua kali lampiran, lampiran mungkin tidak terbuka karena konfigurasi yang salah dari kecepatan klik ganda mouse Anda. Dalam kasus seperti itu, Anda dapat mencoba Klik kanan pada lampiran dan kemudian tekan Membuka tombol seperti yang ditunjukkan pada tangkapan layar di bawah ini.
Cara mudah lainnya adalah dengan mengklik panah bawah terkait dengan lampiran untuk melihat menu yang sama dan kemudian pergi dengan Membuka pilihan.
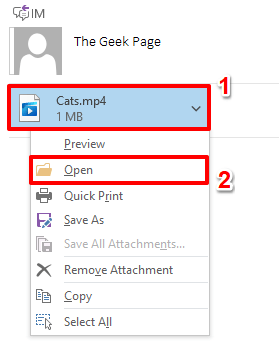
Solusi 5: Perbarui MS Outlook ke versi terbaru
Terkadang pembaruan sederhana untuk perangkat lunak Outlook Anda dapat melakukan keajaiban. Dalam langkah -langkah di bawah ini, mari kita lihat bagaimana kami dapat memperbarui perangkat lunak Outlook kami ke versi terbaru yang tersedia. Ini berpotensi menyelesaikan masalah Anda tidak dapat membuka lampiran Outlook.
Langkah 1: Luncurkan Outlook dan kemudian klik pada MENGAJUKAN Tab dari pita atas.
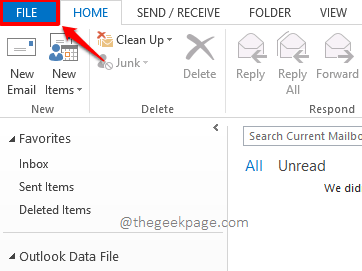
Langkah 2: Di sisi kiri jendela, klik pada tab bernama Akun kantor.
Seperti berikutnya, di sisi kanan, terhadap bagian ini Pembaruan kantor, Klik pada tombol dropdown dengan nama Perbarui opsi dan kemudian pilih Memperbarui sekarang Opsi dari daftar opsi yang tersedia.
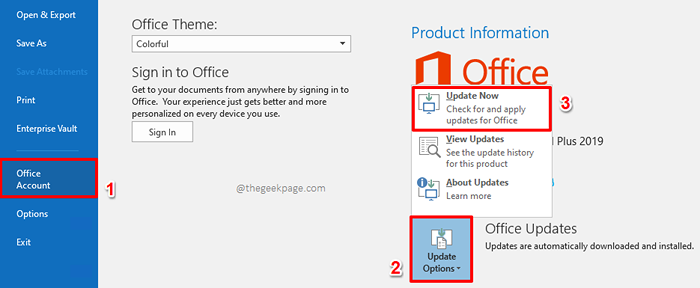
Langkah 3: Sekarang, Anda hanya perlu duduk dan bersantai saat kantor Anda memperbarui versi terbaru yang tersedia.
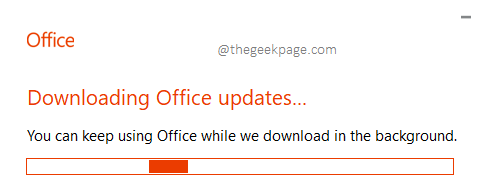
Setelah proses pembaruan selesai, peluncuran kembali Pandangan dan periksa apakah masalah Anda diselesaikan.
Solusi 6: Perbaiki file data Outlook
Itu PST(Tabel Penyimpanan Pribadi) File dan Ost(Tabel penyimpanan offline) File hanyalah file penyimpanan yang digunakan oleh Outlook untuk menyimpan semua informasi dan data yang terkait dengan masing -masing akun email yang ditambahkan ke Outlook Anda. Terkadang masalah ini bisa terjadi karena file data Outlook ini rusak. Mari kita lihat bagaimana kita dapat memperbaiki file data Outlook yang rusak.
Langkah 1: Pertama, kita perlu pergi ke folder instalasi Microsoft Office. Untuk itu terbuka File Explorer adan ke folder Microsoft Office. Jika Anda menggunakan Office 13, sebagian besar akan berada di lokasi berikut.
C: \ Program Files \ Microsoft Office \ Office15
Jika Anda tidak dapat menemukan lokasi, kantor dapat dipasang di bawah File program (x86) map. Dalam hal ini, Anda harus mencari folder Microsoft Office di bawah lokasi di bawah ini.
C: \ Program Files (x86) \ Microsoft Office \ Office15
Juga, sangat penting untuk dicatat bahwa Anda harus mencari di bawah folder versi masing -masing jika Anda menggunakan versi Microsoft Office yang berbeda.
Di folder Microsoft Office, gulir ke bawah dan klik dua kali di Scanpst.Exe file yang dapat dieksekusi untuk memperbaiki file data Outlook Anda.
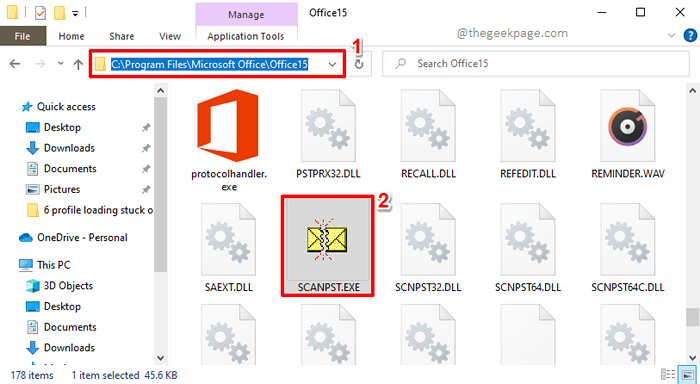
Langkah 2: Ketika jendela perbaikan terbuka, secara default file Outlook PST akan dipilih di bawah lapangan Masukkan nama file yang ingin Anda pindai. Jika itu tepatnya file PST yang ingin Anda pindai, maka Anda dapat melompat langsung ke Langkah 3. Lain, jika Anda ingin memperbaiki file PST yang berbeda, klik pada Jelajahi tombol.
Tetapi sebelum kita melanjutkan, kita perlu mengetahui lokasi yang tepat dari file PST yang ingin Anda perbaiki. Sub-bagian berikut menjelaskan dengan baik secara rinci bagaimana Anda dapat menemukan lokasi file PST yang ingin Anda pindai.
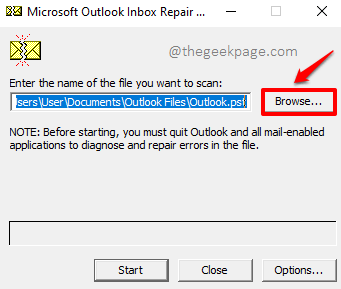
Cara menemukan lokasi file data yang ingin Anda pindai
Pertama Luncurkan Outlook dan klik pada MENGAJUKAN Tab dari pita atas.
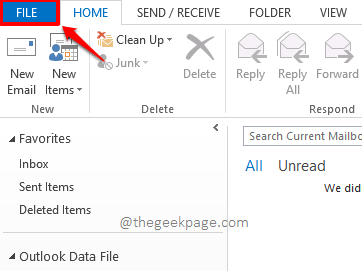
Sekarang di kiri Panel jendela, klik pada Info tab.
Di sisi kanan dari jendela, klik tombol dropdown yang terkait dengan Pengaturan akun. Dari daftar opsi yang tersedia, klik pada Pengaturan akun pilihan.
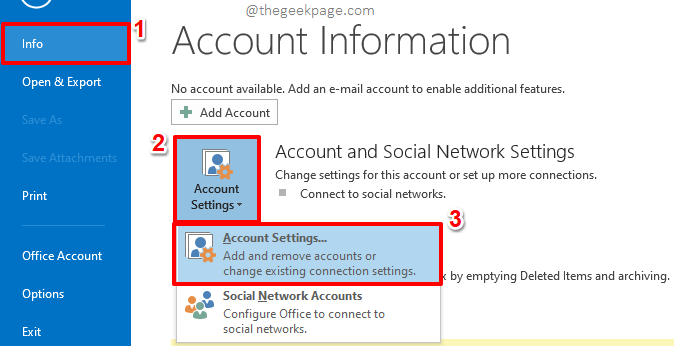
Di jendela Pengaturan Akun, klik pada File data tab dulu.
Sekarang di bawah File data Tab, Anda akan dapat melihat semua file OST/PST yang terkait dengan akun email yang ditambahkan ke klien Outlook Anda. Klik di File Data Outlook yang ingin Anda perbaiki dan kemudian klik Buka Lokasi File Tombol di atas.
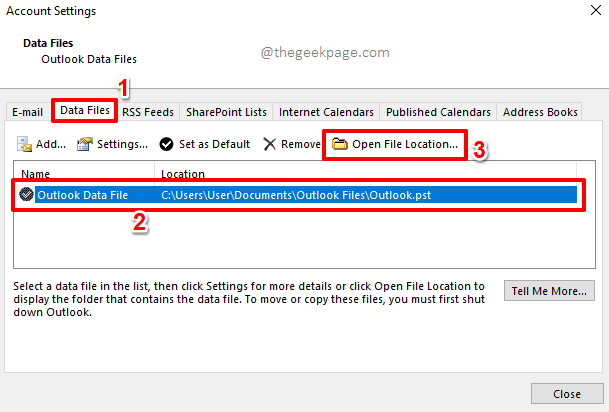
Sekarang ini akan membuka lokasi file data sebelum Anda. Anda dapat menyalin jalur ini dan menempelkan jalan ini di bawah lapangan Masukkan nama file yang ingin Anda pindai.
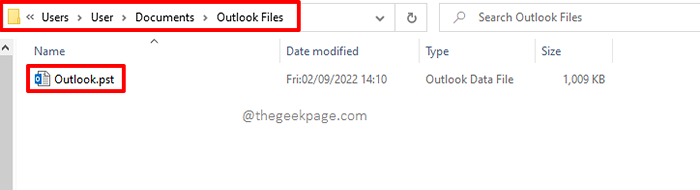
Langkah 3: Setelah Anda memilih file data untuk memindai, silakan dan klik pada Awal tombol di bagian bawah.
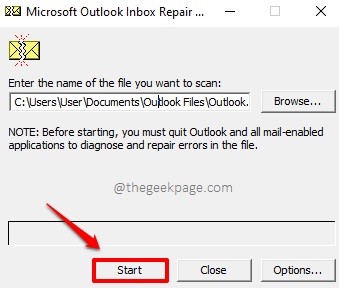
Langkah 4: Saat Anda mendapatkan jendela berikut dengan laporan kesalahan, tekan Memperbaiki tombol untuk memperbaiki file yang rusak.
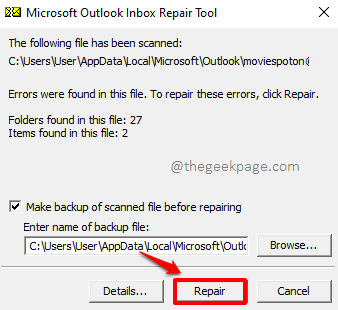
Langkah 5: Ketika perbaikan selesai, Anda akan diberitahu dengan berikut ini Perbaikan lengkap jendela.
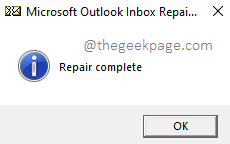
Tolong beri tahu kami di bagian komentar metode mana yang memperbaiki masalah ini untuk Anda. Jika Anda masih menghadapi masalah ini, beri tahu kami tentang itu juga.
Semoga Anda menemukan artikel itu bermanfaat.
Nantikan artikel yang lebih menakjubkan dan sangat keren tentang semua topik teknis favorit Anda.
- « Tidak dapat menghapus partisi, volume hapus tidak diaktifkan dalam perbaikan manajemen disk
- Cara memperbaiki masalah waktu penghematan siang hari di windows 11 [solusi] »

