Cara memperbaiki roblox tidak akan menginstal atau mengunduh di windows 10
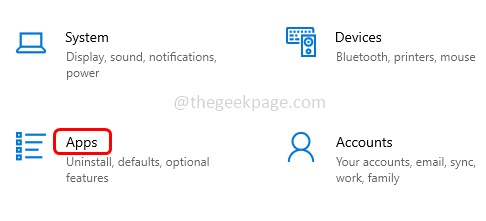
- 3913
- 412
- Ricardo Gottlieb
Roblox adalah platform game online yang membantu membuat game; pengguna dapat memainkannya dari bagian dunia mana pun. Tapi beberapa pengguna menghadapi masalah saat menginstal roblox. Seseorang tidak dapat berhasil menginstal game, itu hanya macet selama proses instalasi. Alasannya mungkin karena cache yang rusak, pengaturan DNS, masalah firewall, mungkin sistem perlu menginstal pembaruan terbaru, dll. Dalam artikel ini, kita akan membahas berbagai skenario dan metode yang dapat digunakan untuk menyelesaikan masalah. Mari kita mulai!
Daftar isi
- Metode 1: Reset Microsoft Store Menggunakan Pengaturan
- Metode 2: Jalankan kode di PowerShell
- Metode 3: Ubah Pengaturan DNS
- Metode 4: Perbarui Windows
- Metode 5: Clear Windows Store Cache
- Metode 6: Periksa Pengaturan Tanggal dan Waktu
- Metode 7: Hapus folder Roblox di AppData
- Metode 8: Nonaktifkan Antivirus dan Windows Defender
- Metode 9: Jalankan robloxplayerlauncher sebagai administrator
- Metode 10: Izinkan Roblox di Windows Defender Firewall
Metode 1: Reset Microsoft Store Menggunakan Pengaturan
Langkah 1: Buka Pengaturan Windows menggunakan Windows + i kunci bersama.
Langkah 2: Klik Aplikasi
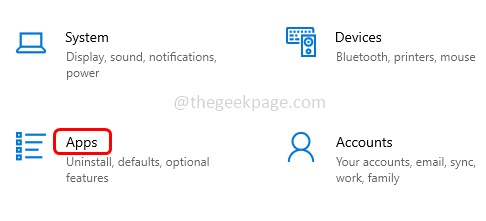
Langkah 3: Di sisi kanan, temukan Microsoft Store di bawah aplikasi & fitur dan pilih
Langkah 4: Klik opsi lanjutan
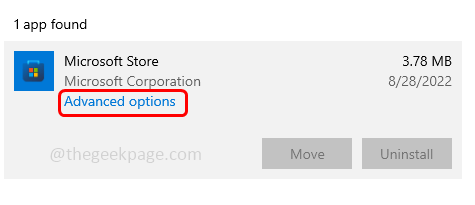
Langkah 5: Gulir ke bawah dan klik pada mengatur ulang tombol. Pop-up akan muncul meminta konfirmasi, sekali lagi klik mengatur ulang. Setelah sisanya selesai, periksa apakah masalahnya terpecahkan.
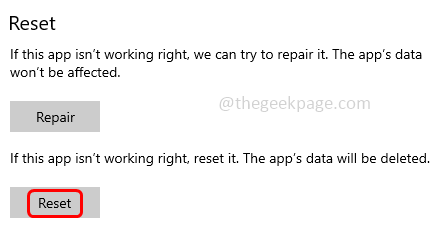
Metode 2: Jalankan kode di PowerShell
Langkah 1: Buka PowerShell sebagai administrator. Untuk melakukan jenis PowerShell di bilah pencarian Windows
Langkah 2: Lalu pegang Ctrl + shift kunci bersama dan memukul memasuki
Langkah 3: Pop Up Kontrol Akun Pengguna akan muncul, klik Ya
Langkah 4: Menyalin kode di bawah dan tempel itu di PowerShell lalu memukul memasuki. Kemudian periksa apakah masalahnya terpecahkan.
# Dapatkan semua paket yang disediakan $ paket = (get-item 'hklm: \ software \ microsoft \ windows \ currentVersion \ appx \ appxalluserStore \ applications') | Get-childitem # filter daftar jika disediakan filter $ packageFilter = $ args [0] if ([string] :: isNullorEmpty ($ packageFilter)) echo "Tidak ada filter yang ditentukan, mencoba untuk mendaftar ulang semua aplikasi yang disediakan." else $ packages = $ packages | di mana $ _.Nama -Seperti $ PackageFilter if ($ packages -eq $ null) echo "Tidak ada aplikasi yang disediakan cocok dengan filter yang ditentukan."Keluar else echo" Mendaftarkan aplikasi yang disediakan yang cocok dengan $ packageFilter " foreach ($ paket dalam $ paket) # dapatkan nama paket & path $ packageName = $ pack | get-itemproperty | select-object -expandproperty pschildname $ $ PackagePath = [sistem.Lingkungan] :: expandenvironmentVariable (($ package | get -itemproperty | select -object -expandproperty path)) # daftarkan paket echo "mencoba mendaftarkan paket: $ packageName" add -appxpackage -register $ packagePath -disableDeveldeventMode
Metode 3: Ubah Pengaturan DNS
Langkah 1: Buka prompt run menggunakan Windows + r kunci bersama
Langkah 2: Ketik NCPA.cpl dalam pelarian prompt dan tekan memasuki. Ini membuka jendela koneksi jaringan di panel kontrol
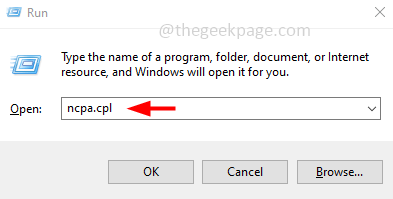
Langkah 3: Klik kanan pada Anda Wifi koneksi atau ethernet, lalu klik Properti
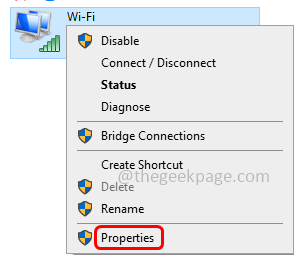
Langkah 4: Pilih Protokol Internet Versi 4 (TCP/IPv4) dan kemudian klik Properti
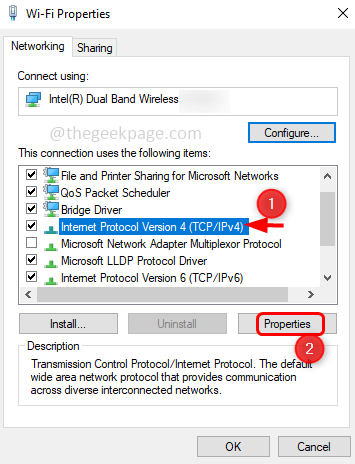
Langkah 5: Aktifkan menggunakan alamat server DNS berikut dengan mengklik tombol radio di sampingnya
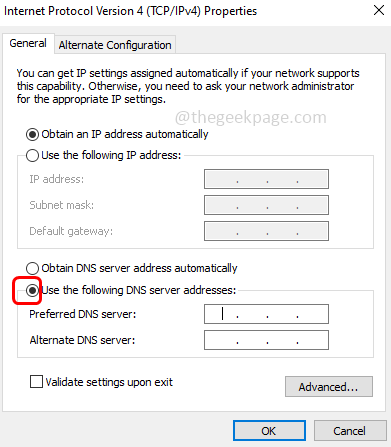
Langkah 6: Ketik 1111 dalam Server DNS yang disukai bagian
Langkah 7: Ketik 1001 dalam Server DNS alternatif Bagian dan kemudian klik OKE. Sekarang periksa apakah masalahnya terpecahkan.
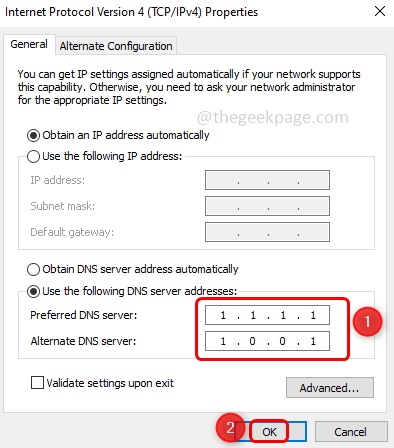
Metode 4: Perbarui Windows
Langkah 1: Buka Pengaturan Windows Menggunakan Windows +i kunci bersama
Langkah 2: Klik Pembaruan & Keamanan
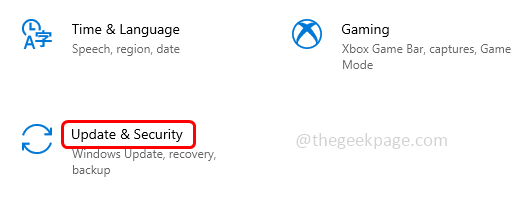
Langkah 3: Secara default halaman pembaruan Windows default akan muncul, klik pada Periksa pembaruan Tombol di sisi kanan
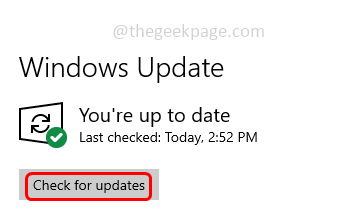
Langkah 4: Jika ada pembaruan itu akan menginstalnya. Setelah selesai, mengulang kembali sistem dan periksa apakah masalahnya terpecahkan.
Metode 5: Clear Windows Store Cache
Langkah 1: Buka prompt run menggunakan Windows + r kunci bersama
Langkah 2: Ketik Wsreset.exe dalam pelarian prompt dan tekan memasuki. Setelah reset selesai, Microsoft Store akan dibuka seperti biasa tanpa kesalahan.
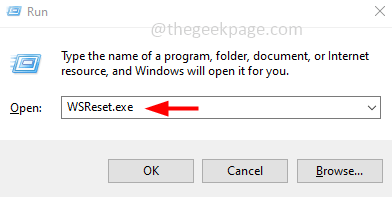
Langkah 3: Mengulang kembali komputer dan periksa apakah masalahnya terpecahkan.
Metode 6: Periksa Pengaturan Tanggal dan Waktu
Langkah 1: Klik kanan di tanggal dan waktu di sudut kanan bawah di layar tampilan
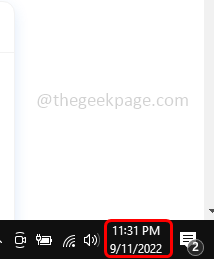
Langkah 2: Dari daftar yang muncul, klik pada Sesuaikan Tanggal/Waktu pilihan
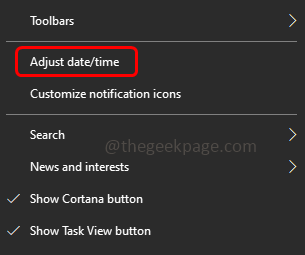
Langkah 3: Aktifkan waktu yang ditetapkan secara otomatis Opsi dengan mengklik bilah sakelar di bawahnya
Langkah 4: Aktifkan zona waktu yang ditetapkan secara otomatis Opsi dengan mengklik bilah sakelar di bawahnya
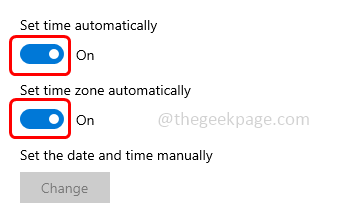
Langkah 5: Klik Sinkronisasi sekarang tombol. Tutup jendela dan sekarang periksa apakah masalahnya diselesaikan.
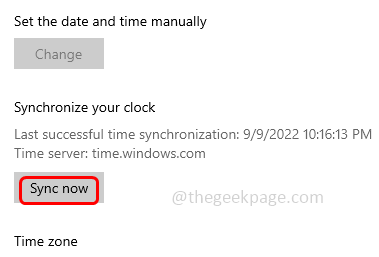
Metode 7: Hapus folder Roblox di AppData
Langkah 1: Buka prompt run menggunakan Windows + r kunci bersama
Langkah 2: Menyalin Perintah di bawah ini, tempel ke dalam run prompt, lalu tekan memasuki. Ini akan membuka file penjelajah
C: \ Users \%username%\ appData \ local
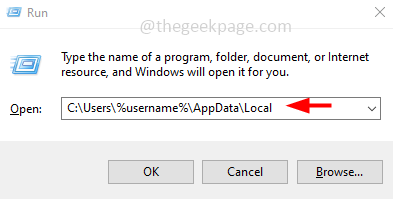
Langkah 3: Temukan Roblox folder dan hapus. Untuk menghapus, klik kanan pada file atau folder roblox dan kemudian pilih menghapus
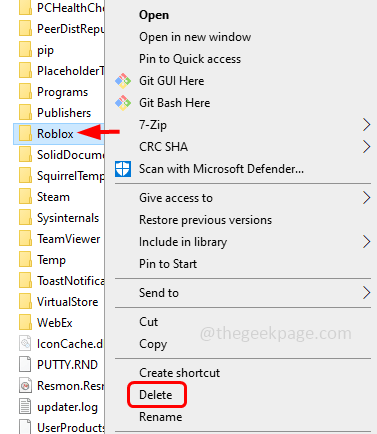
Sekarang periksa apakah roblox dapat diinstal dengan sukses.
Metode 8: Nonaktifkan Antivirus dan Windows Defender
Langkah 1: Klik pada Tampilkan ikon tersembunyi panah di sudut kanan bawah layar tampilan
Langkah 2: Klik kanan pada ikon antivirus yang diinstal dan klik cacat
Nonaktifkan Windows Defender
Langkah 3: Buka prompt run menggunakan Windows + r kunci bersama
Langkah 4: Ketik WindowsDefender: dalam pelarian prompt dan tekan memasuki
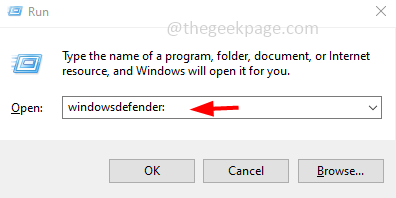
Langkah 5: Di halaman Windows Security, klik Perlindungan Virus & Ancaman yang ada di sisi kiri
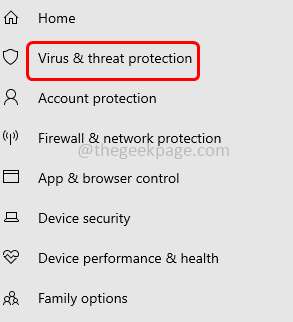
Langkah 6: Di sisi kanan di bawah pengaturan Virus & Ancaman Perlindungan Klik Kelola Pengaturan
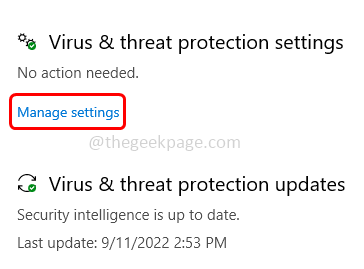
Langkah 7: Matikan itu perlindungan waktu nyata Dan perlindungan yang disampaikan oleh cloud Opsi dengan mengklik bilah sakelar di bawahnya, pop up akan terjadi saat Anda mengklik bilah sakelar, pilih Ya
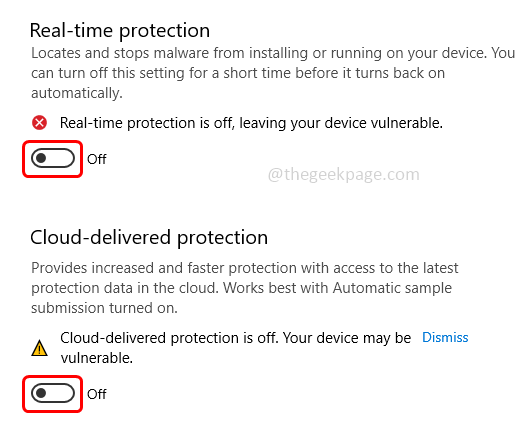
Langkah 8: Sekarang pilih Kontrol Aplikasi & Browser Opsi dari sisi kiri
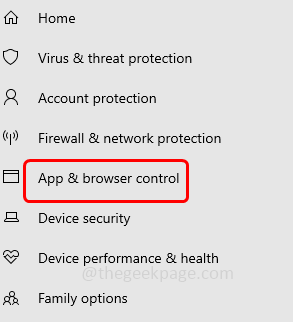
Langkah 9: Klik Pengaturan perlindungan berbasis reputasi di sisi kanan
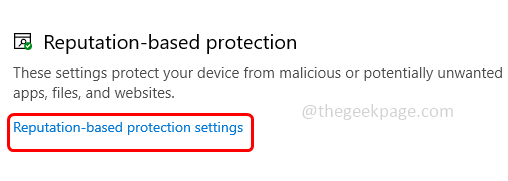
Langkah 10: Nonaktifkan aplikasi periksa dan file dengan mengklik bilah sakelar di bawahnya. Pop up muncul klik ya. Sekarang bek dinonaktifkan. Coba dan periksa apakah masalahnya terpecahkan
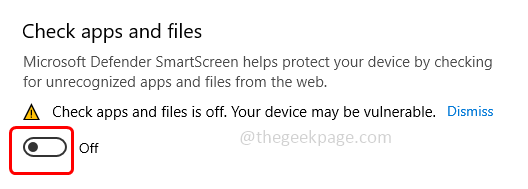
Catatan: Kembalikan perubahan yang Anda buat setelah pekerjaan selesai.
Metode 9: Jalankan Robloxplayerlauncher Sebagai administrator
Langkah 1: Navigasikan ke lokasi tempat Anda memiliki Robloxplayerlauncher
Langkah 2: Temukan itu .file exe dan klik kanan di atasnya. Dari daftar yang muncul, klik Properti
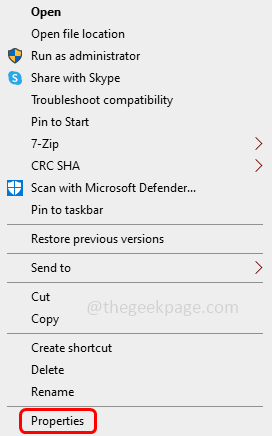
Langkah 3: Pergi ke kesesuaian Tab di jendela yang dibuka. Memungkinkan Jalankan program ini sebagai administrator dengan mengklik kotak centang di sampingnya
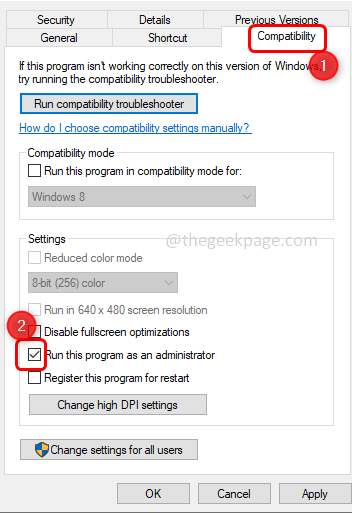
Langkah 4: Hapus centang Jalankan program ini dalam mode kompatibilitas dengan mengklik kotak centang di sampingnya. Klik Menerapkan Dan OKE.
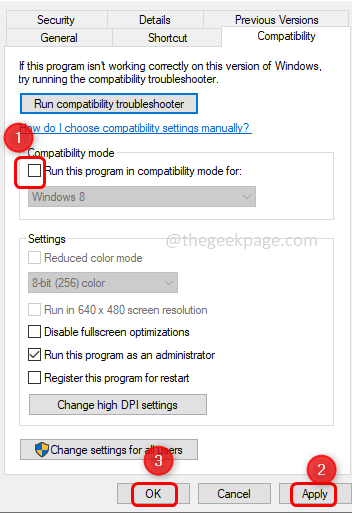
Langkah 5: Sekarang klik dua kali di roblox .file exe dan periksa apakah itu berhasil menginstal.
Metode 10: Izinkan Roblox di Windows Defender Firewall
Langkah 1: Buka prompt run menggunakan Windows + r kunci bersama
Langkah 2: Ketik Kontrol Firewall.cpl dalam pelarian prompt dan tekan memasuki. Ini akan membuka firewall bek windows di panel kontrol
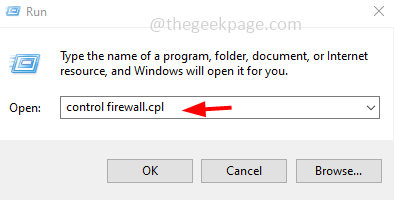
Langkah 3: Di sisi kiri klik Izinkan aplikasi atau fitur melalui Windows Defender Firewall
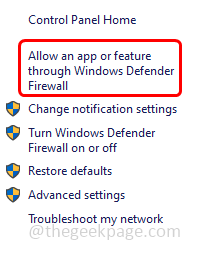
Langkah 4: Klik pada Ubah pengaturan tombol di sebelah kanan.
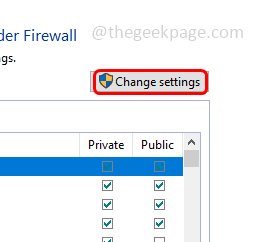
Langkah 5: Memilih itu File roblox dengan mengklik kotak centang di sampingnya
Langkah 6: Klik pada Izinkan aplikasi lain Tombol untuk memungkinkan Roblox di Windows Defender Firewall.
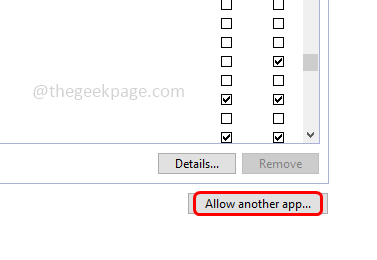
Langkah 7: Kemudian klik OKE. Periksa apakah masalahnya terpecahkan.
Itu dia! Saya harap artikel ini bermanfaat dan beri tahu kami metode mana yang berhasil untuk Anda. Terima kasih!!
- « Tidak dapat mengubah bahasa tampilan di windows 11 [fix]
- Microsoft Net Framework Masalah Masalah Kode Kesalahan 0x800c0006 Perbaiki »

