Perbaiki - “Tidak Terhubung - Tidak Ada Koneksi yang Tersedia” kesalahan di Windows 11, 10 [diselesaikan]
![Perbaiki - “Tidak Terhubung - Tidak Ada Koneksi yang Tersedia” kesalahan di Windows 11, 10 [diselesaikan]](https://ilinuxgeek.com/storage/img/images_1/fix-not-connected-no-connections-are-available-error-in-windows-11-10-[solved].png)
- 3975
- 539
- Daryl Hermiston DVM
Baru -baru ini, beberapa pengguna Windows telah melaporkan kesulitan terhubung ke internet dan mendapatkan pesan kesalahan "Bukan terhubung - tidak ada koneksi tersedia“. Pesan kesalahan ini dapat dilihat dengan melayang di atas ikon koneksi di sudut ujung kanan bilah tugas. Karena sebagian besar pekerjaan yang dilakukan pada sistem membutuhkan konektivitas internet dan ini mempengaruhi pengguna hingga maksimal.
Masalah ini mungkin terjadi pada sistem Windows karena berbagai alasan, beberapa di antaranya termasuk gagal memperbarui driver atau mengubah pengaturan manajemen daya. Ada juga potensi bahwa router nirkabel akan memiliki masalah.
Karena itu kami telah mengumpulkan beberapa set solusi yang pasti akan menyelesaikan masalah ini setelah dengan hati -hati mempertimbangkan semua poin yang diangkat di atas. Jika Anda mengalami masalah yang sama, jangan kesal. Artikel ini akan membantu Anda dalam cara memperbaikinya.
Daftar isi
- Perbaiki 1 - Setel ulang adaptor jaringan
- Perbaiki 2 - Periksa apakah perangkat jaringan diaktifkan
- Perbaiki 3 - Hapus cache DNS menggunakan prompt perintah
- Fix 4 - Perbarui driver adaptor jaringan
- Perbaiki 5 - Pasang kembali driver jaringan
- Perbaiki 6 - Ubah Pengaturan Adaptor Nirkabel di Opsi Daya
Perbaiki 1 - Setel ulang adaptor jaringan
Ketika ada masalah yang terjadi terkait dengan jaringan pada sistem Windows, sebaiknya kami mengatur ulang adaptor jaringan dan melihat apakah ini berfungsi dengan sangat baik. Jadi, inilah langkah -langkah tentang cara melakukan reset jaringan pada sistem Anda.
Langkah 1: Tekan Windows Kunci di keyboard Anda dan kemudian ketik Reset jaringan.
Langkah 2: Sekarang pilih Reset jaringan Pengaturan sistem dari hasil pencarian seperti yang ditunjukkan pada gambar di bawah ini.
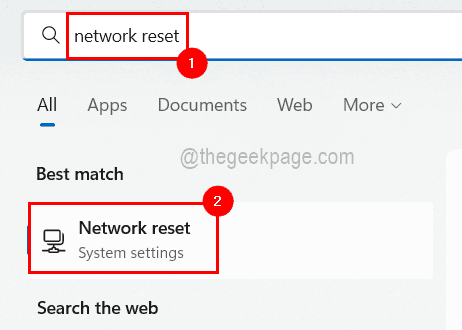
Langkah 3: Di halaman Reset Jaringan, klik Reset sekarang tombol, yang menghapus dan kemudian menginstal ulang adaptor jaringan dan mengembalikan pengaturan kembali ke nilai default mereka.
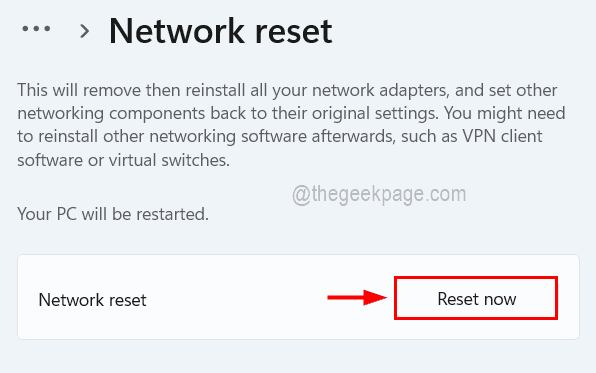
Langkah 4: Kemudian konfirmasi di jendela popup dengan mengklik Ya.
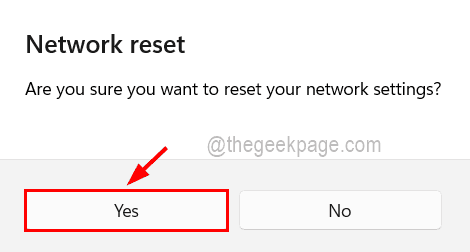
Langkah 5: Setelah selesai, tutup halaman reset jaringan pada sistem dan sistem Anda akan secara otomatis dimulai kembali setelah 5 menit.
Langkah 6: Setelah sistem dimulai, periksa apakah masalahnya diperbaiki.
Perbaiki 2 - Periksa apakah perangkat jaringan diaktifkan
Ini mungkin terjadi sangat jarang tetapi perangkat jaringan mungkin dinonaktifkan oleh beberapa pengguna lain tanpa sadar. Ini juga bisa menjadi alasan mengapa itu tidak terhubung. Anda dapat memeriksanya menggunakan Halaman Manajer Perangkat atau Network Connections.
Menggunakan Device Manager:
Langkah 1: Tekan Windows Dan X kunci bersama dan kemudian tekan M kunci pada keyboard yang membuka pengaturan perangkat di sistem Anda.
Langkah 2: Sekarang setelah jendela Device Manager muncul, klik dua kali di Adaptor jaringan Dan klik kanan di perangkat jaringan.
Langkah 3: Di menu konteks, klik Aktifkan perangkat opsi jika ada. Kalau tidak, itu berarti perangkat jaringan ini sudah diaktifkan.
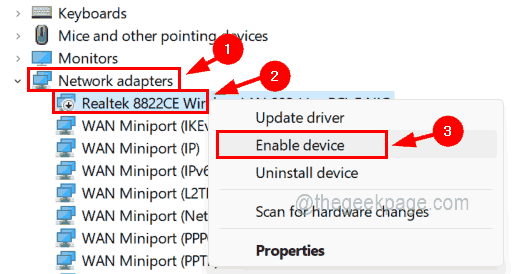
Langkah 4: Tunggu beberapa detik sampai memungkinkan dan Anda akan mengamati bahwa perangkat jaringan diaktifkan dan terhubung.
Langkah 5: Setelah selesai, Anda dapat menutup jendela Device Manager.
Menggunakan Koneksi Jaringan:
Langkah 1: Pertama, tekan Windows + r kunci untuk meluncurkan Berlari kotak.
Langkah 2: Lalu ketik NCPA.cpl di dalamnya dan tekan Memasuki kunci.
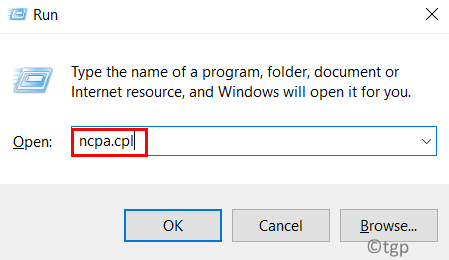
Langkah 3: Ini membuka halaman Koneksi Jaringan pada sistem.
Langkah 4: Klik kanan di koneksi jaringan dan pilih Memungkinkan Dari menu konteksnya seperti yang ditunjukkan di bawah ini.
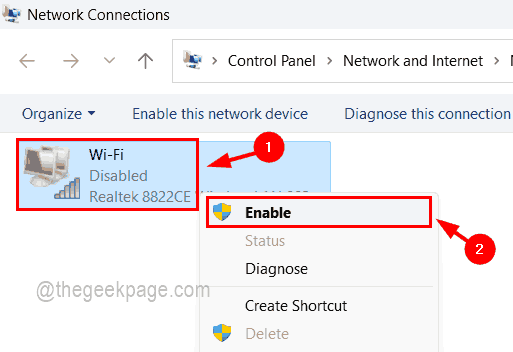
Langkah 5: Setelah selesai, tutup halaman Koneksi Jaringan.
Perbaiki 3 - Hapus cache DNS menggunakan prompt perintah
Memori cache yang rusak selalu menimbulkan banyak masalah, yang dapat diselesaikan dengan menyiram DNS menggunakan prompt perintah pada sistem. Ikuti langkah -langkah di bawah ini tentang cara melakukannya.
Langkah 1: Untuk melakukannya, Anda harus membuka command prompt sebagai admin.
Langkah 2: Tekan Windows + r kunci bersama di keyboard untuk membuka Berlari kotak.
Langkah 3: Lalu ketik cmd dan tekan Ctrl + Shift + Enter kunci bersama.
Langkah 4: Juga klik Ya pada prompt UAC untuk melangkah lebih jauh.
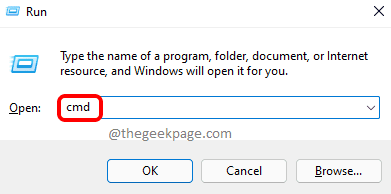
Langkah 5: Setelah jendela prompt perintah yang ditinggikan terbuka, jalankan baris di bawah ini untuk menyiram cache DNS pada sistem.
ipconfig /flushdns
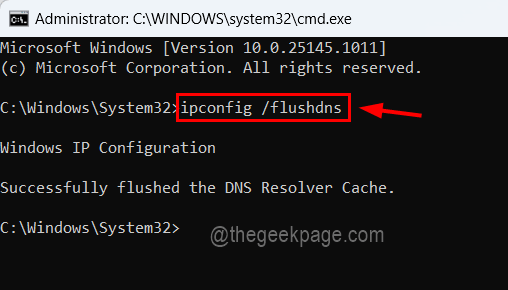
Langkah 6: Setelah cache DNS berhasil dihapus, ketik baris di bawah ini dan tekan Memasuki Untuk memperbarui konfigurasi IP jaringan.
ipconfig /Renew
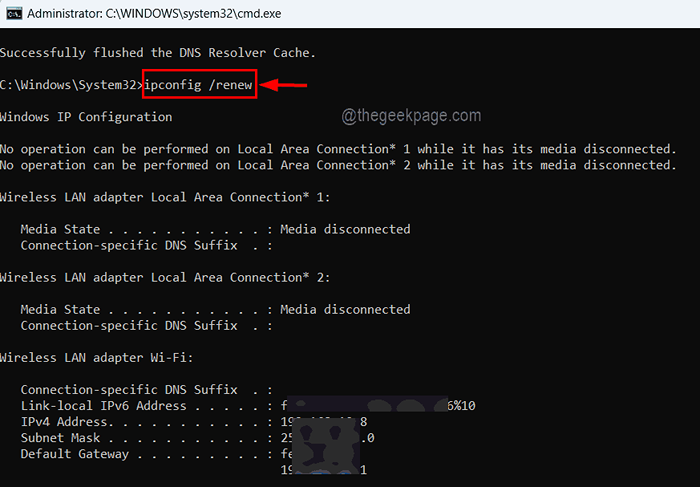
Langkah 7: Setelah ini selesai, ketik Netsh Winsock Reset di prompt perintah dan tekan Memasuki.
Langkah 8: Ini akan mengatur ulang database Pengaturan Jaringan pada sistem seperti yang ditunjukkan di bawah ini.
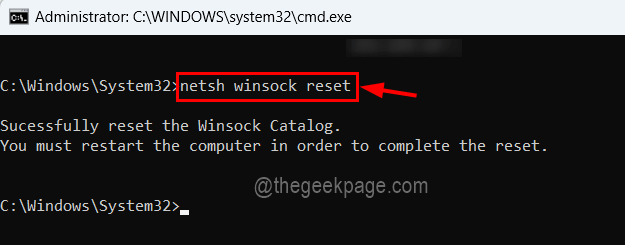
Langkah 9: Tutup jendela prompt perintah dan Anda harus memulai kembali sistem Anda sekali untuk membuat perubahan ini berlaku.
Fix 4 - Perbarui driver adaptor jaringan
Driver yang sudah ketinggalan zaman dari adaptor jaringan juga bisa menjadi penyebab di balik masalah ini. Jadi kami sarankan pengguna kami untuk mempertahankan driver sistem mereka sebagai praktik yang baik. Kami telah mencantumkan beberapa langkah di bawah ini tentang cara memperbarui driver adaptor jaringan menggunakan Device Manager.
Langkah 1: Tekan Windows + R kunci bersama dan ketik devmgmt.MSC dalam Berlari kotak yang baru saja dibuka.
Langkah 2: Sekarang tekan Memasuki kunci yang membuka Pengaturan perangkat Jendela di sistem Anda.
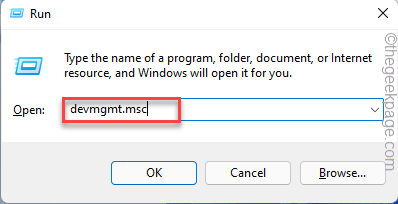
Langkah 3: Perluas Adaptor jaringan oleh mengklik dua kali pada mereka dan kemudian, klik kanan di penyesuai jaringan.
Langkah 4: Pilih Perbarui driver Dari menu konteks seperti yang ditunjukkan di bawah ini.
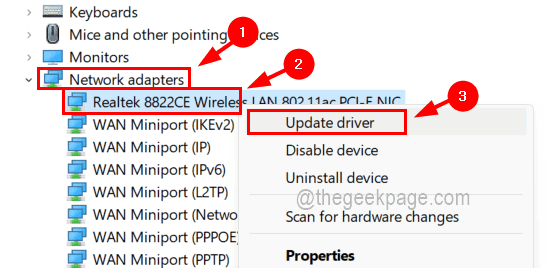
Langkah 5: Pilih Cari secara otomatis untuk driver opsi dan kemudian mulai memperbarui driver.
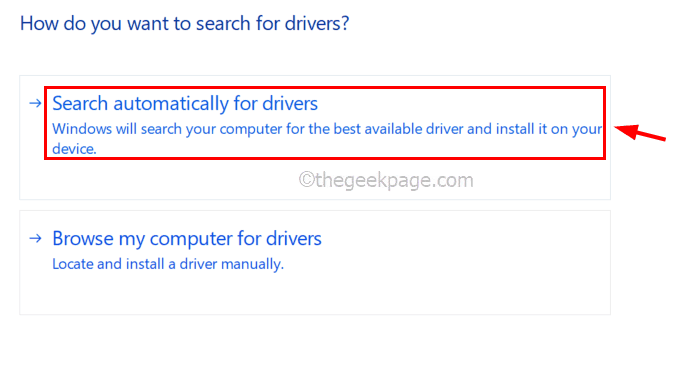
Langkah 6: Setelah selesai, Anda dapat menutup manajer perangkat dan memulai kembali sistem.
Perbaiki 5 - Pasang kembali driver jaringan
Bahkan setelah mencoba semua metode yang dijelaskan di atas jika masalahnya tidak diperbaiki, maka itu pasti bisa menjadi driver adaptor jaringan yang rusak. Beberapa pengguna diperbaiki dengan menghapus pemasangan driver adaptor jaringan pada sistem menggunakan Device Manager.
Berikut adalah langkah -langkah terperinci tentang cara melakukannya.
Langkah 1: Tekan Windows + x kunci dan kemudian tekan M kunci di keyboard.
Langkah 2: Di jendela Device Manager, klik dua kali pada Adaptor jaringan opsi untuk memperluasnya dan klik kanan di penyesuai jaringan.
Langkah 3: Kemudian klik Menghapus perangkat Dari menu konteks.
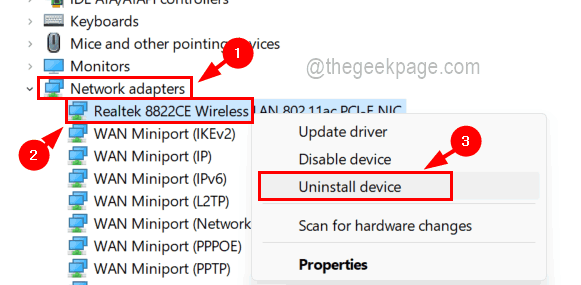
Langkah 4: Ini akan menghapus pemasangan adaptor jaringan yang Anda pilih.
Langkah 5: Sekarang restart sistem Anda dan saat sistem boot, secara otomatis menginstal adaptor jaringan pada sistem.
Perbaiki 6 - Ubah Pengaturan Adaptor Nirkabel di Opsi Daya
Langkah 1: Tekan Windows kunci dan ketik Edit Paket Daya dan tekan Memasuki kunci.
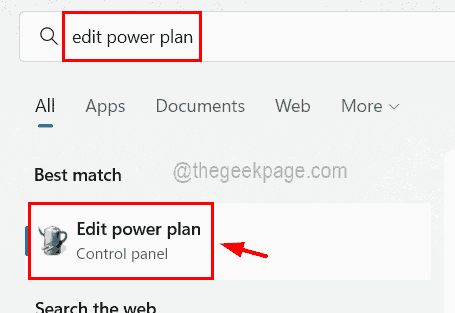
Langkah 2: Sekarang klik Ubah Pengaturan Daya Tingkat Lanjut Opsi di halaman Pengaturan Paket Edit.
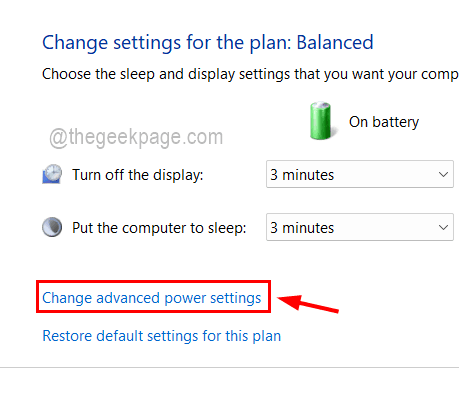
Langkah 3: Perluas Pengaturan Adaptor Nirkabel dengan mengklik dua kali di atasnya dan sekali lagi memperluas Mode hemat daya pilihan.
Langkah 4: Sekarang pastikan nilai Pada baterai Dan Dicolokkan adalah Penampilan maksimal dengan memilihnya dari menu dropdown.
Langkah 5: Akhirnya, klik Menerapkan Dan OKE untuk menutup dan membuat perubahan.
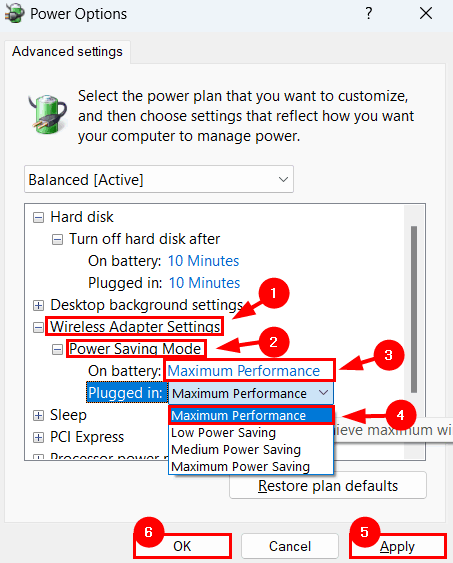
CATATAN - Jika opsi Pengaturan Adaptor Nirkabel tidak ada di jendela Opsi Daya, silakan ikuti instruksi di bawah ini untuk mendapatkannya kembali.
- Buka Editor Daftar jendela dengan mengetik Regedit dalam Berlari kotak (Menang+r) dan menekan Memasuki kunci.
- Juga, terima prompt UAC di layar dengan mengklik Ya untuk melanjutkan.
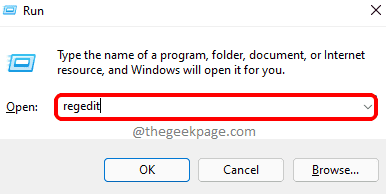
- Sekarang copy-paste baris di bawah ini di bilah alamat dan tekan Memasuki kunci.
Hkey_local_machine \ System \ currentControlset \ control \ power \ powerSettingscbb8fa-5279-450e-9fac-8a3d5fedd0c1bbe6-58d6-4636-95bb-3217ef867c1aa
- Buat nilai DWORD (32-bit) baru klik kanan di atasnya dan melayang Nilai baru> DWORD (32-bit).
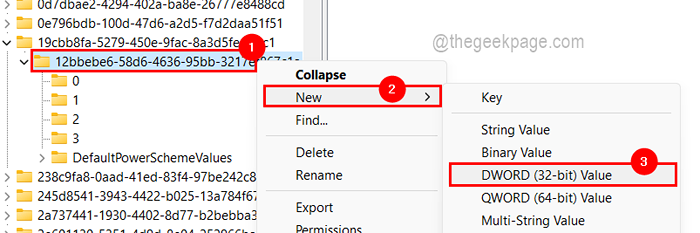
- Ganti nama menjadi Atribut dan buka jendela editnya mengklik dua kali di atasnya.
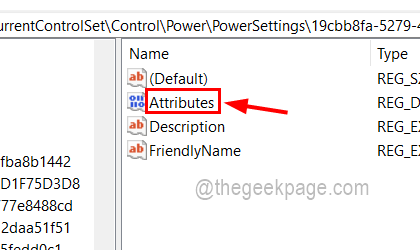
- Sekarang masuk 2 dalam Nilai data TextBox dan klik OKE.
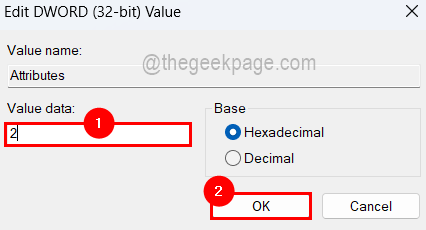
- Tutup jendela Registry Editor dan restart sistem agar berlaku.
- « Kamera Menampilkan Windows Layar Hitam 11 Perbaiki
- Windows Sandbox gagal mulai, kesalahan 0x80070015, perangkat belum siap »

