Cara Memperbaiki Gagal Membuat Perangkat DirectX di Windows 10 /11
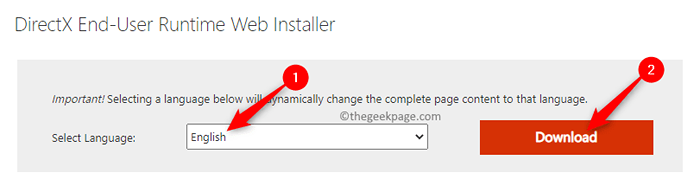
- 2828
- 345
- Enrique Purdy
Banyak pengguna telah melaporkan mengalami kesalahan “Gagal membuat perangkat DirectX” Ketika mereka mencoba meluncurkan game apa pun (seperti Warframe) atau membuka Windows Media Center. Terjadinya masalah ini khusus untuk versi yang lebih tua dari Windows 8. DirectX terdiri dari sejumlah API yang diperlukan untuk menangani proses multimedia dan game di platform Microsoft Windows. Ini memungkinkan menjalankan aplikasi video atau game yang tepat dengan mengalokasikan RAM dan sumber daya CPU untuk mereka.
Apakah Anda bermasalah dengan kesalahan pembuatan perangkat DirectX gagal saat mencoba bermain game di windows pc Anda? Kemudian, silakan dan coba solusi yang disebutkan dalam artikel ini untuk memperbaiki masalah ini di komputer Anda.
Sebelum bergerak maju dengan solusi, cobalah untuk me -reboot komputer Anda untuk mengizinkannya menginstal setiap pembaruan yang tertunda yang diunduh dan periksa apakah itu menyelesaikan masalah.
Perbaiki 1 - Unduh dan Instal Penginstal Web Runtime DirectX End -User
Salah satu metode terbaik adalah mengunduh dan menjalankan penginstal Web Runtime DirectX End-User di PC Anda untuk memeriksa apakah itu membantu memperbaiki kesalahan dengan DirectX.
1. Klik tautan ini untuk pergi ke Halaman unduhan resmi untuk penginstal web runtime end-user directx Di situs web Microsoft.
Di halaman ini, pilih bahasa Menggunakan daftar dropdown.
Kemudian, klik pada Unduh tombol.
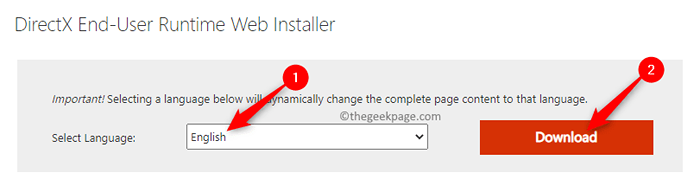
2. Setelah unduhan selesai, jalankan file penginstal yang diunduh ini untuk memulai instalasi penginstal Web Runtime END-Pengguna DirectX.
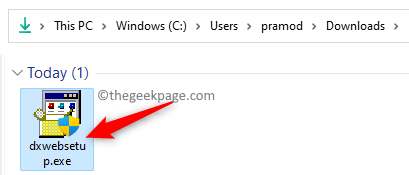
Klik Ya Saat diminta oleh Kontrol Akun Pengguna.
Di jendela pemasangan yang terbuka, pilih opsi saya setuju perjanjiannya dan klik Berikutnya.
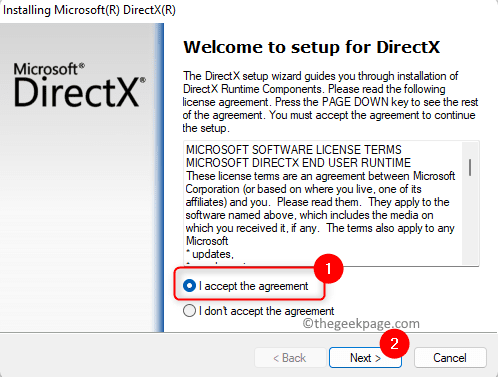
Kemudian, ikuti instruksi di layar untuk menyelesaikan proses instalasi.
3. Setelah Anda menginstal DirectX di PC Anda, lakukan restart sistem.
Setelah startup sistem, buka game/aplikasi mengangkat masalah ini untuk memeriksa apakah kesalahan sudah diperbaiki.
Perbaiki 2 - Driver Kartu Grafis Sistem Rollback
Saat Anda melakukan rollback driver sistem di Windows, driver yang terkait dengan perangkat keras tidak diinstal dan versi sebelumnya dari driver secara otomatis diinstal lagi.
1. Ketuk pada Windows Kunci di keyboard Anda dan ketik pengaturan perangkat di kotak pencarian windows.
Klik Pengaturan perangkat dalam hasil pencarian di bawah ini.
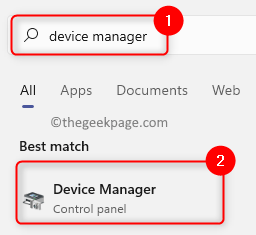
2. Dalam Pengaturan perangkat, Perluas Display adapter dengan mengklik panah kecil di sebelahnya.
Temukan kartu grafis Anda dalam daftar adaptor tampilan.
Buka Properti Jendela kartu grafis Anda dengan mengklik dua kali di atasnya.
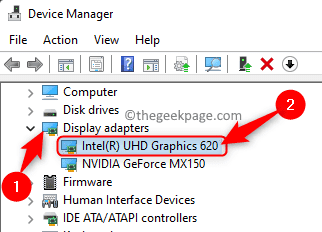
3. Pergi ke Pengemudi tab di kartu grafis Properti jendela.
Klik pada Roll Back Driver tombol.
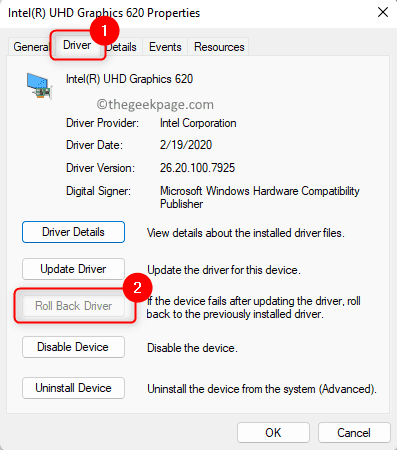
Catatan: Jika tombol ini berwarna abu -abu dan tidak dapat diklik, maka Anda perlu melewatkan perbaikan ini karena versi sebelumnya dari driver tidak tersedia untuk diinstal.
4. Ikuti instruksi untuk menyelesaikan proses rollback untuk kartu grafis.
5. Menyalakan ulang PC Anda dan periksa apakah kesalahan diselesaikan dengan membuka permainan/aplikasi bermasalah yang menyebabkan kesalahan ini.
Itu dia!
Terima kasih sudah membaca.
Apakah Anda menemukan artikel ini cukup informatif dalam menyelesaikan kesalahan Gagal membuat perangkat DirectX di pc windows Anda? Beri tahu kami pemikiran dan pendapat Anda tentang topik ini di bagian komentar di bawah.
- « Folder Roll Kamera tidak ada di Windows 11 [FIX]
- File ini terlalu besar untuk notepad atau notepad ++ [diselesaikan] »

