Perbaiki penginstal NVIDIA tidak dapat melanjutkan kesalahan di Windows 10 /11 (diselesaikan)
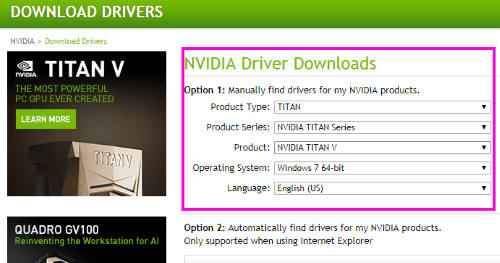
- 2692
- 11
- John Ratke
Konflik antara Windows dan kartu grafis NVIDIA bukanlah hal baru. Saat instalasi kartu grafis nvidia, jika Anda mendapatkan kesalahan "Penginstal NVIDIA tidak dapat melanjutkan"Kesalahan di Windows 10, maka jangan kaget. Kesalahan ini adalah sesuatu yang banyak orang dapatkan saat pemasangan model NVIDIA Graphics Card yang berbeda. Untungnya, ada solusi yang tersedia untuk masalah ini. Anda mungkin dapat menyelesaikan masalah ini dalam beberapa langkah, atau mungkin membutuhkan beberapa langkah untuk hal yang sama.
Pada artikel berikut, saya akan membahas beberapa metode Perbaiki penginstal nvidia tidak dapat melanjutkan kesalahan. Cobalah metode ini dalam urutan yang disebutkan untuk menyelesaikan masalah dengan cepat.
Daftar isi
- Berikut adalah metode untuk memperbaiki kesalahan "Pemasang NVIDIA Tidak Dapat melanjutkan"
- #1 - Perbarui driver kartu grafis nvidia secara manual
- #2 - Perbarui driver kartu grafis NVIDIA
- #3 - Aktifkan kartu grafis NVIDIA
- #4 - Bunuh semua proses nvidia
- #5 - Perbarui driver dengan menemukan ID perangkat kartu grafis NVIDIA secara manual
- #6 - Ganti nama folder kartu grafis nvidia Anda
- #7 - Nonaktifkan antivirus
Berikut adalah metode untuk memperbaiki kesalahan "Pemasang NVIDIA Tidak Dapat melanjutkan"
#1 - Perbarui driver kartu grafis nvidia secara manual
Untuk meningkatkan driver kartu grafis NVIDIA secara manual untuk memperbaiki penginstal NVIDIA tidak dapat melanjutkan kesalahan, pertama -tama, Anda perlu mengunduh driver terbaru yang kompatibel untuk kartu grafis Anda di komputer Anda.
Untuk melakukannya, pergi ke Nvidia - unduh driver halaman web. Di sana, Anda perlu memberikan informasi berikut tentang kartu grafis Anda bersama dengan sistem operasi yang diinstal di komputer Anda: Jenis produk, seri produk, dan produk.
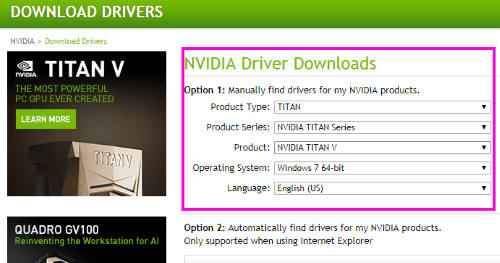
Setelah diunduh ikuti langkah -langkah ini:
Langkah 1: Tekan Windows + x kunci pada satu waktu di keyboard Anda, maka daftar akan muncul. Dari daftar, klik dua kali pada Pengaturan perangkat pilihan.

Langkah 2: Di Device Manager, klik pada Display adapter opsi untuk memperluasnya. Sekarang, klik kanan pada opsi kartu grafis NVIDIA dari daftar yang diperluas, lalu klik Perbarui driver pilihan.
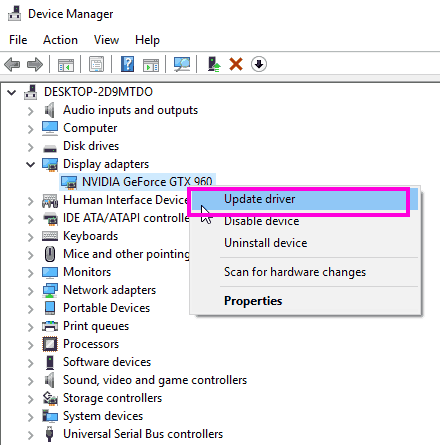
Langkah 3: Dari Perbarui driver jendela yang muncul, klik Jelajahi komputer saya untuk perangkat lunak driver pilihan.
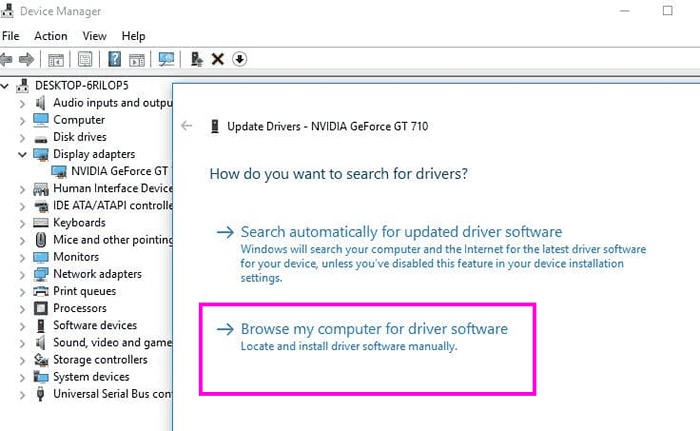
Langkah 4: Sekarang, Anda akan mendapatkan opsi untuk menelusuri dan memuat driver nvidia dari PC Anda. Jelajahi dan pilih driver yang baru saja Anda unduh dari halaman web driver NVIDIA. Klik Berikutnya dan ikuti instruksi di layar untuk menyelesaikan instalasi driver NVIDIA.
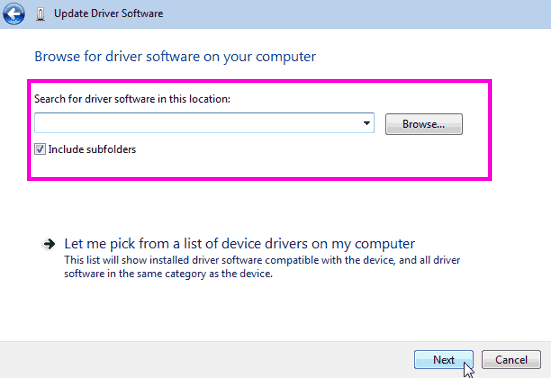
Langkah 5: Mulai ulang komputer Anda dan cobalah menginstal kartu grafis NVIDIA di PC Anda.
Jika metode ini untuk memperbaiki penginstal NVIDIA tidak dapat melanjutkan masalah juga tidak berfungsi, inilah metode lain untuk Anda.
#2 - Perbarui driver kartu grafis NVIDIA
Jika tidak ada metode utama yang disebutkan di atas yang berhasil untuk Anda, maka perbarui driver nvidia Anda kemungkinan besar akan Memperbaiki penginstal nvidia tidak dapat melanjutkan kesalahan di windows 10. Untuk memperbarui driver kartu grafis NVIDIA, ikuti langkah -langkah yang diberikan di bawah ini:
Langkah 1: Tekan Windows + x kunci secara bersamaan, dan kemudian dari daftar yang muncul, klik Pengaturan perangkat. Atau, Anda dapat mengklik Awal tombol, dan ketik "Pengaturan perangkat"Di bilah pencarian start. Klik Pengaturan perangkat hasil yang muncul. Ini akan membuka Pengaturan perangkat alat.

Langkah 2: Mencari Display adapter opsi, lalu klik untuk memperluas opsinya. Di antara item yang diperluas, cari opsi kartu grafis nvidia. Klik kanan di atasnya, dan pilih Uninstall software driver perangkat Opsi dari menu konteks.
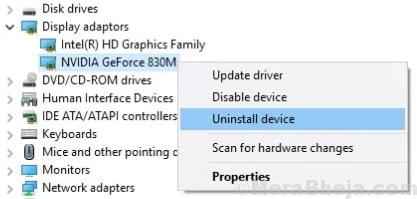
Langkah 3: - Sekarang, Mengulang kembali Komputer Anda. Setelah Anda memulai ulang PC Anda, buka Pengaturan perangkat lagi. Memperluas Display adapter.
Langkah 4: - Klik kanan dan Memperbarui NVIDIA GEFORCE GTX 960 Driver.
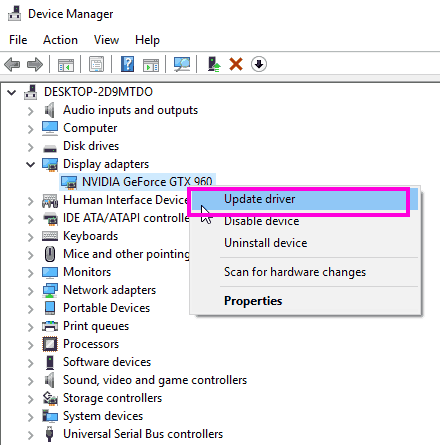
Langkah 5: Sekarang, yang baru Perbarui driver jendela akan terbuka. Di jendela, klik pada Cari secara otomatis untuk perangkat lunak driver yang diperbarui pilihan.
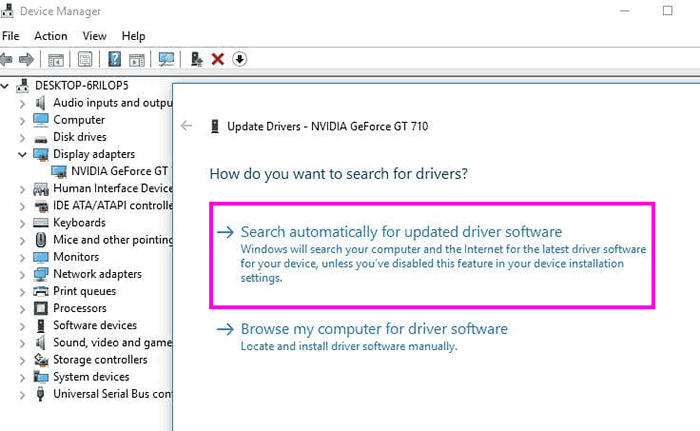
Langkah 6: Ikuti instruksi instalasi yang akan datang di layar untuk memperbarui driver kartu grafis NVIDIA Anda.
Langkah 7: Setelah pemasangan driver selesai, restart komputer Anda. Setelah restart, cobalah untuk menginstal kartu grafis nvidia dan lihat apakah kesalahan yang sama muncul.
Kadang -kadang mungkin terjadi bahwa Windows tidak akan dapat mencari driver kartu grafis NVIDIA yang diperbarui. Dalam kasus seperti itu, Anda dapat memperbarui driver secara manual. Kami membahasnya di metode berikutnya.
#3 - Aktifkan kartu grafis NVIDIA
Ada perubahan yang mungkin dinonaktifkan oleh driver kartu grafis NVIDIA. Untuk memperbaiki masalah, buka Device Manager dan lihat apakah driver NVIDIA dinonaktifkan. Jika ya, aktifkan. Berikut adalah langkah -langkah untuk mengaktifkan driver kartu grafis NVIDIA:
Langkah 1: Tekan Windows + x kunci. Di menu yang muncul, cari Pengaturan perangkat dan klik di atasnya.

Langkah 2: Di jendela Device Manager yang dibuka, cari Display adapter; Klik untuk memperluasnya. Dalam daftar yang diperluas, cari Kartu Grafis NVIDIA pengemudi. Klik kanan di atasnya, dan lihat apakah Memungkinkan Opsi tersedia di menu klik kanan. Jika ya, itu berarti driver grafik nvidia dinonaktifkan. Klik Memungkinkan.
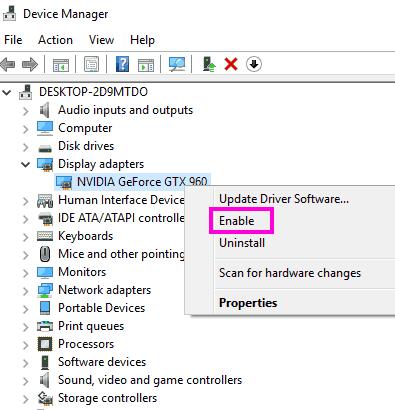
Langkah 3: Mulai ulang PC Anda.
Langkah 4: Cobalah untuk menginstal kartu grafis nvidia dan lihat apakah Penginstal NVIDIA tidak dapat melanjutkan Masalah di Windows 10 masih muncul.
Jika ya, coba metode # 2 sekarang.
#4 - Bunuh semua proses nvidia
Metode lain ini untuk menyelesaikan penginstal NVIDIA tidak dapat melanjutkan masalah telah dilaporkan menyelesaikan masalah di beberapa contoh. Secara sederhana Akhiri semua proses nvidia dari Manajer Tash, Kemudian cobalah untuk menjalankan kembali instalasi. Inilah cara membunuh semua proses nvidia Perbaiki Pemasang Nvidia tidak dapat melanjutkan Kesalahan di Windows 10, langkah demi langkah:
Langkah 1: Buka menu mulai, dan di bilah pencarian menu mulai, ketik TaskMgr. Klik pada manajer tugas yang muncul di hasil pencarian.
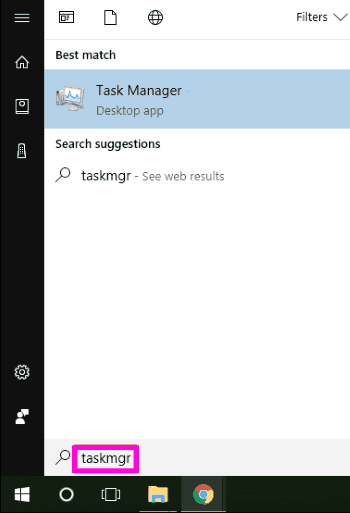
Langkah 2: Mencari Proses nvidia dalam Proses tab. Saat ditemukan, klik kanan pada masing -masing, lalu klik Tugas akhir pilihan. Ini akan menghentikan semua proses nvidia yang sedang berlangsung.
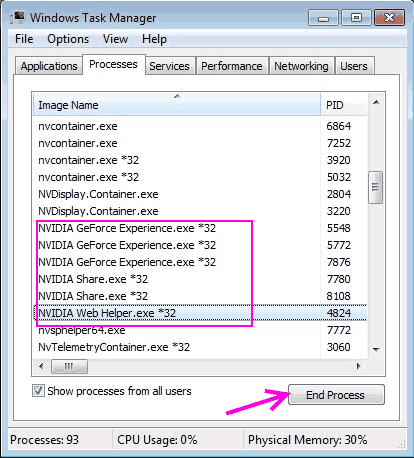
Ste 3: Sekarang, cobalah untuk menjalankan kembali instalasi kartu grafis dan lihat apakah kesalahan masih muncul.
#5 - Perbarui driver dengan menemukan ID perangkat kartu grafis NVIDIA secara manual
Kemungkinan kartu grafis nvidia terdeteksi secara tidak benar selalu ada. Jika ini terjadi di komputer Anda, maka Anda akan mendapatkan kegagalan instalasi dengan kesalahan Penginstal NVIDIA tidak dapat melanjutkan di Windows 10. Untuk memperbaikinya, Anda dapat secara manual memasukkan ID perangkat NVIDIA di komputer. Inilah langkah -langkah untuk melakukannya:
Langkah 1: Membuka Awal menu, dan ketik Pengaturan perangkat di kotak pencarian start. Atau, Anda bisa menekan Windows + x kunci, dan pilih Pengaturan perangkat opsi dari daftar yang terbuka.

Langkah 2: Mencari Display adapter opsi, lalu klik untuk memperluasnya. Dari daftar yang diperluas, klik kanan pada Opsi Kartu Grafik NVIDIA. Klik Properti Opsi dari menu klik kanan.
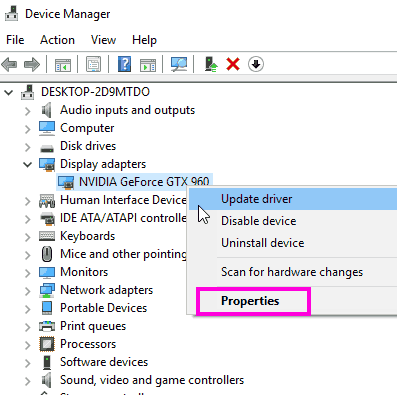
Langkah 3: Dalam Properti jendela, klik Detail tab. Dalam Detail tab, klik Properti drop-down, dan pilih ID perangkat keras pilihan. Saat Anda melakukannya, ID perangkat keras akan muncul di Nilai kotak.
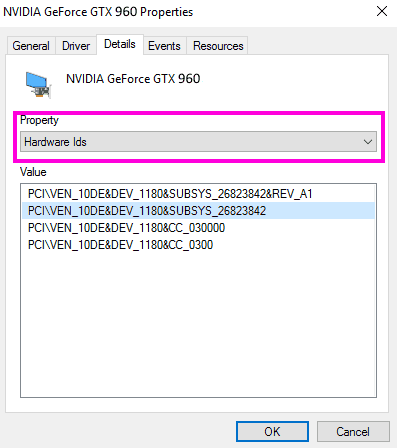
Langkah 4: Pada langkah ini, kami mengidentifikasi vendor dan kode perangkat dari kartu grafis NVIDIA Anda. Kode setelahnya Ven adalah Kode vendor dan kode setelahnya Dev adalah kode perangkat. Untuk tangkapan layar yang diberikan, 10de adalah kode vendor dan 1180 adalah kode perangkat.
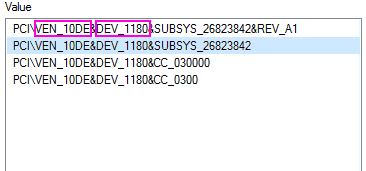
Langkah 5: Sekarang kunjungi situs web yang memungkinkan Anda menemukan dan mengunduh driver perangkat dengan perangkat dan kode vendor mereka. Salah satu situs web tersebut adalah perburuan perangkat . Di sana, masukkan kode ven dan dev dari kartu grafis nvidia Anda.
Langkah 6: Situs web akan mencari driver terbaru yang kompatibel dengan kartu grafis Anda.
Langkah 7: Sekarang, unduh driver kartu grafis yang ditemukan di situs web.
Langkah 8: Instal driver persis seperti yang ditunjukkan Metode 6.
Langkah 9: Mulai ulang PC Anda setelah berhasil menginstal driver, dan cobalah untuk menginstal kartu grafis NVIDIA di komputer Anda dan lihat apakah ini berhasil.
#6 - Ganti nama folder kartu grafis nvidia Anda
Ke Perbaiki pemasang Windows 10 NVIDIA tidak dapat melanjutkan masalah, Terkadang mengganti nama folder NVIDIA di folder file program dapat membantu. Ini bukan solusi yang sangat umum, tetapi telah bekerja untuk segelintir pengguna, jadi itu layak untuk dicoba. Inilah cara melakukannya:
Langkah 1: Pergi ke drive di mana windows diinstal. Biasanya, dipasang di C drive.
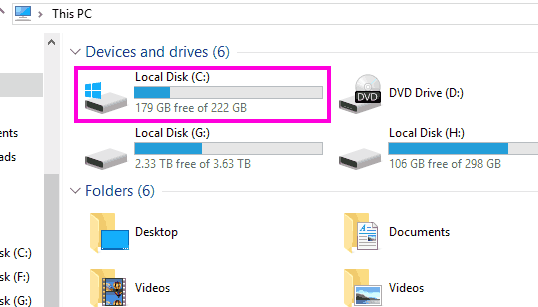
Langkah 2: Dalam drive itu, cari File program folder dan buka.
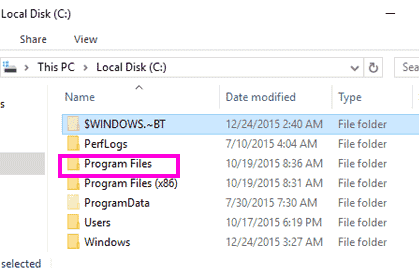
Langkah 3: Saat dalam file program, temukan Nvidia map. Biasanya dinamai Nvidia Corporation. Klik kanan pada NVIDIA Perusahaan folder, dan pilih Ganti nama pilihan. Anda bisa menyebutkannya apapun. Untuk referensi yang lebih baik, sebut saja sesuatu yang terkait erat dengan kartu grafis atau nvidia; itu pilihanmu.
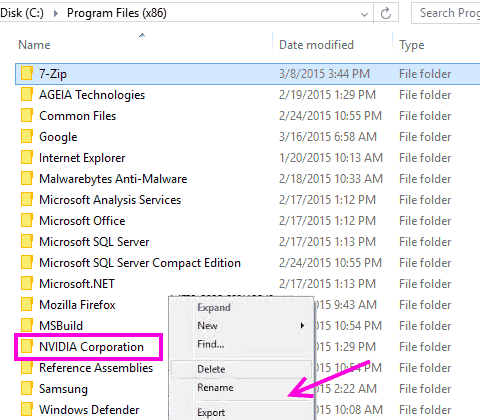
Langkah 5: Cobalah untuk menginstal kartu grafis nvidia di komputer Anda lagi.
Metode ini tidak berhasil untuk Anda? Saatnya bermain dengan driver nvidia.
#7 - Nonaktifkan antivirus
Telah dilaporkan bahwa perangkat lunak antivirus kadang -kadang dapat menghalangi instalasi kartu grafis NVIDIA di komputer Anda. Meskipun ini tidak terjadi setiap kali, kita harus mencoba menonaktifkan antivirus atau malware yang berjalan saat mereka mendapatkan Penginstal NVIDIA tidak dapat melanjutkan kesalahan.
Pertama, buka baki sistem PC Anda. Di sana, Anda akan menemukan antivirus atau malware yang berjalan di PC Anda. Anda dapat menonaktifkan antivirus yang berjalan dari sana.
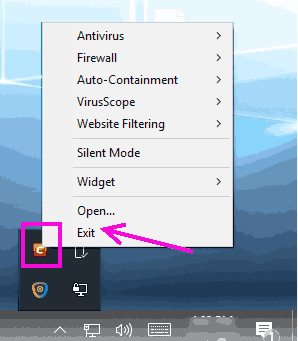
Untuk memastikan, Anda juga bisa Akhir Proses menjalankan antivirus Layanan di PC Anda. Inilah langkah -langkahnya:
Langkah 1: Buka Awal menu dan ketik TaskMgr. Dari hasil pencarian, klik Pengelola tugas pilihan.
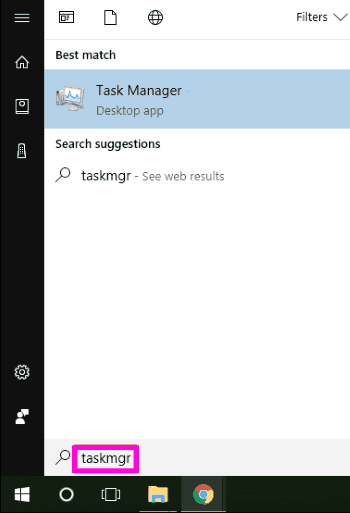
Langkah 2: Pergi ke Proses tab dan cari layanan antivirus Anda. Pilih Layanan dan klik Proses akhir tombol. Jika Anda memiliki beberapa antivirus atau malware yang diinstal di PC Anda, ulangi prosesnya untuk semuanya.
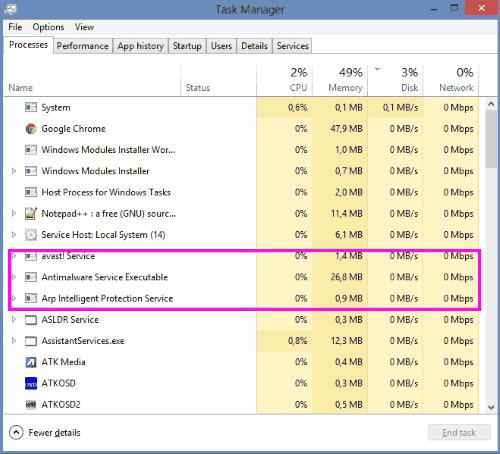
Langkah 3: Mulai ulang PC Anda. Cobalah untuk menginstal kartu grafis NVIDIA Anda lagi.
Jika ini tidak berhasil untuk Anda mengikuti langkah berikutnya.
Catatan: Ini akan menjadi jeda sementara antivirus atau antimalware di PC Anda. Harap aktifkan antivirus dan antimalware Anda setelah Anda berhasil menginstal kartu grafis NVIDIA di PC Anda.
Kata -kata penutupan
Ada banyak pengguna kartu grafis nvidia di seluruh dunia. Dan, pemasang NVIDIA CANNNOT Lanjutkan kesalahan di Windows 10 adalah masalah yang sangat umum yang biasanya dilaporkan orang secara online. Sementara sebagian besar waktu masalah diselesaikan dengan mudah, mungkin perlu waktu dan upaya yang lumayan dalam beberapa kasus. Jika Anda masih mengalami masalah yang sama, mungkin Anda harus menghubungi dukungan pelanggan dari produsen PC Anda untuk membuat mereka melihat masalah tersebut.
- « Bluetooth tidak berfungsi pada windows 10 [diselesaikan]
- [Diselesaikan] Kernel Power 41 Kesalahan Kritis pada Windows 10/11 »

