PC Anda akan secara otomatis restart dalam satu menit perbaikan
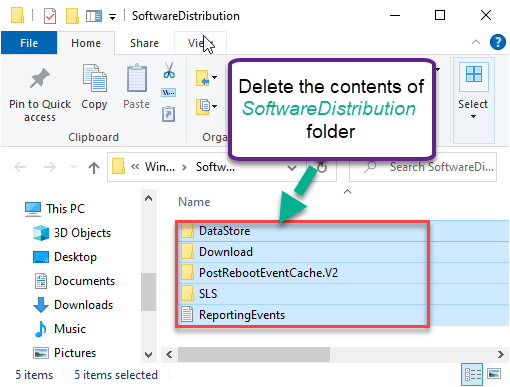
- 3550
- 868
- Dwayne Hackett
Apakah komputer Anda muncul 'PC Anda akan secara otomatis restart dalam satu menit, Windows mengalami masalah dan perlu restart, Anda harus menutup pesan ini sekarang dan menyimpan pesan kerja Anda'Di layar Anda? Jangan khawatir. Kesalahan ini dapat diselesaikan dengan sejumlah perbaikan. Ikuti saja resolusi mudah ini untuk memperbaiki masalah ini.
Solusi-
1. Jalankan pemindaian penuh file Anda dengan Windows Security (atau antivirus lainnya).
2. Periksa apakah ada pembaruan Windows yang masih tertunda. Anda dapat memeriksanya dengan cara ini -
Pengaturan> Pembaruan & Keamanan> Pembaruan Windows
Daftar isi
- Perbaiki 1 - Hapus folder distribusi softwared
- Perbaiki 2 - Coba Perbaikan Startup
- Perbaiki 3 - Periksa RAM, hard drive, catu daya
- Perbaiki 4 - Periksa driver
Perbaiki 1 - Hapus folder distribusi softwared
1. Cukup tekan Windows kunci dan 'SAYA'Kunci bersama.
2. Setelah itu Anda perlu mengklik “Pembaruan dan Keamanan“.
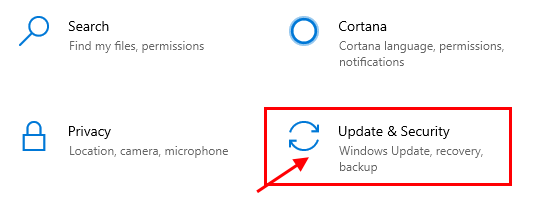
3. Kemudian, klik pada “Pemulihan“.
4. Setelah itu, di bawah “Startup lanjutanBagian ", klik"Restart sekarang“.
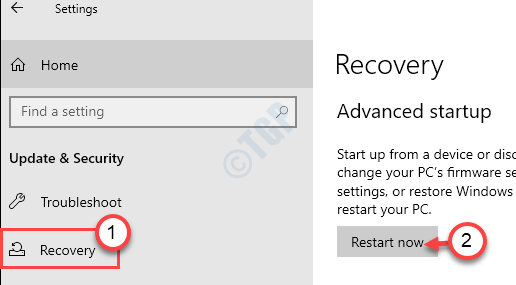
5. Setelah PC Anda reboot, cukup klik “Pemecahan masalah“.
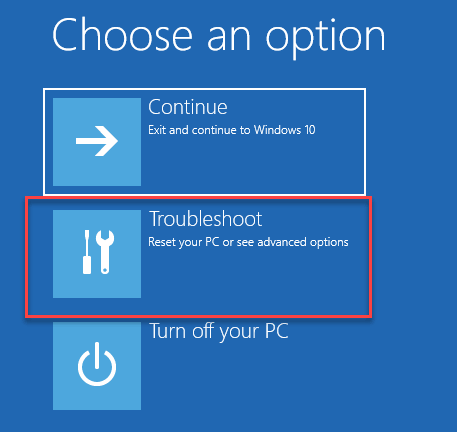
6. Setelah itu, pilih “Opsi lanjutan" menu.
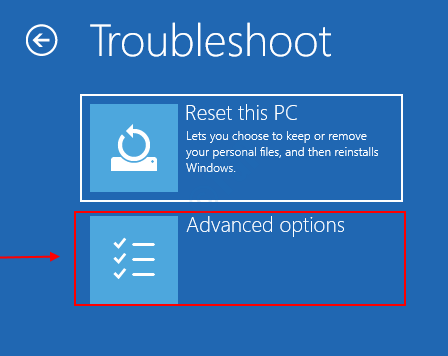
7. Cukup, klik pada “Pengaturan Startup“.
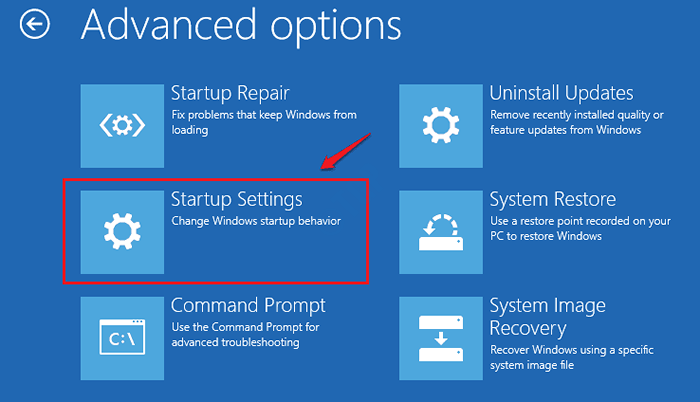
8. Akhirnya untuk memulai ulang perangkat Anda dengan cara yang benar, klik "Mengulang kembali“.
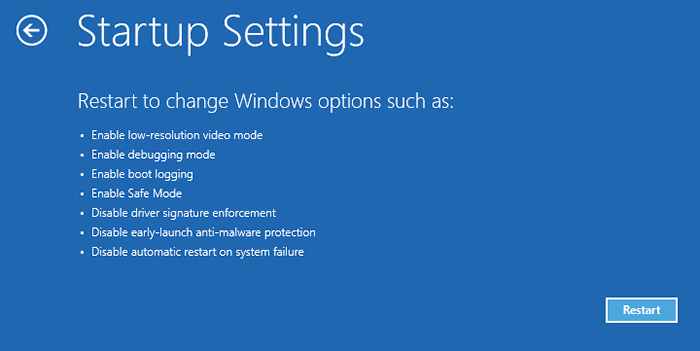
9. Di sini Anda akan mendeteksi berbagai kemungkinan jenis startup.
10. Lalu tekan F4 Dari keyboard Anda untuk memilih opsi yang mengatakan “Aktifkan mode aman“.
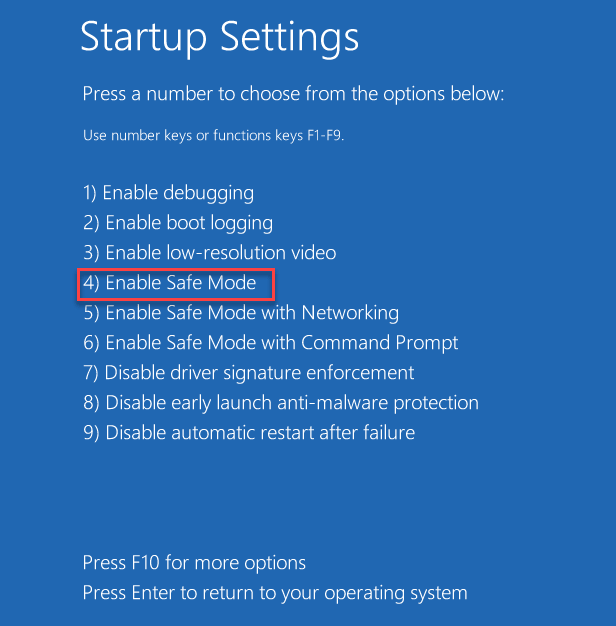
Segera, komputer Anda akan boot ke mode aman.
11. Tekan Kunci Windows+R peluncuran Berlari.
12. Untuk mengakses Unduh folder, tempel lokasi ini, dan tekan Memasuki.
C: \ windows \ softwaredistribution \
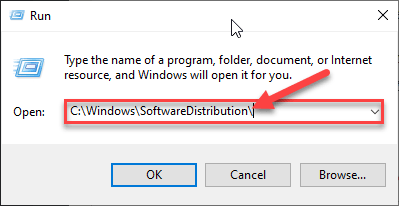
12. Setelah Anda mencapai Distribusi software folder, hapus semuanya darinya.
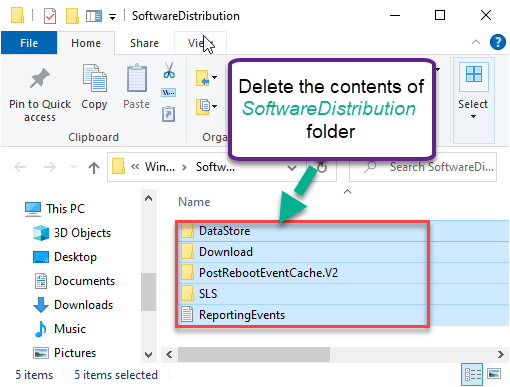
Menutup File Explorer jendela.
Menyalakan ulang komputer Anda. Itu akan di -boot secara normal.
Perbaiki 2 - Coba Perbaikan Startup
Perbaikan Startup Windows dapat mengatasi masalah ini.
1. Pertama -tama buka layar Pengaturan dan klik "Pembaruan dan Keamanan“.
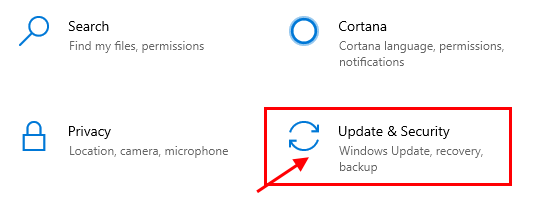
2. Di sisi kiri, klik "Pemulihan“.
3. Setelah itu, di bawah 'StartU canggihp ', klik "Restart sekarang“.
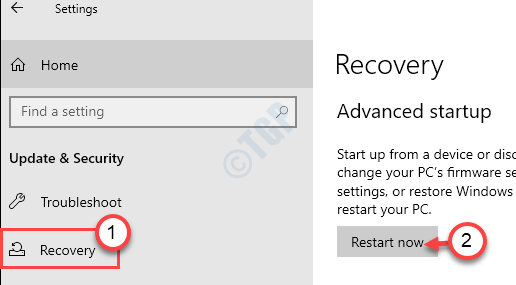
Perangkat Anda akan boot ke windows Lingkungan pemulihan.
4. Anda harus mengklik “Pemecahan masalah“.
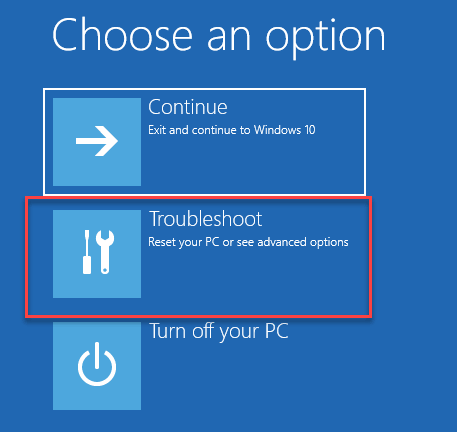
5. Setelah itu, cukup klik "Opsi lanjutan“.
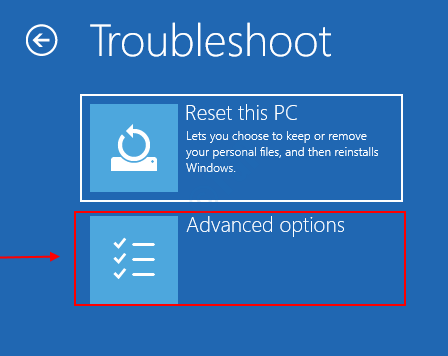
6. Klik "Perbaikan Startup”Untuk memperbaiki proses startup.
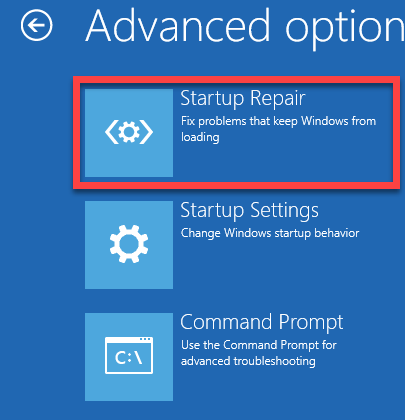
Windows akan memeriksa masalah dengan startup dan memperbaikinya dalam proses.
Perbaiki 3 - Periksa RAM, hard drive, catu daya
Jika ada di antara RAM, hard drive, catu daya telah rusak, itu dapat menyebabkan ketidakstabilan sistem Anda. Jika menurut Anda itu masalahnya, Anda dapat melihat posting ini di komputer pembekuan atau reboot karena masalah perangkat keras.
Perbaiki 4 - Periksa driver
Jika komputer Anda telah menerima pembaruan terbaru untuk salah satu driver di komputer Anda, cobalah untuk menghapus/rollback atau nonaktifkan driver.
Kami akan menunjukkan cara memeriksa pembaruan penghapusan rollback atau pembaruan driver rollback.
1. Buka Layar Pengaturan.
2. Selanjutnya, klik "Pembaruan dan Keamanan"Pengaturan.
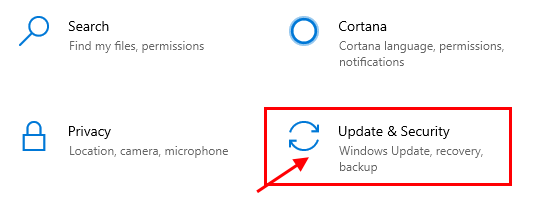
3. Setelah itu, klik pada “Pemulihan“,
4. Selanjutnya, di bawah “Startup lanjutanBagian ", klik"Restart sekarang“.
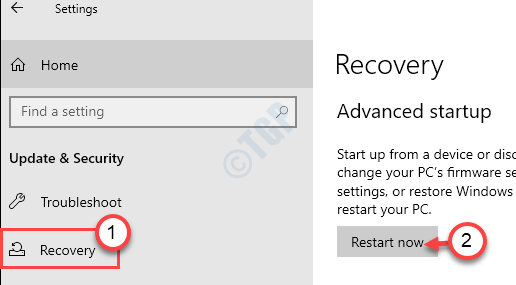
5. Sekarang, lanjutkan dengan cara ini -
Pemecahan Masalah> Opsi Lanjutan> Pengaturan Startup> Restart
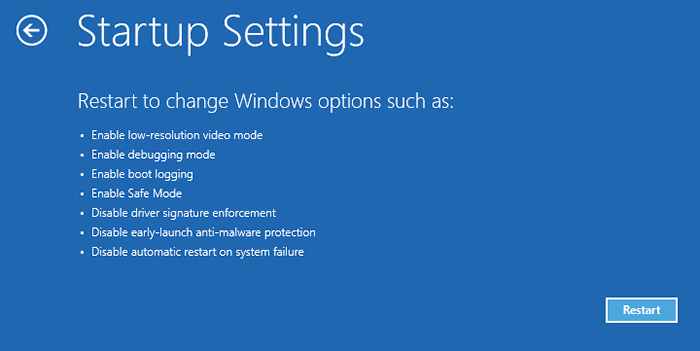
6. Lalu, tekan "F4Kunci untuk mem -boot komputer Anda dalam mode aman.
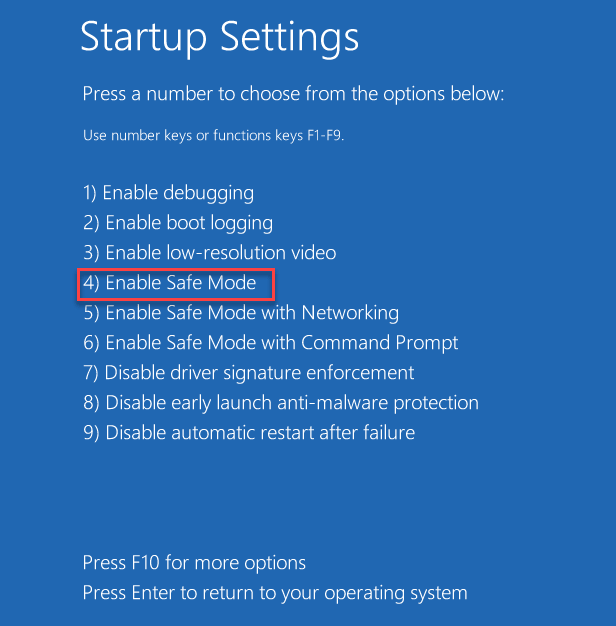
7. Setelah komputer sepatu bot dalam mode aman tekan Kunci Windows + R kunci bersama.
8. Lalu, ketik "devmgmt.MSC”Dan tekan Memasuki.
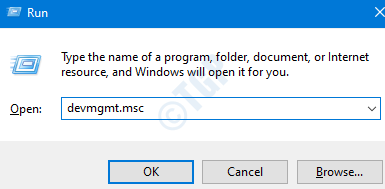
9. Kemudian manajer perangkat terbuka, perluas driver yang ingin Anda sesuaikan.
10. Setelah itu, klik dua kali pada driver grafis driver yang baru diubah.
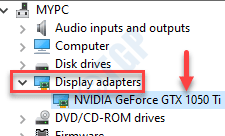
11. Di sini, klik pada “PengemudiTab.
12. Di sini, Anda memiliki tiga opsi berbeda -
A. Untuk membalas pembaruan driver, cukup klik pada “Driver rollback“.
B. Anda dapat menonaktifkan driver hanya dengan mengklik “Nonaktifkan perangkat“.
Atau,
C. Untuk menghapus instalan driver perangkat, klik "Menghapus perangkat“.
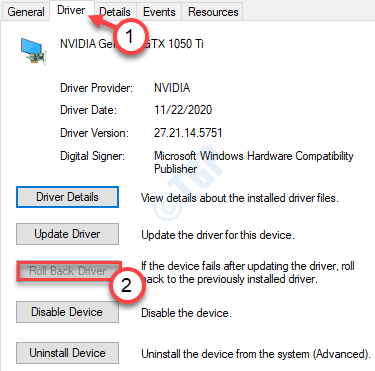
13. Ikuti langkah -langkah sesuai dengan operasi yang telah Anda lakukan sebelumnya (apakah Anda telah menghapus/ menggulung kembali atau menonaktifkan pengemudi)
A. Setelah Anda rollbacked/menghapus perangkat, restart komputer Anda.
Selama restart, Windows akan melihat driver yang hilang dan menginstal driver default saat sistem booting.
B. Jika Anda telah menonaktifkan driver perangkat, buka layar Device Manager
Kemudian, klik kanan pada driver yang dinonaktifkan dan klik "Aktifkan perangkat“.
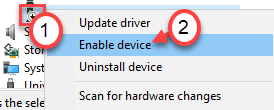
Ini harus mengurus masalah restart otomatis dalam pesan satu menit.
Tip tambahan -
1. Terkadang perangkat USB yang salah yang terhubung ke sistem Anda dapat memuntahkan kesalahan ini.
Putuskan sambungan perangkat USB satu per satu dan periksa masalahnya.
2. Beberapa pengguna juga menyarankan untuk melepaskan mouse/keyboard nirkabel bluetooth saat Anda mem -boot sistem Anda. Perangkat ini dapat menyebabkan kios.
- « Bluetooth Mouse terus terputus secara acak di Windows 10/11
- Tidak dapat mengatur lokasi penyimpanan default 0x80070005 fix »

