Kode kesalahan BSOD Bluestacks 0x00000667 di Windows 10 Fix

- 1254
- 97
- Darryl Ritchie
Bluestacks adalah salah satu emulator tertua yang tersedia untuk meniru OS Android di Windows atau sistem operasi lainnya. Beberapa pengguna Bluestack mengeluh tentang masalah di mana setiap kali mereka mencoba memulai bluestack, layar kematian biru mereka menghancurkan sistem. Jika Anda salah satu dari pengguna ini berbagi nasib yang sama, jangan khawatir. Cukup menindaklanjuti perbaikan mudah ini di komputer Anda.
Solusi-
1. Sama seperti emulator lainnya, Bluestacks memakan sejumlah besar ram gratis dari sistem Anda. Minimal 8 GB System RAM direkomendasikan untuk fungsi Swift Bluestacks.
2. Nonaktifkan antivirus (sebaiknya hapus instalannya). Kemudian, luncurkan Bluestacks lagi dan periksa.
Daftar isi
- Perbaiki 1 - Pasang kembali driver kartu grafis
- Perbaiki 2 - Hapus dan instal ulang Bluestacks
- Perbaiki 3 - Nonaktifkan Hyper -V
- Perbaiki 4 - Coba luncurkan Bluestack dalam mode aman
- Perbaiki 5 - Jalankan Bluestack di Boot Bersih
Perbaiki 1 - Pasang kembali driver kartu grafis
Driver grafik komputer Anda mungkin menjadi penyebab masalah di sini.
1. Klik ikon Windows. Lalu, ketik "Pengaturan perangkat“.
2. Cukup klik pada “Pengaturan perangkat“.

3. Anda harus mengklik “Display adapter“.
4. Klik kanan pada adaptor grafis di komputer Anda dan klik “Menghapus perangkat“.
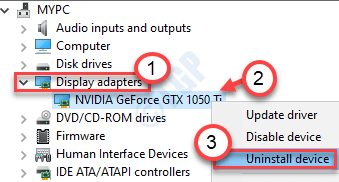
5. Klik "Ya”Untuk menghapus pemasangan driver dari komputer Anda.
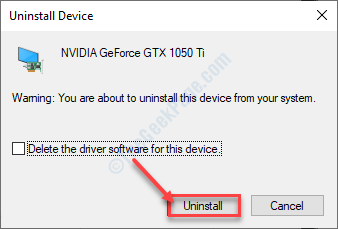
Setelah Anda menghapus pemasangan driver tampilan, mengulang kembali komputer Anda.
Ini harus menginstal ulang driver grafis yang tidak diinstal pada mesin Anda. Jika tidak menginstal ulang driver tampilan, ikuti langkah-langkah ini-
A. Pada awalnya, tekan Kunci Windows+X kunci.
B. Setelah itu, klik pada “Pengaturan perangkat“.
C. Kemudian, klik pada “Tindakan"Dan klik"Pindai perubahan perangkat keras“.
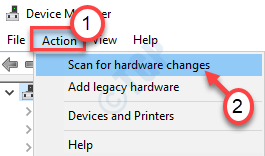
Ini harus memperbaiki masalah pada sistem Anda.
Perbaiki 2 - Hapus dan instal ulang Bluestacks
Cara terbaik untuk memperbaiki masalah ini adalah dengan menghapus dan menginstal ulang bluestack di komputer Anda.
1. tekan Kunci Windows+R kunci untuk meluncurkan terminal run.
2. Setelah itu, ketik "appwiz.cpl"Dan klik"OKE“.
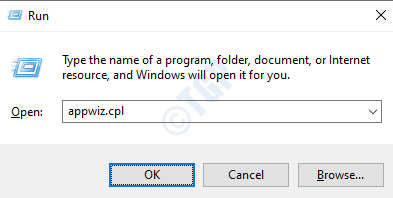
3. Anda akan daftar aplikasi yang diinstal di komputer Anda. Cari tahu “Bluestacks" dalam daftar.
4. Setelah Anda menemukannya, klik kanan di atasnya dan klik pada “Uninstall“.
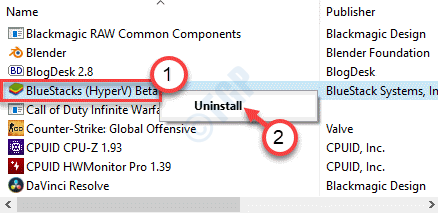
5. Setelah itu, klik "Uninstall“.
6. Akhirnya, klik "Uninstall"Sekali lagi untuk menghapus instalannya dari komputer Anda.
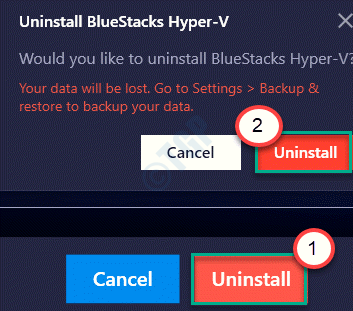
Tunggu sampai Bluestacks dihapus dari komputer Anda.
7. Kemudian, buka situs web resmi Bluestacks. Klik "Unduh“Untuk mengunduh emulator di komputer Anda.
8. Buka file explorer dan klik dua kali di penginstal Bluestacks.
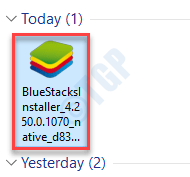
9. Klik pada "Instal sekarang”Untuk menginstal Bluestacks versi terbaru.
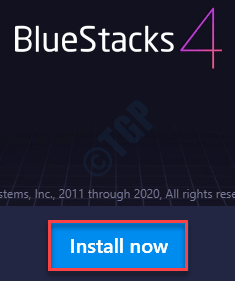
Penginstal Bluestacks sekarang akan mengunduh paket dan menginstalnya di komputer Anda. Proses ini akan memakan waktu 5-10 menit.
10. Di akhir proses instalasi, Anda dapat melihat pesan 'Hyper-V tidak dapat diakses'.
11. Cukup klik pada “Grant dan restart“.
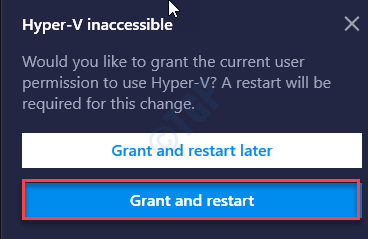
Setelah Anda memulai ulang komputer Anda, Bluestack akan berjalan dengan sempurna.
Perbaiki 3 - Nonaktifkan Hyper -V
Kadang -kadang hypervisor dapat menyebabkan masalah ini.
1. Pada klik kanan pertama di Kunci Windows Dan setelah itu, klik “Berlari“.
2. Setelah itu, ketik kode ini dan tekan Memasuki.
fitur pilihan
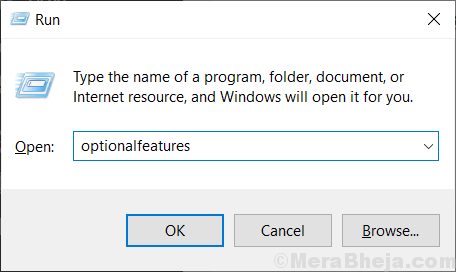
3. Setelah fitur Windows muncul, Hapus centang The "Hiper-v"Opsi dari daftar fitur opsional.
4. Setelah Anda melakukannya, klik “OKE“.
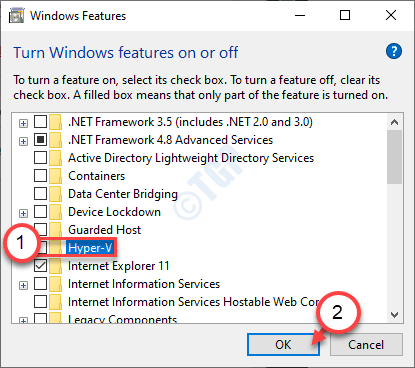
Windows sekarang akan menonaktifkan hypervisor di komputer Anda.
5. Kemudian, klik "Restart sekarang“.
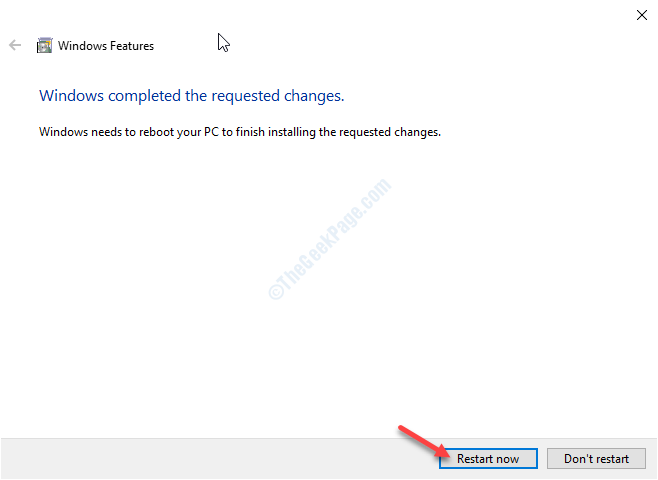
Setelah mesin Anda restart, luncurkan Bluestacks lagi dan periksa lebih lanjut.
Perbaiki 4 - Coba luncurkan Bluestack dalam mode aman
Mode aman memungkinkan Anda untuk meluncurkan aplikasi tanpa gangguan dari aplikasi pihak ke -3 lainnya.
1. Tekan tombol Windows+i bersama -sama.
2. Setelah itu, klik pada “Pembaruan dan Keamanan“.
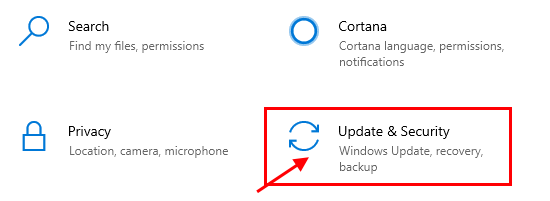
3. Periksa “Pemulihan”Di Panel Sisi Kiri.
4. Selanjutnya, gulir ke bawah di sisi kanan. Dalam "Startup lanjutan"Opsi, Anda harus mengklik"Restart sekarang“.
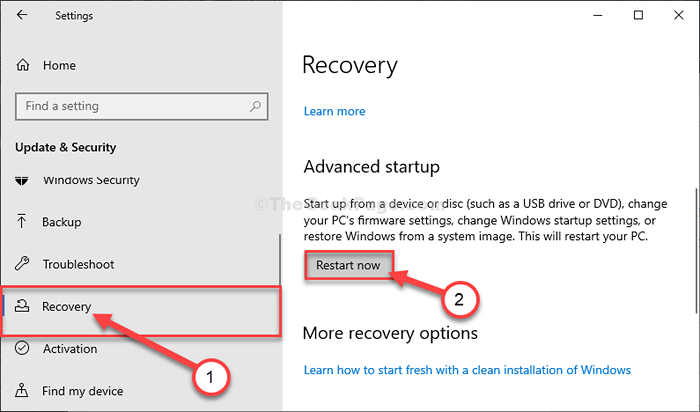
Mesin Anda akan boot ke lingkungan pemulihan.
5. Ketika Anda melihat layar 'pilih opsi' muncul, klik pada “Pemecahan masalah“.
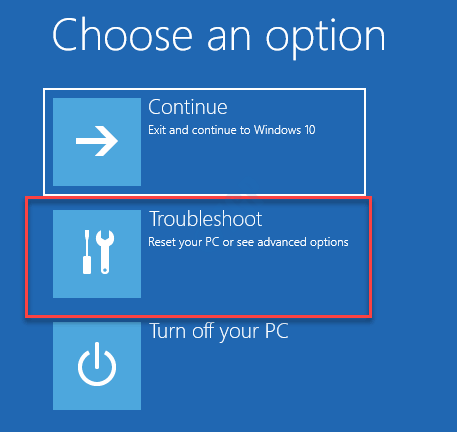
6. Selanjutnya, klik pada “Opsi lanjutan" menu.
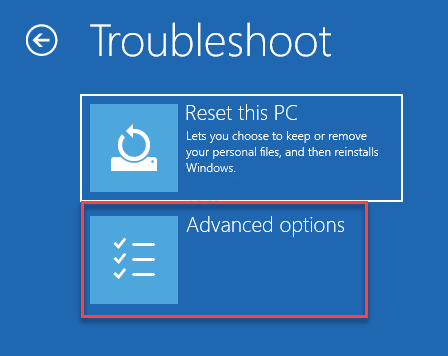
7. Setelah itu, klik pada “Pengaturan Startup”Untuk memeriksa berbagai opsi startup yang tersedia.
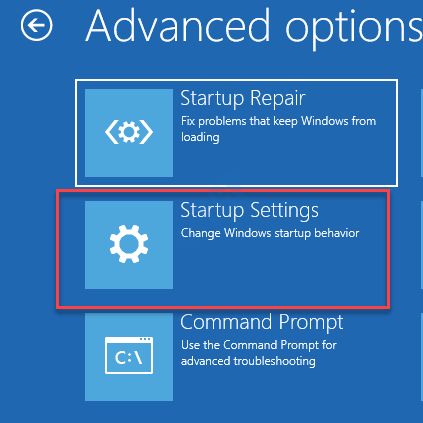
8. Untuk me -restart komputer, klik "Mengulang kembali“.
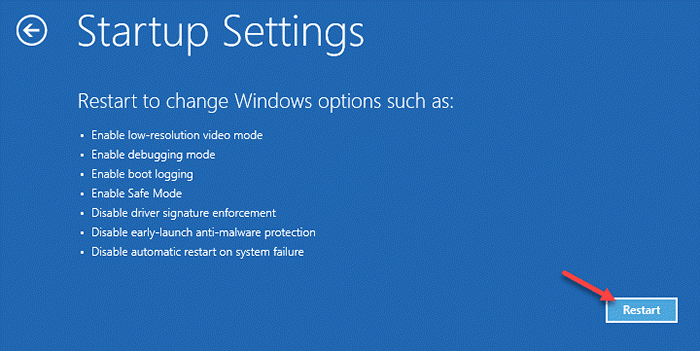
9. Di sini Anda akan mendeteksi berbagai kemungkinan jenis startup.
10. Tekan saja F5 kunci dari keyboard Anda. Ini akan memungkinkan mode aman dengan fitur jaringan.
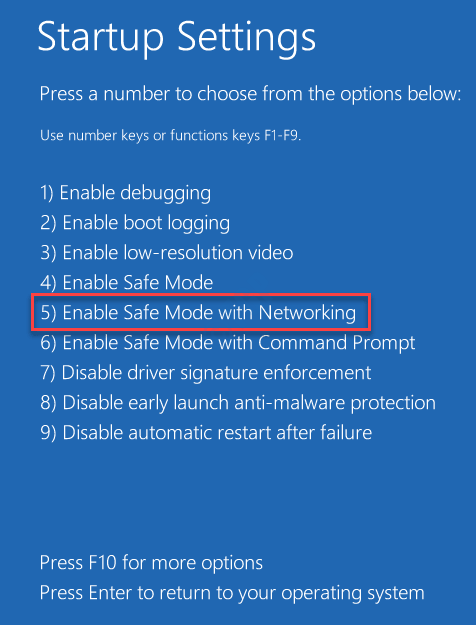
Komputer Anda akan boot ke mode aman.
Cobalah untuk menjalankan bluestack. Periksa apakah ini membantu.
Perbaiki 5 - Jalankan Bluestack di Boot Clean
Boot bersih menghentikan aplikasi pihak ketiga
1. tekan Kunci Windows+R kunci bersama.
2. Jenis "msconfig”Di Terminal. Klik "OKE“.
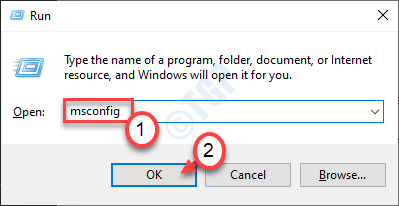
3. Sekarang, pergi ke "UmumTab.
4. Selanjutnya, centang kotak “Selektif rintisan" pilihan.
5. Setelah langkah itu Anda harus melakukannya memeriksa kotak di samping “Layanan Sistem Muat.
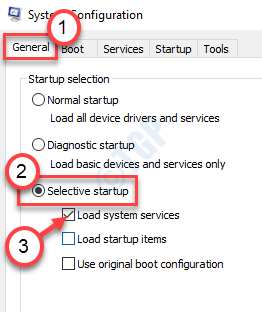
6. Setelah melakukan itu, pergi ke “Jasa" bagian.
7. Selanjutnya yang harus Anda lakukan adalah memeriksa The "Sembunyikan semua layanan Microsoft“.
8. Akhirnya, klik pada “Menonaktifkan semua“.
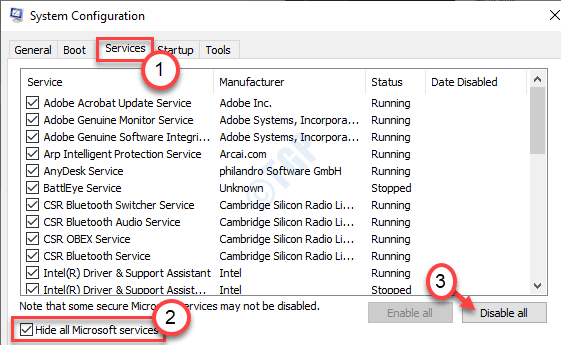
Ini akan menonaktifkan semua layanan pihak ketiga di komputer Anda.
9. Pergi ke “RintisanTab setelah itu.
10. Cukup klik pada “Buka Task Manager“.
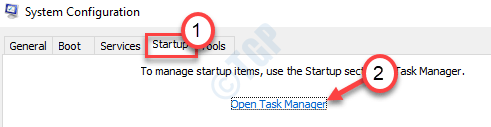
10. Setelah Anda membuka Task Manager, cukup klik kanan pada item yang ingin Anda nonaktifkan Auto-Startup dan klik "Cacat“.
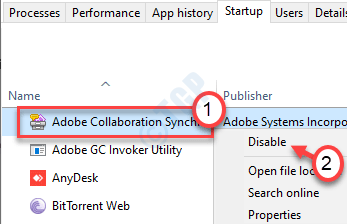
Saat Anda menonaktifkan semua startup aplikasi yang tidak perlu, tutup jendela Task Manager.
11. Setelah itu, klik "Menerapkan" Dan "OKE“.
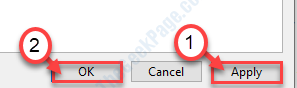
Setelah komputer Anda masuk ke mode bersih, cobalah menjalankan Bluestack lagi.
- « Ubin hidup tidak berfungsi di windows 10 fix
- Cara Memperbaiki VSSVC.EXE Penggunaan Disk Tinggi dan apa itu VSSVC.exe »

