Cara Memperbaiki VSSVC.EXE Penggunaan Disk Tinggi dan apa itu VSSVC.exe
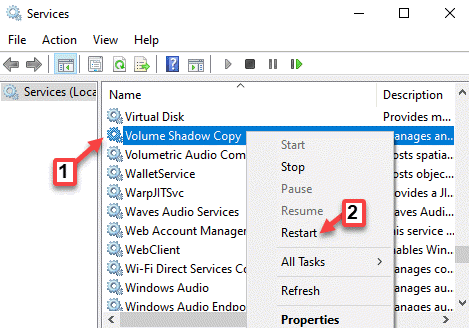
- 2330
- 656
- Dominick Barton
VSSVC.EXE adalah proses yang terus muncul di manajer tugas secara berkala sambil mengonsumsi sejumlah besar CPU. Saat Anda menempatkan kursor pada prosesnya, Anda akan melihat “Layanan Copy Shadow Volume Windows“. Proses ini sebagian besar dinonaktifkan dan dimulai dengan peristiwa yang telah ditentukan, sehingga, ia dapat membuat salinan hard drive Anda berdasarkan jumlah disk dalam sistem Anda.
Daftar isi
- Apa itu VSS?
- Cadangan hard disk vs gambar hard disk?
- Apa tujuan dari layanan VSS
- Apa metode yang digunakan VSS membuat gambar
- Apa saja fitur VSS
- Jika Anda mematikan VSS
- Cara Memperbaiki VSSVC.EXE masalah penggunaan disk tinggi
Apa itu VSS?
Microsoft menyatakannya sebagai kumpulan antarmuka COM yang menambahkan struktur untuk membiarkan volume cadangan terjadi sementara aplikasi komputer terus menulis di hard disk. Singkatnya, proses terus mencadangkan data Anda bahkan saat hard drive sedang digunakan.
Cadangan hard disk vs gambar hard disk?
Sama seperti Anda membuat cadangan foto, video, file, dokumen, dll Anda., Menggunakan alat yang berbeda, hard disk juga mendukung file dan data Anda pada sistem Anda menggunakan alat yang berbeda dan dengan tujuan untuk membuat dan menyimpan salinan terbaru dari file dan data penting.
Tetapi, membuat gambar drive sistem Anda atau cara hard disk yang berbeda, dapat digunakan saat sistem operasi rusak atau rusak. Ini akan membantu Anda menghemat waktu dan upaya Anda, jika PC Anda macet dan Anda harus mengatur dan menginstal semua aplikasi yang sebelumnya digunakan di komputer Anda lagi, masukkan kunci lisensi, unduh perangkat lunak, dll. Memiliki gambar hard disk dapat menyimpan semua kerumitan dengan hanya memungkinkan Anda untuk mem -boot dari gambar dan mengembalikan hard drive ke keadaan sebelumnya ketika berfungsi dengan baik.
Apa tujuan dari layanan VSS
Sama seperti tab Versi sebelumnya di jendela Folder Properties yang membantu memulihkan pengaturan folder atau konten, atau opsi pemulihan sistem yang membantu mengembalikan PC Anda ke kondisi kerja sebelumnya, layanan VSS juga membuat gambar drive sistem dan drive lainnya di sistem Anda. Dibutuhkan satu snapshot dari drive berbasis NTFS, dan berbagai snapshot untuk jenis dan model drive lain. Gambar -gambar ini kemudian disimpan di lokasi yang aman di sistem Anda yang menampilkan cap waktu dan ID eksklusif pada file header.
Apa metode yang digunakan VSS membuat gambar
VSS menggunakan tiga metode berbeda untuk menghasilkan gambar dan seluruh proses selesai hanya dalam satu menit:
Membekukan - Hard drive yang sedang dicadangkan, masuk ke keadaan baca saja untuk beberapa waktu untuk memastikan bahwa tidak ada yang bisa ditulis di drive sampai proses cadangan menyala.
Patah - Kemudian menggambarkan drive dengan pedoman yang diperlukan untuk membangun kembali gambar di masa depan.
Unfreeze - Hard drive bebas dari keadaan hanya baca dan data dapat ditulis di atasnya sekarang. Namun karena, sesuai VSS, Anda dapat terus menggunakan hard drive saat cadangan dihasilkan, data dapat disimpan sampai saat drive disiapkan untuk data yang ditulis sekali lagi.
Apa saja fitur VSS
VSS atau Volume Shadow Copy hadir dengan dua fitur:
- Ini bekerja di samping aplikasi lain dan tidak mengacaukannya saat gambar cadangan sedang dibuat.
- Ini menawarkan API khusus untuk perangkat lunak/aplikasi pihak ke -3 untuk membantu membuat gambar dan membangun kembali volume, jika diperlukan, dari gambar yang disimpan baru -baru ini.
Jika Anda mematikan VSS
Tidak, Anda seharusnya tidak. Menurut Microsoft dan observasi real-time, VSS tidak benar-benar menggunakan banyak CPU dan memori sistem Anda, dan agak berguna bagi pengguna. Ini menciptakan cadangan untuk drive sistem Anda dan dengan demikian, berfungsi sebagai penyelamatan besar untuk PC Anda saat terjadi kesalahan. Jika Anda menonaktifkan layanan VSS, itu mungkin menghentikan beberapa aplikasi dari memulihkan data dari versi sebelumnya atau pemulihan titik jika perlu muncul.
Cara Memperbaiki VSSVC.EXE masalah penggunaan disk tinggi
Saat layanan VSS dihentikan, salinan volume bayangan yang digunakan untuk cadangan hilang dan proses cadangan dapat runtuh. Jika layanan dimatikan, salah satu layanan yang didasarkan pada VSS akan berhenti bekerja juga. Jadi, pada dasarnya, menghentikan layanan dapat mengganggu proses cadangan dengan demikian, memaksa beberapa aplikasi untuk berhenti bekerja. Meskipun layanan tidak menggunakan banyak sumber daya sistem, Anda terkadang dapat mengalami VSSVC.EXE masalah penggunaan disk tinggi. Mari kita lihat cara memperbaikinya.
Solusi 1: Nonaktifkan dan mengaktifkan kembali sistem pemulihan
Langkah 1: Klik kanan di Awal menu dan pilih Berlari untuk membuka Jalankan perintah.
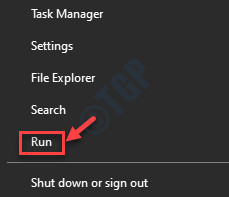
Langkah 2: Dalam Jalankan perintah Jendela, ketik SystemPropertiesProtection di kotak pencarian dan tekan Memasuki.
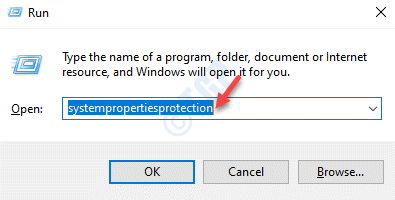
Langkah 3: Itu membuka Properti sistem jendela.
Di bawah Sistem keamanan tab, klik pada Konfigurasikan tombol.
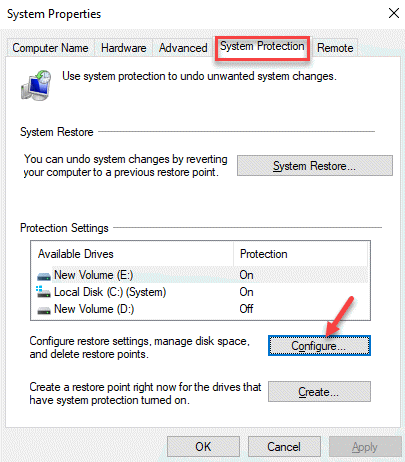
Langkah 4: Berikutnya, di bawah Kembalikan pengaturan, Pilih tombol radio di sebelah Nonaktifkan Perlindungan Sistem.
Tekan Menerapkan kemudian OKE untuk menyimpan perubahan dan keluar.
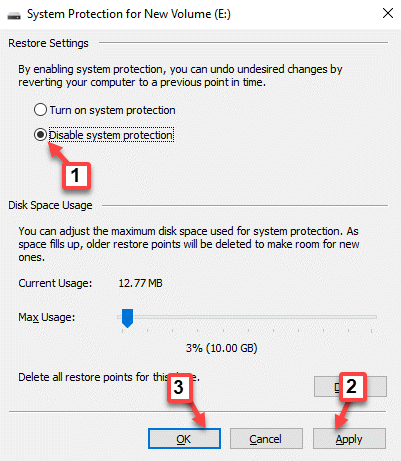
Langkah 5: Sekarang, restart sistem Anda dan kemudian ulangi prosesnya Langkah 1 ke Langkah 3.
Sekarang, di bawah Kembalikan pengaturan, Pilih tombol radio di sebelah Aktifkan Perlindungan Sistem.
Tekan Menerapkan kemudian OKE untuk menyimpan perubahan dan keluar.
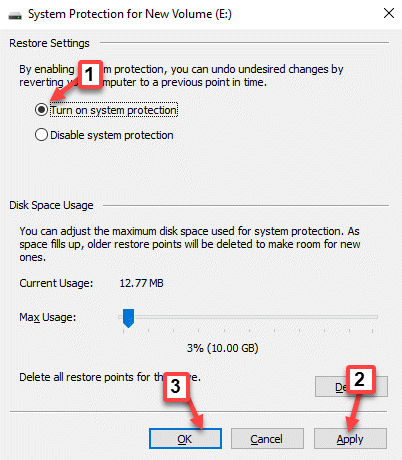
Sekarang, pemulihan sistem diaktifkan kembali. Setelah Anda selesai mengaktifkan pemulihan sistem,
Pastikan Anda segera kembali ke Task Manager dan Anda harus melihat bahwa VSSVC.Exe tidak lagi mengkonsumsi CPU tinggi.
Solusi 2: Hentikan layanan dan mulai lagi
Langkah 1: tekan Menang + r kunci bersama di keyboard Anda untuk membuka Jalankan perintah jendela.
Langkah 2: Menulis jasa.MSC dalam Jalankan perintah kotak pencarian dan tekan Memasuki untuk membuka Manajer Pelayanan.
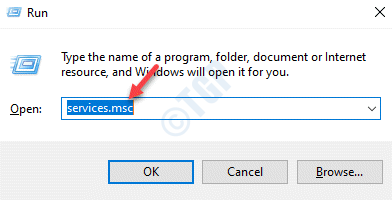
Langkah 3: Dalam Jasa jendela, pergi ke sisi kanan panel dan di bawah Nama kolom, temukan Volume Shadow Copy.
Klik dua kali di atasnya untuk membukanya Properti kotak dialog.
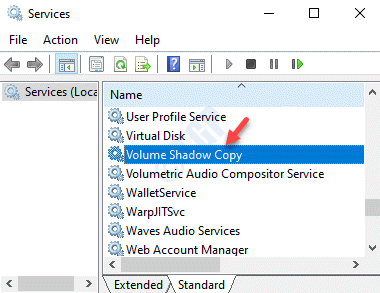
Langkah 4: Dalam Properti jendela, di bawah Umum tab, buka Status pelayanan bagian dan klik Berhenti.
Sekarang, klik Awal lagi. Tekan OKE untuk menyimpan perubahan dan keluar.
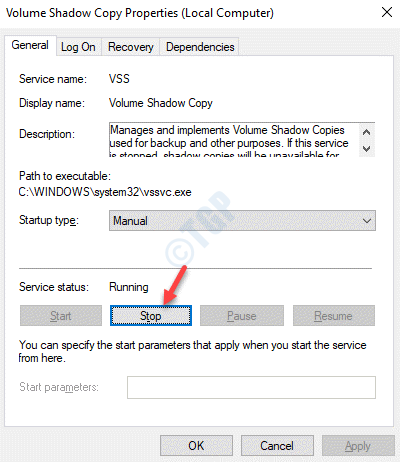
*Catatan - Atau Anda juga dapat mengklik kanan pada layanan dan memilih Mengulang kembali untuk memulai layanan lagi.
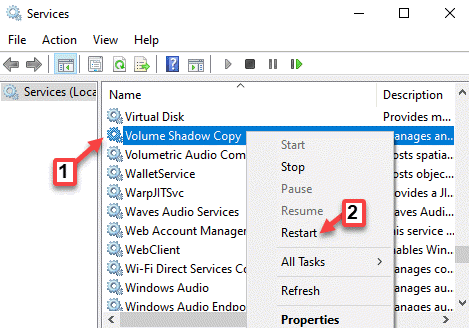
Ini harus memulai kembali layanan VSS dan tidak boleh lagi mengkonsumsi banyak CPU dan memori.
Solusi 3: Akhiri Tugas dari Manajer Tugas
Langkah 1: Klik kanan Awal dan klik Berlari.
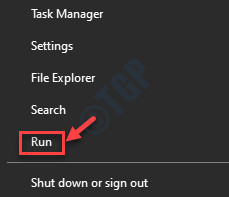
Langkah 2: Itu membuka Jalankan perintah jendela. Jenis TaskMgr di bidang pencarian dan tekan OKE untuk membuka Pengelola tugas.
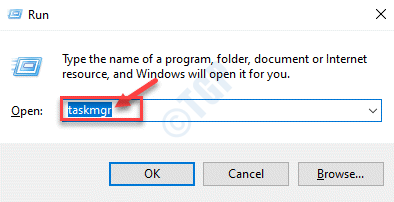
Langkah 3: Dalam Pengelola tugas jendela, di bawah Proses tab, temukan Proses Copy Shadow Volume.
Klik kanan di atasnya dan pilih Tugas akhir.
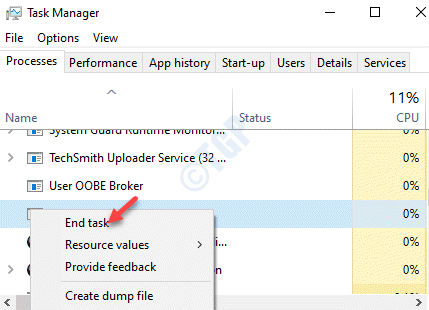
Solusi 4: Lakukan Pemindaian Pemeriksa File Sistem
Langkah 1: tekan Menang + x kunci bersama di keyboard Anda dan pilih Berlari.
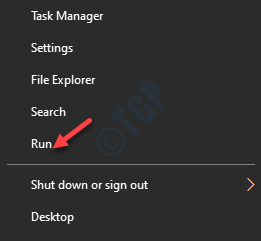
Langkah 2: Dalam Jalankan perintah jendela yang terbuka, tulis cmd dan tekan Ctrl + Shift + Enter membuka Command prompt dalam mode admin.
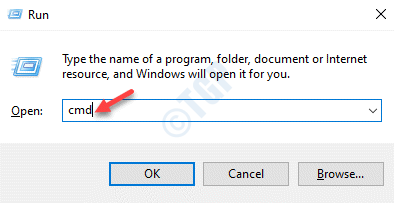
Langkah 3: Dalam Command prompt (admin) jendela, jalankan perintah di bawah ini dan tekan Memasuki:
SFC / SCANNOW
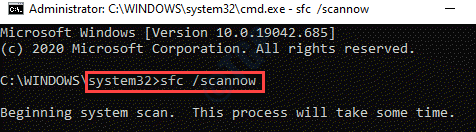
Butuh beberapa saat untuk memindai dan memperbaiki kesalahan, jadi tunggu dengan sabar, sampai menyelesaikan pemindaian.
Setelah selesai, restart PC Anda dan periksa Task Manager. Masalahnya harus diselesaikan sekarang.
Solusi 5: Jalankan Pemecahan Masalah Kinerja di Command Prompt
Langkah 1: tekan Menang + r Hotkey di keyboard Anda untuk membuka Jalankan perintah.
Langkah 2: Dalam Jalankan perintah Jendela, ketik cmd. Lalu pegang Ctrl _ shift + enter Kunci di keyboard Anda. Ini akan membuka Command prompt jendela dalam mode tinggi.
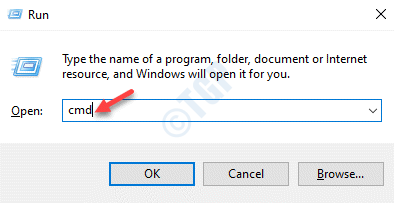
Langkah 3: Jalankan perintah di bawah ini di Command prompt (admin) jendela dan tekan Memasuki:
msdt.exe /id performancediagnostik
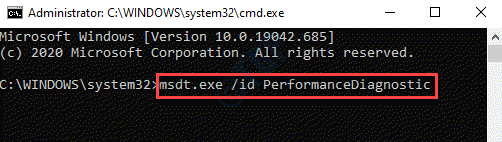
Ini akan membantu Anda mengubah pengaturan untuk meningkatkan kecepatan dan kinerja sistem operasi.
Namun, jika tidak ada metode di atas, Anda dapat mencoba menyegarkan alat Windows untuk mengatur ulang OS Windows 10.
Cara menyegarkan windows 11
Langkah 1: tekan Menang + i kunci bersama di keyboard Anda untuk membuka Pengaturan jendela.
Langkah 2: Dalam Pengaturan jendela, klik pembaruan Windows Dari menu kiri.
Langkah 3 - Klik Pemulihan
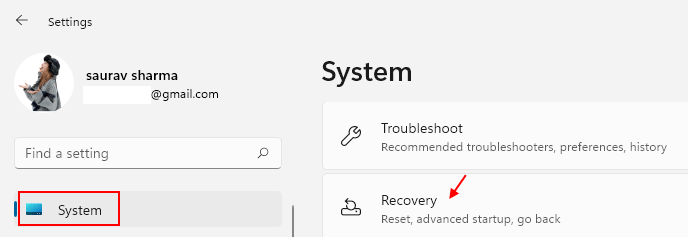
Langkah 3 - Sekarang, klik Reset PC.
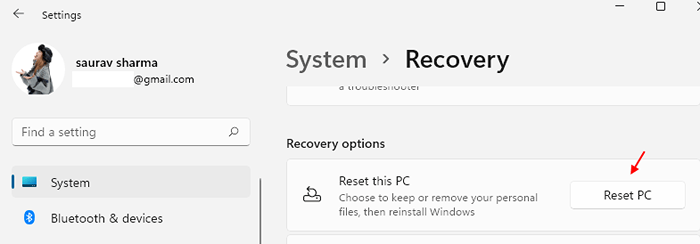
Cara menyegarkan windows 10
Langkah 1: tekan Menang + i kunci bersama di keyboard Anda untuk membuka Pengaturan jendela.
Langkah 2: Dalam Pengaturan jendela, klik Pembaruan & Keamanan.
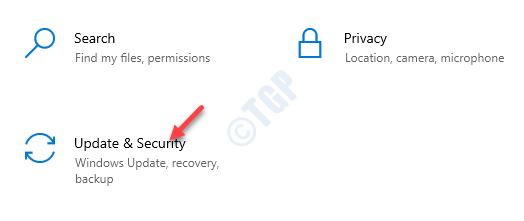
Langkah 2: Selanjutnya, di sisi kiri panel, klik Pemulihan.
Sekarang, pergi ke sisi kanan panel, gulir ke bawah dan di bawah Lebih banyak opsi pemulihan bagian, klik pada Pelajari cara memulai lagi dengan pemasangan jendela yang bersih tautan.
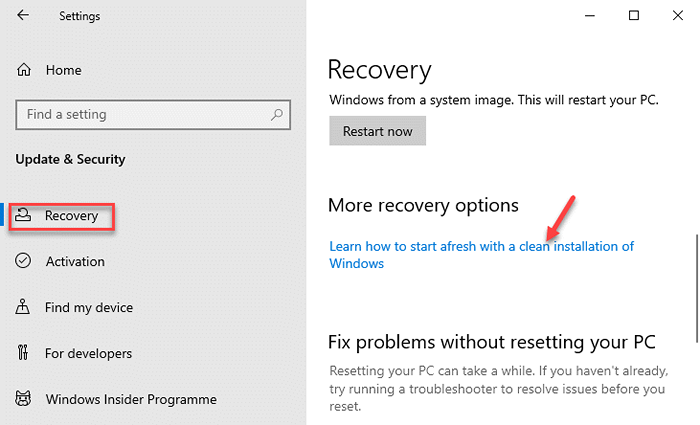
Ini akan memandu tentang cara menyegarkan alat Windows 10 yang sangat mirip dengan membuat alat pembuatan Windows Media.
Jika sistem Anda menjalankan versi orang dalam terkini dan pembaruan ulang tahun Windows 10, Anda dapat mengunduh alat Refresh Windows dari Microsoft Link resmi di sini.
- « Kode kesalahan BSOD Bluestacks 0x00000667 di Windows 10 Fix
- Cara Memperbaiki Atikmdag.Kesalahan SYS BSOD di Windows 10 »

