Ubin hidup tidak berfungsi di windows 10 fix
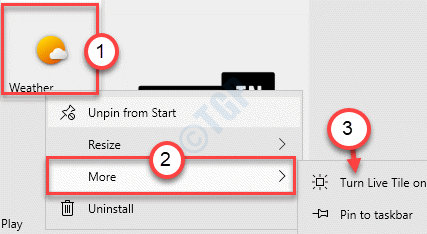
- 3451
- 689
- John Ratke
Ubin langsung adalah salah satu fitur paling keren di Windows OS di mana ikon aplikasi di menu start menunjukkan sifat -sifat aplikasi. Live Tiles adalah opsi kustomisasi paling keren yang tersedia untuk menu start. Jika Anda melihat bahwa ubin langsung tidak berfungsi setiap kali Anda membuka menu start, artikel ini hanya untuk Anda. Ikuti perbaikan mudah ini untuk menyelesaikan masalah dalam waktu singkat.
CATATAN-
Fitur Live Tile berfungsi dengan hanya berbagai aplikasi tertentu (Like-Spotify, Mail, Weather, dll.) di Windows 10. Jadi, jika semua ubin aplikasi tidak 'hidup', itu bukan anomali.
Daftar isi
- Perbaiki 1 - Jalankan Pemecahan Masalah Aplikasi Toko
- Perbaiki 2 - Jalankan skrip PowerShell
- Perbaiki 3 - Coba log dengan akun pengguna baru
- Perbaiki 4 - Aktifkan pengaturan ubin langsung untuk ubin aplikasi individual
- Perbaiki 5 - Nonaktifkan Penskalaan Font Kustom
- Perbaiki 6 - Hapus instalan dan instal ulang aplikasi
- Perbaiki 7 - Kosongkan folder temp
- Perbaiki 8 - Jalankan pembersihan disk
Perbaiki 1 - Jalankan Pemecahan Masalah Aplikasi Toko
Pemecah aplikasi aplikasi dapat memperbaiki masalah ubin langsung ini yang Anda hadapi.
1. Cukup buka pengaturan di komputer Anda.
2. Setelah dibuka, klik pada “Pembaruan & Keamanan"Pengaturan.
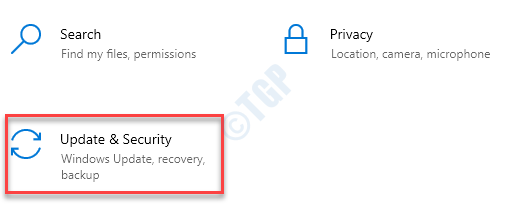
3. Di sini, Anda harus mengklik “Pemecahan masalah“.
4. Setelah itu, klik pada “Pemecah masalah tambahan“.
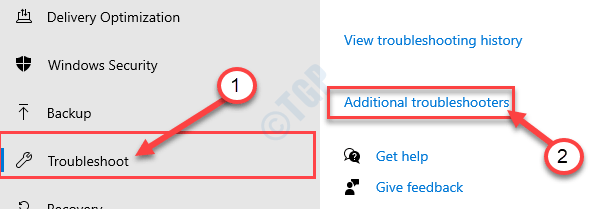
5. Di sebelahnya, klik "Aplikasi Windows Store“.
6. Kemudian, klik "Jalankan Pemecah Masalah“.
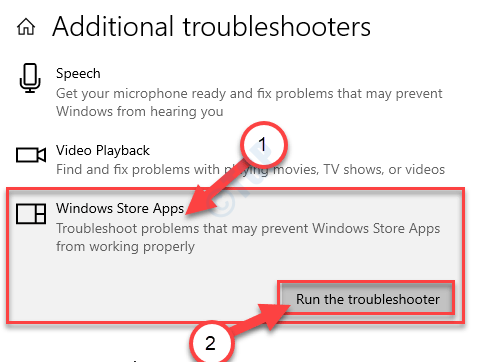
Aplikasi Windows Store Pemecah masalah sekarang akan mendeteksi jika ada masalah dengan MS Store.
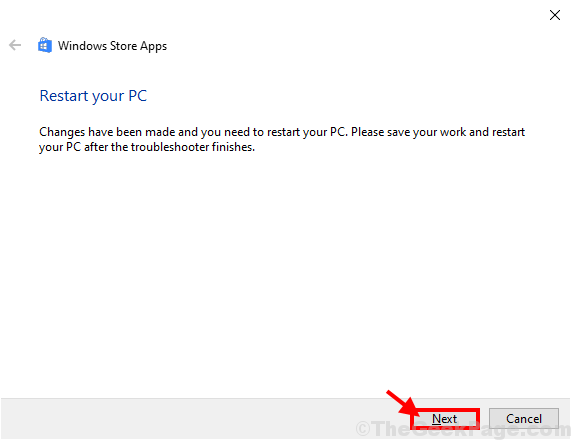
Sekali Pemecah Masalah memperbaiki masalah di komputer Anda, menyalakan ulang komputer Anda untuk menerapkan perbaikan.
Perbaiki 2 - Jalankan skrip PowerShell
Anda harus menjalankan skrip PowerShell di komputer Anda untuk memperbaiki masalah.
1. Jenis "cmd"Di kotak pencarian.
2. Setelah itu, klik kanan pada "Command prompt"Dan klik"Jalankan sebagai administrator“.
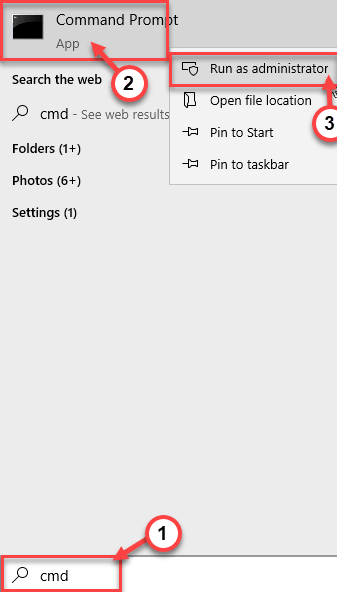
3. Saat terminal muncul, tulis kode ini dan tekan Memasuki.
shutdown -r

Komputer Anda akan dimatikan sepenuhnya dan mengulang kembali Setelah dimatikan.
Sekarang, Anda harus mendaftar ulang paket fitur.
1. tekan Kunci Windows+X kunci bersama.
2. Setelah itu, klik pada “Pengelola tugas“.

3. Kemudian, klik pada “Berlari"Dan klik"Tugas baru“.
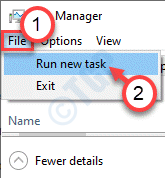
4. Jenis "PowerShell" dalam kotak.
5. Centang kotak "Buat tugas ini dengan hak istimewa administratif“. Klik "OKE“.
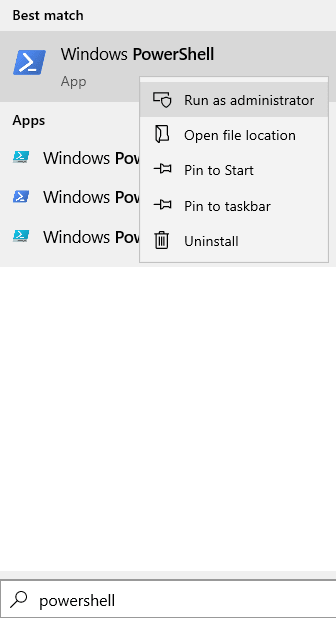
6. Saat jendela PowerShell terbuka dalam mode administrasi, tempel kode sederhana ini, dan tekan Memasuki.
Get -appxpackage -all * shellexperience * -packagetype bundle |% add -appxpackage -register -disableDevelopmentMode ($ _.InstallLocation + "\ appxmetadata \ appxbundlemanifest.xml ")

Setelah Anda menjalankan perintah ini dan menutup jendela PowerShell.
Mengulang kembali komputer Anda. Setelah Anda memulai ulang perangkat Anda, fitur ubin langsung akan mulai berfungsi lagi.
Perbaiki 3 - Coba log dengan akun pengguna baru
Coba masuk dengan akun pengguna baru.
1. Pada awalnya, tekan Kunci Windows+i kunci bersama.
2. Kemudian, klik pada “Akun"Pengaturan untuk mengaksesnya.

3. Dalam Pengaturan jendela, klik "Keluarga & Pengguna Lain“.
4.Anda harus mengklik “Tambahkan anggota keluarga”Untuk memulai proses membuat akun baru.*

* CATATAN- Jika Anda ingin menyertakan jenis akun lain, cukup gulir ke bawah di jendela yang sama dan, klik "Tambahkan orang lain ke PC ini" di bawah 'Pengguna lain'.
5. Saat Anda jendela akun Microsoft, masukkan alamat email.
6. Setelah itu, klik "Berikutnya”Untuk melanjutkan ke langkah berikutnya.
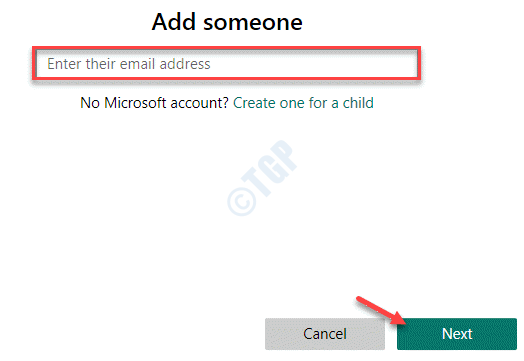
Sekarang, ikuti instruksi di layar untuk menyelesaikan proses pembuatan akun.
7. Untuk keluar dari akun Anda saat ini, klik kanan pada “Ikon Windows“.
8. Setelah itu, klik pada “Matikan atau keluar“. Kemudian klik "Keluar“.
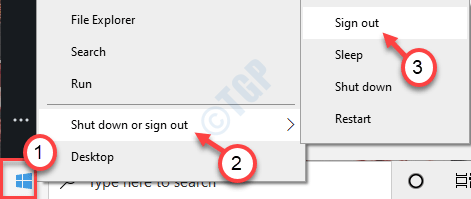
9. Di layar masuk, Anda akan melihat akun Anda tersedia.
10. Klik akun baru Anda untuk masuk dengannya.
(Akun baru bernama 'administrator' untuk kami.)
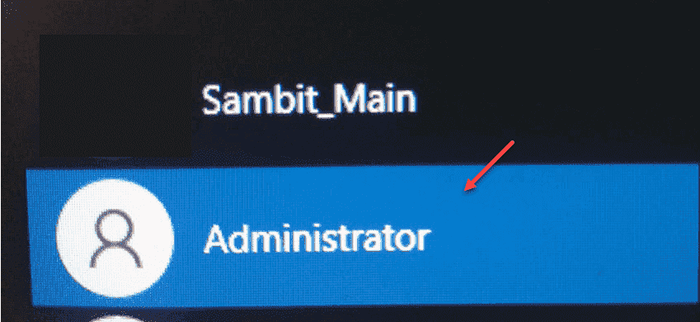
11. Setelah itu, klik "Masuk”Untuk masuk ke akun.
Setelah Anda masuk menggunakan akun baru Anda, periksa apakah Anda dapat melihat ubin langsung atau tidak.
Perbaiki 4 - Aktifkan pengaturan ubin langsung untuk ubin aplikasi individual
Anda dapat mencoba mengaktifkan pengaturan ubin langsung untuk ubin aplikasi individual.
1. Tekan tombol Windows sekali.
2. Klik kanan pada ubin aplikasi apa pun (seperti surat, cuaca) dan klik “Lebih>“.
3. Setelah itu, klik "Nyalakan ubin langsung“Untuk mengaktifkan fitur.
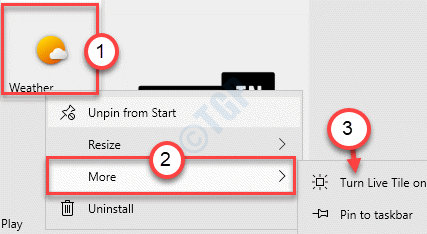
Dengan cara ini Anda dapat mengaktifkan fitur ubin langsung untuk setiap ubin aplikasi yang ada di layar start.
Perbaiki 5 - Nonaktifkan Penskalaan Font Kustom
Beberapa pengguna telah memberi tahu bahwa masalah ini terjadi karena penskalaan font.
1. tekan Windows kunci bersama dengan 'SAYAKey.
2. Saat jendela Pengaturan muncul, klik pada “Sistem"Pengaturan.

3. Setelah pengaturan sistem terbuka, di sisi kiri, pilih “Menampilkan"Pengaturan.
4. Setelah itu, gulir ke bawah untuk menemukan 'skala dan tata letak'. Mengatur "Ubah ukuran teks, aplikasi, dan item lainnya" ke "100% (disarankan)“.

Coba periksa fitur ubin langsung lagi.
Perbaiki 6 - Hapus instalan dan instal ulang aplikasi
Jika Anda melihat bahwa hanya satu atau dua ubin aplikasi yang tidak muncul fitur ubin langsung, cobalah uninstalling mereka dan instal ulang lagi.
1. Klik ikon Windows untuk membuka menu Mulai.
2. Setelah itu, klik kanan pada aplikasi bermasalah dan klik "Uninstall”Untuk menghapus instalannya.
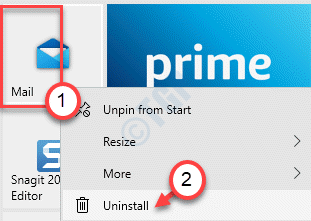
3. Setelah menghapus aplikasi, buka Microsoft Store.
4. Setelah itu, instal build terbaru dari aplikasi.
Lihat ubin langsung berfungsi atau tidak.
Perbaiki 7 - Kosongkan folder temp
Membersihkan folder temp dapat menyelesaikan masalah ini.
1. Klik kanan di Ikon Windows.
2. Kemudian, klik "Berlari“.
3. Ketika Berlari Terminal muncul, ketik "%TEMP%“. Segera setelah Anda mengklik “OKE“, Suhu Folder akan muncul.
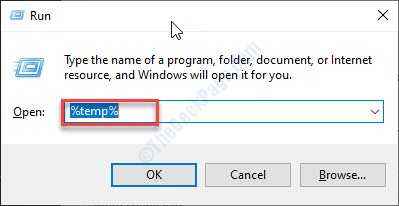
4. Ketika Suhu Folder terbuka, tekan 'Ctrl+a'.
Semua folder dan file di dalam Suhu Folder akan dipilih.
5. Setelah itu, tekan 'Menghapus'Kunci untuk menghapus semuanya dari Suhu map.
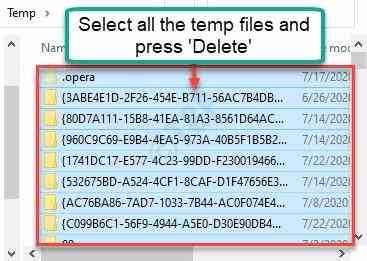
Masalah Anda harus diselesaikan dengan pasti.
Perbaiki 8 - Jalankan pembersihan disk
Terkadang jika Anda memiliki sejumlah besar file cache, file sementara, masalah ini mungkin terjadi.
1. Tekan Windows+r kunci bersama.
2. Setelah itu, tempel Perintah ini dan tekan Memasuki.
cleanmgr /Disk rendah
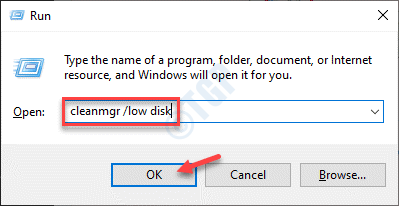
Pembersihan disk Jendela akan dibuka.
3. Ketika Disk Cleanup: Pilihan drive Jendela muncul, klik pada “Drive:"Dan pilih drive Windows 10 Anda (biasanya, itu adalah drive" C: ").
4. Sekarang, klik "OKE“.
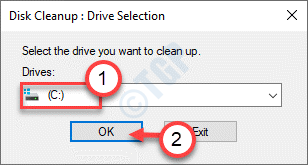
Izinkan beberapa saat untuk menghitung jumlah file sampah di drive.
5. Sekarang, di “File untuk dihapus:Bagian, centang semua kotak satu per satu.
6. Setelah itu, klik "OKE”Untuk memulai proses pembersihan.
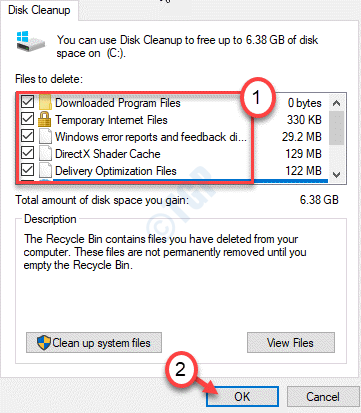
Disk Cleanup akan membersihkan semua file sampah dari drive C:. Reboot sistem, jika diperlukan.
Setelah melakukan ini, periksa ubin langsung sekali lagi. Masalah Anda harus diselesaikan.
- « Semua RAM tidak dapat digunakan dalam perbaikan PC Windows 10/11
- Kode kesalahan BSOD Bluestacks 0x00000667 di Windows 10 Fix »

