Instalasi Latar Belakang Berlari ke Perbaikan Kesalahan Microsoft Office Masalah
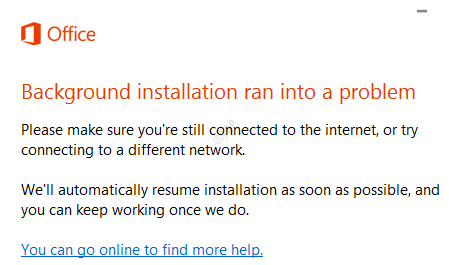
- 3034
- 627
- Simon Cormier
Saat menginstal Microsoft Office di PC, Anda mungkin menemukan kesalahan yang mengatakan
Instalasi latar belakang mengalami masalah
Untuk pesan kesalahan terperinci, silakan merujuk ke tangkapan layar di bawah ini.
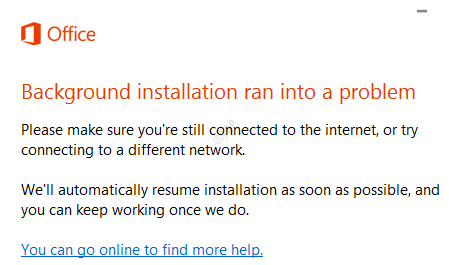
Kemungkinan penyebab kesalahan ini adalah:
- Masalah dengan pengaturan registri dalam sistem
- Tidak dapat berkomunikasi dengan layanan aktivasi kantor
Jika Anda menghadapi kesalahan ini, tidak ada yang perlu dikhawatirkan. Dalam artikel ini, kami telah menyortir dan membuat daftar perbaikan yang mungkin membantu Anda menyelesaikan masalah.
Daftar isi
- Perbaiki 1: Perbaikan cepat aplikasi MS Office
- Perbaiki 2: Tinjau Peringatan Microsoft Office Menggunakan Penampil Acara
- Perbaiki 3: Perbarui MS Office
- Perbaiki 4: Hapus instalan dan instal ulang MS Office
Perbaiki 1: Perbaikan cepat aplikasi MS Office
Langkah 1: Tahan Kunci Windows+r bersama
Langkah 2: Di Jendela Jalankan, ketik appwiz.cpl, dan memukul Memasuki
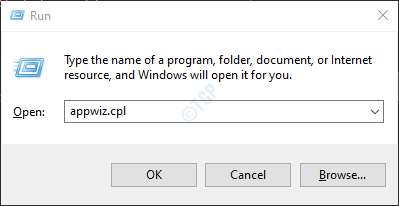
Langkah 3: Di jendela program dan fitur yang terbuka, temukan Suite Microsoft Office atau Microsoft 365. Klik kanan di atasnya dan pilih Mengubah
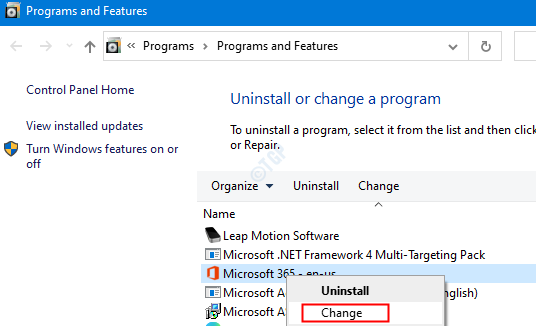
Langkah 4: Jika UAC muncul meminta izin, klik Ya
Langkah 5: Di jendela yang muncul, periksa Perbaikan cepat.
Langkah 6: Klik pada Memperbaiki tombol
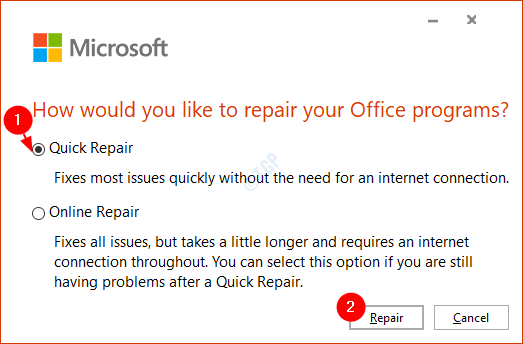
Langkah 7: Ikuti instruksi yang ditampilkan dan perbaiki program kantor.
Langkah 8: Jika masalah ditemui karena aplikasi Outlook yang rusak, perbaikan ini akan menyelesaikan masalah.
Langkah 9: Mulai ulang aplikasi dan periksa apakah masalah telah diperbaiki.
Langkah 10: Jika kesalahan masih terlihat, coba pilih Perbaikan online dan klik Memperbaiki
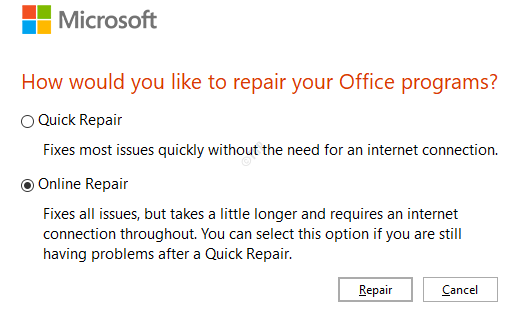
Langkah 10: Di Siap memulai perbaikan online Dialog, klik Memperbaiki
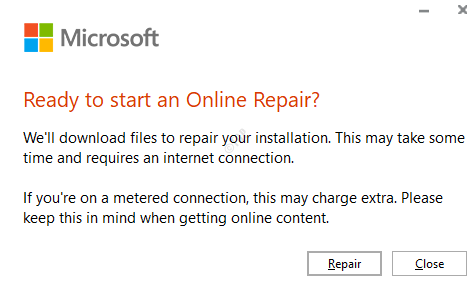
Restart aplikasi dan periksa apakah kesalahan telah diperbaiki.
Perbaiki 2: Tinjau Peringatan Microsoft Office Menggunakan Penampil Acara
Langkah 1: Di kotak pencarian yang terletak di jenis bilah tugas Penampil acara.
Langkah 2: Dari sisi kanan, klik Jalankan sebagai administrator. Ini akan membuka aplikasi penampil acara dengan hak admin
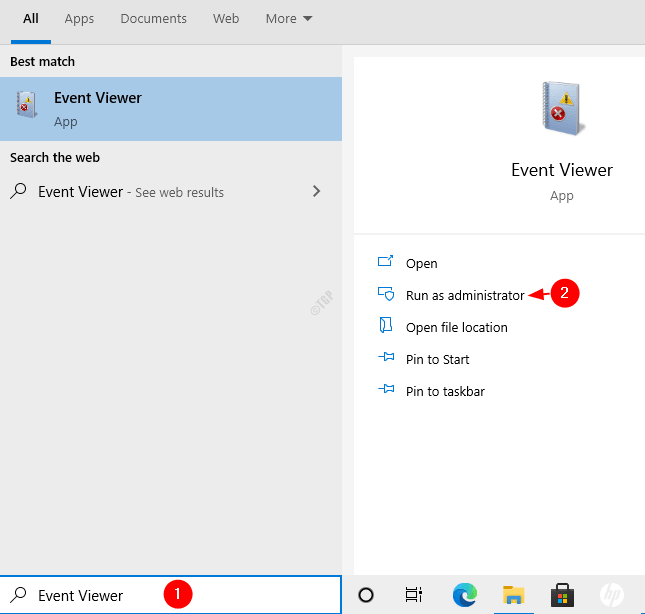
Langkah 3: Di jendela Event Viewer, dari menu sisi kiri, pilih untuk mengklik Aplikasi dan Log Servis dan kemudian pilih Microsoft dan di dalamnya klik Peringatan Microsoft Office atau Oalerts
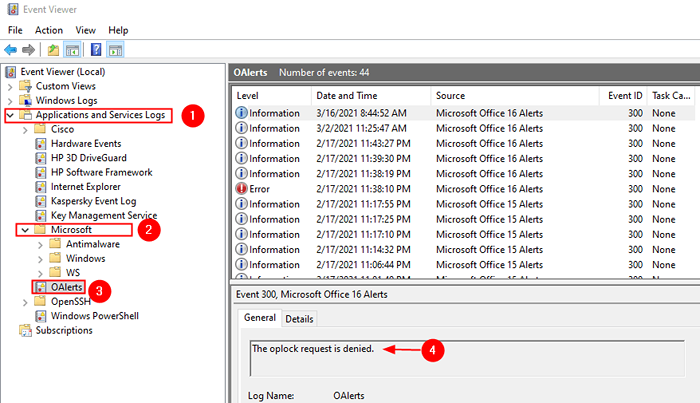
Langkah 4: Sekarang, baca deskripsi dan lihat apa sebenarnya yang menyebabkan masalah ini.
Langkah 5: Jika Anda berpikir, itu adalah masalah yang berhubungan dengan sistem, lalu jalankan pemindaian SFC.
Langkah 6: Dialog Jalankan Buka. Gunakan pintasannya Jendela+r
Langkah 7: Dalam dialog, ketik cmd dan tekan Ctrl+Shift+Enter. Ini membuka prompt perintah dengan hak admin.
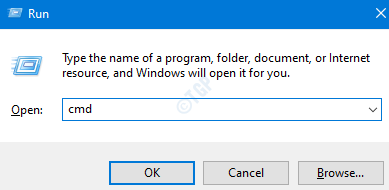
Langkah 8: Di jendela Command Prompt yang terbuka, cukup ketikkan perintah di bawah ini dan tekan Enter
SFC /SCANNOW
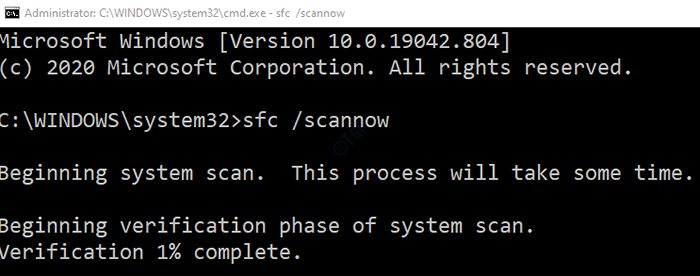
Setelah pemindaian selesai, file yang rusak akan diperbaiki.
Perbaiki 3: Perbarui MS Office
Langkah 1: Buka aplikasi MS Office apa pun. Untuk mendemonstrasikan kami akan menggunakan Outlook. Namun, aplikasi apa pun harus serupa.
Langkah 2: Klik Mengajukan Dari opsi menu teratas

Langkah 3: Di jendela yang muncul, pilih Akun kantor dari sisi kiri
Langkah 4: Klik Perbarui opsi
Langkah 5: Dari menu tarik-turun pilih Memperbarui sekarang
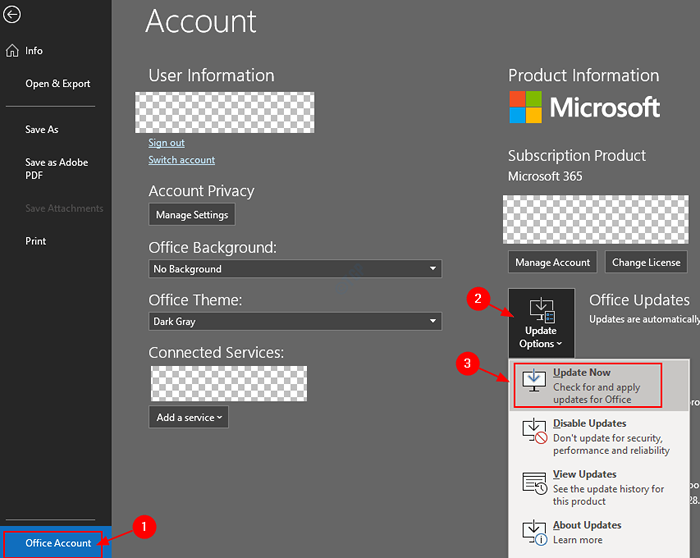
Setelah aplikasi mutakhir, periksa apakah kesalahan diselesaikan.
Perbaiki 4: Hapus instalan dan instal ulang MS Office
Langkah 1: Dialog Jalankan Buka
Langkah 2: Dalam dialog Run, ketik appwiz.cpl, dan memukul Memasuki
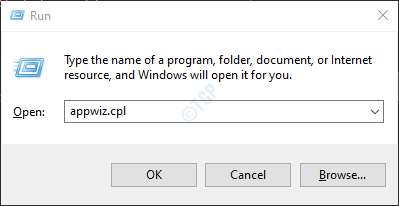
Langkah 3: Di jendela program dan fitur yang terbuka, temukan Microsoft Office. Klik Uninstall seperti yang ditunjukkan di bawah ini
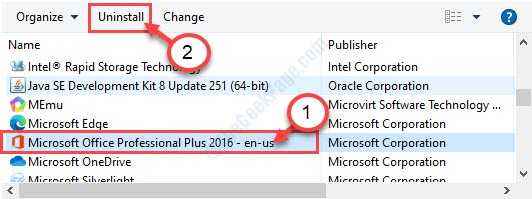
Langkah 4: Sekarang, instal ulang Microsoft Office dari halaman akun Microsoft Anda.
- « Beberapa pengaturan ini disembunyikan atau dikelola oleh organisasi Anda dalam pengaturan pengaturan
- Login otomatis hilang dari netplwiz di fix windows 10/11 »

