Login otomatis hilang dari netplwiz di fix windows 10/11

- 4762
- 840
- Ricardo Gottlieb
Fitur login otomatis memungkinkan pengguna untuk masuk ke komputer mereka secara otomatis tanpa memasukkan kata sandi setiap saat. Beberapa pengguna baru -baru ini mengeluh tentang kehilangan fitur login otomatis ini di komputer mereka setelah mengatur ulang atau menerima tambalan pembaruan baru. Jangan khawatir. Biasanya, pergantian dalam pengaturan memicu kesalahan ini. Anda dapat dengan mudah mengubah pengaturan ini kembali normal dengan mengikuti langkah -langkah yang disebutkan di bawah ini.
Solusi -
1. Restart komputer Anda sekali. Periksa apakah Anda dapat masuk tanpa kata sandi.
2. Nonaktifkan antivirus apa pun yang berjalan di komputer Anda.
Daftar isi
- Perbaiki 1 - Matikan persyaratan masuk windows hello
- Perbaiki 2 - Edit registri
- Perbaiki 3 - Gunakan Autologon
- Perbaikan Alternatif - Gunakan fitur Masuk Hello Windows
Perbaiki 1 - Matikan persyaratan masuk windows hello
Langkah 1
1. Pada awalnya, tekan Kunci Windows+i kunci bersama.
2. Kemudian, klik "Akun"Pengaturan untuk mengaksesnya.

3. Selanjutnya, di sisi kiri, klik "Opsi Masuk“.
4. Setelah itu, di sisi kanan, beralih "Membutuhkan Windows Hello masuk untuk akun Microsoft"Fitur untuk"Mati“.
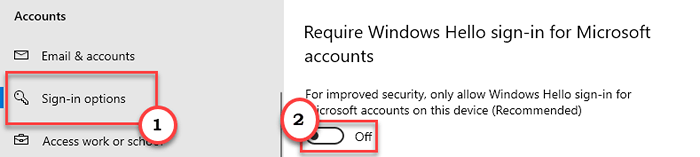
Tutup Jendela Pengaturan.
Langkah 2
1. tekan Kunci Windows+R kunci bersama.
2. Kemudian, tulislah komando run ini. Selanjutnya, tekan Memasuki.
Netplwiz
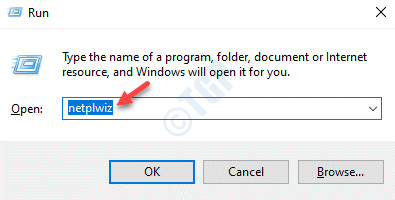
3. Saat jendela akun pengguna muncul, buka “PenggunaTab.
4. Sekarang, Hapus centang pilihan "Pengguna harus memasukkan nama pengguna dan kata sandi untuk menggunakan komputer ini."
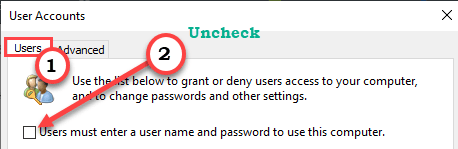
5. Akhirnya, klik "Menerapkan”Untuk menyimpan modifikasi ini.
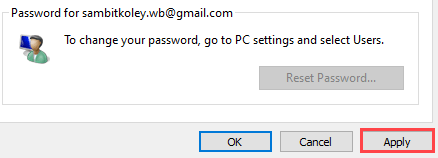
Kotak dialog baru akan muncul di layar Anda.
6. Di sini, ketikkan kata sandi akun di “Kata sandi:Kotak.
7. Mengulangi prestasi yang sama di “Konfirmasi sandi:Kotak.
8. Akhirnya, ketuk "OKE“Untuk menyelesaikan prosesnya.
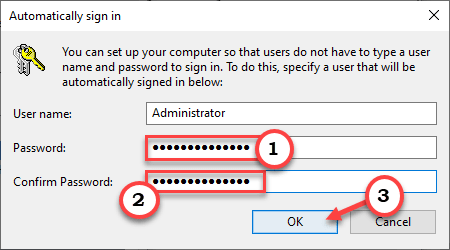
9. Kembali ke jendela 'Akun Pengguna', klik "OKE“.
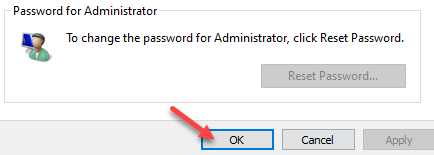
Kemudian, tutup jendela akun pengguna.
Mengulang kembali komputer Anda dan periksa apakah ini berhasil.
Setelah itu, buka pengaturan akun pengguna dan periksa apakah Anda dapat masuk secara otomatis atau tidak.
Perbaiki 2 - Edit registri
Mengubah registri harus memperbaiki masalah.
1. tekan Kunci Windows+R kunci bersama.
2. Di panel run, tulis "Regedit"Dan klik"OKE“.
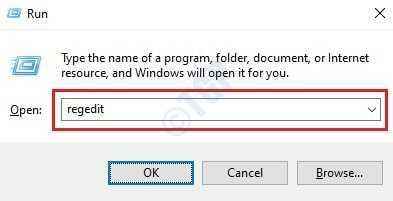
CATATAN -
Perubahan apa pun yang tidak terhitung dalam editor registri dapat menyebabkan sistem yang tidak stabil. Kami meminta Anda untuk membuat cadangan registri di komputer Anda.
Setelah Anda membuka editor registri, klik "Mengajukan“. Kemudian klik "Ekspor”Untuk membuat cadangan baru di komputer Anda.
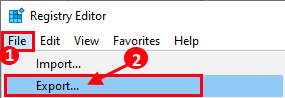
3. Sekarang, buka file header ini, di sisi kiri -
Komputer \ hkey_local_machine \ software \ microsoft \ windows nt \ currentVersion \ kata sandi \ perangkat
4. Kemudian, di sisi kanan, klik kanan pada ruang dan klik "Baru>"Dan kemudian klik"Nilai dword (32-bit)“.
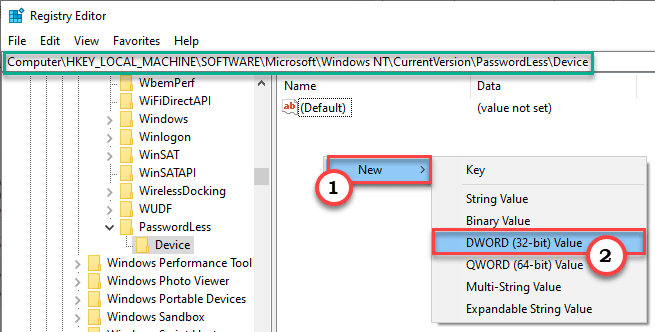
5. Sebutkan kunci sebagai “Devicepasswordsbuildversion“.
6. Setelah itu, klik dua kali pada kunci untuk memodifikasinya.
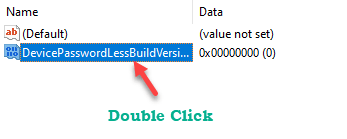
7. Tetapkan nilai kunci sebagai "0“.
8. Klik "OKE“.
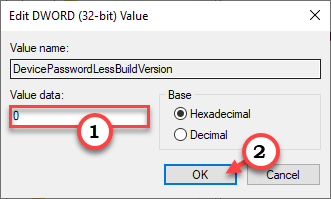
Tutup saja editor registri. Mengulang kembali mesin Anda untuk melihat perubahan diri Anda sendiri.
[
CATATAN -
Jika perbaikan registri tidak berhasil untuk Anda, coba pendekatan ini -
1. Buka Editor Registry.
2. Lalu, buka di sini -
Hkey_local_machine \ software \ microsoft \ windows nt \ currentVersion \ winlogon
3. Selanjutnya, di sisi kanan, periksa “DefaultUserName" nilai.
4. Secara sederhana, klik dua kali pada nilai tertentu.
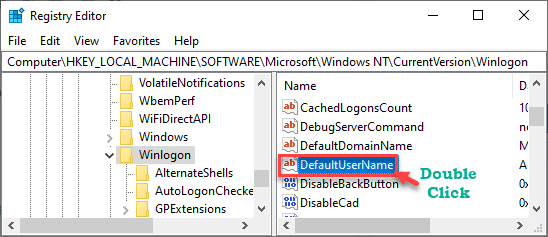
5. Pastikan bahwa nilai yang disebutkan dalam kotak 'Nilai Data' adalah nama akun Anda.
6. Jika Anda puas dengan ini, klik “OKE“.
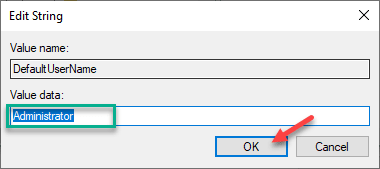
7. Pada panel kanan yang sama, periksa apakah Anda dapat mendeteksi nilai bernama "DefaultPassword".
8. Jika Anda tidak dapat menemukannya, klik kanan di ruang dan klik "Baru>"Dan kemudian klik"Nilai string“.
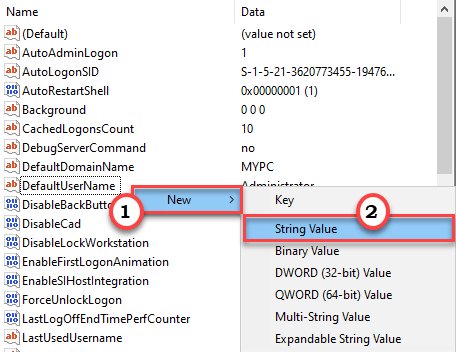
9. Sebutkan nilai baru ini sebagai “DefaultPassword“.
10. Sekarang, hanya klik dua kali hal ini "DefaultPasswordKunci untuk mengeditnya.
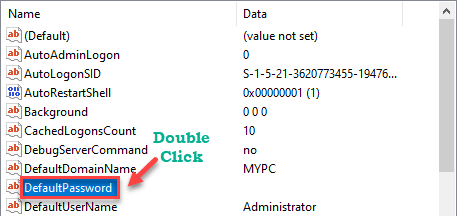
11. Di sini, masukkan kata sandi akun Anda di kotak 'Nilai Data:'.
12. Terakhir, untuk menyimpannya, klik "OKE“.
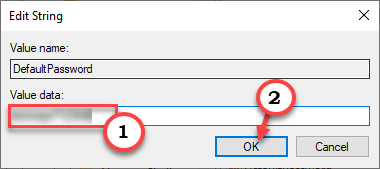
13. Sekarang, di halaman yang sama, cari “Autoadminlogon" pintu masuk.
14. Kemudian, klik dua kali tentang nilai khusus itu untuk mengeditnya.
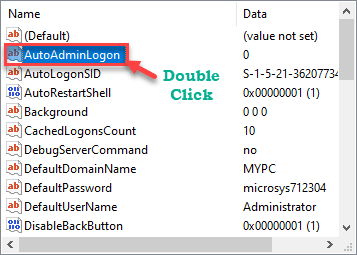
15. Setelah itu, atur nilainya ke “1“.
16. Akhirnya, klik "OKE”Untuk menyimpan modifikasi ini.
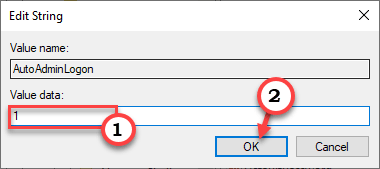
Tutup jendela Editor Registry.
Jangan lupa mengulang kembali komputer Anda sekali. Ini harus memungkinkan proses login otomatis pada mesin.
Selanjutnya, jika Anda ingin menonaktifkan fasilitas login otomatis, ikuti langkah -langkah ini.
A. Buka Editor Registry.
B. Di editor registri, perluas ke lokasi ini -
Hkey_local_machine \ software \ microsoft \ windows nt \ currentVersion \ winlogon
C. Sekarang, klik dua kali di “Autoadminlogon“.
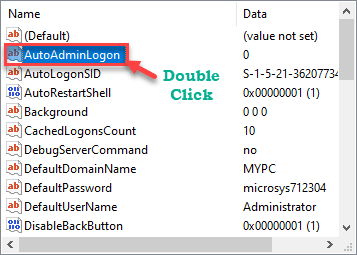
D. Kemudian atur nilai kunci ini "0“.
e. Klik "OKE”Untuk menyimpan nilainya.
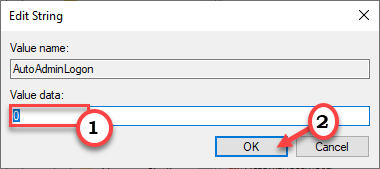
Mengulang kembali mesin, sekali.
Dengan cara ini, Anda dapat menonaktifkan fasilitas logging otomatis di komputer Anda.
]
Perbaiki 3 - Gunakan Autologon
Autologon adalah alat, dirancang oleh Microsoft untuk mengelola fasilitas logging otomatis untuk pengguna domain.
1. Pada awalnya, unduh "Autologon".
2. Kemudian, unzip The "Autologon"Di lokasi pilihan Anda.
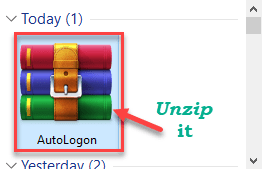
3. Setelah Anda membuka ritsleting file. Pergi ke lokasi di mana Anda telah membuka ritsletingnya.
4. Sekarang, klik dua kali di “Autologon64“Untuk mengaksesnya.
[
Anda juga dapat menggunakan “AutologonAplikasi jika Anda menggunakan sistem 32-bit. Jika tidak, jika Anda menggunakan sistem yang berjalan pada prosesor ARM, gunakan “Autologon64a“.
]
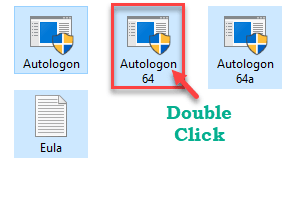
5. Klik "Setuju“.
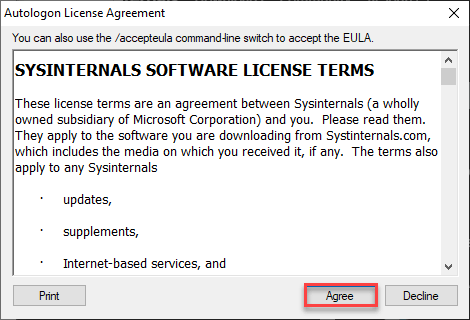
6. Di jendela Autologon-Sysinternals, Anda akan melihat bagian 'Kata Sandi:' yang sudah diisi.
Jika tidak, masukkan kata sandi akun Anda.
7. Kemudian, klik "Memungkinkan”Untuk mengaktifkan fitur autologon di komputer Anda.
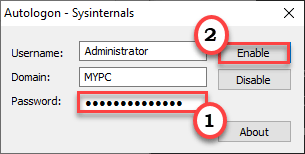
Setelah Anda mengaktifkan fitur tersebut, mengulang kembali komputer Anda.
Periksa apakah itu adalah login otomatis ke perangkat Anda.
Perbaikan Alternatif - Gunakan fitur Masuk Hello Windows
Atau, Anda dapat menggunakan fitur masuk windows hello untuk masuk ke komputer Anda.
1. Buka layar Pengaturan di komputer Anda.
2. Kemudian, klik "Akun"Pengaturan.

3. Di sisi kiri, klik pada “Opsi Masuk“.
4. Setelah itu, di panel tangan kiri, Anda akan melihat tiga opsi yang disebut, 'Windows Hello Face','Windows Hello Fingerprint', Dan 'Windows Hello Pin'.
Anda dapat menggunakan salah satu opsi masuk ini untuk masuk tanpa memasukkan kata sandi yang kuat setiap kali Anda mencoba masuk ke sistem.
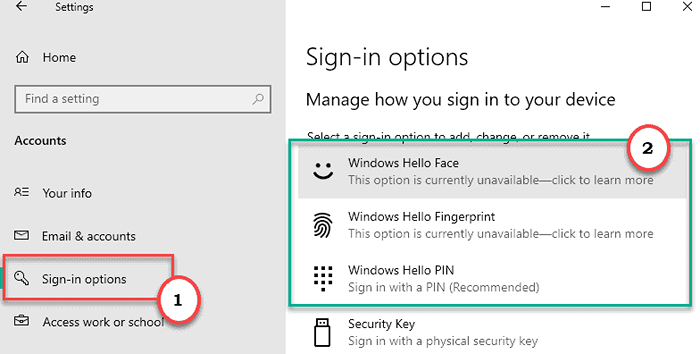
5. Cukup, klik pengaturan tertentu dan klik "Menambahkan“.
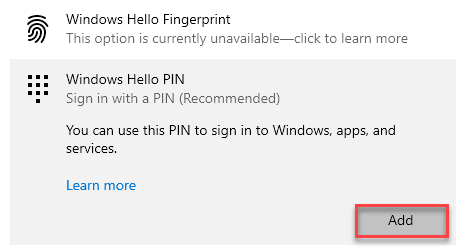
6. Kemudian, klik "Berikutnya“.
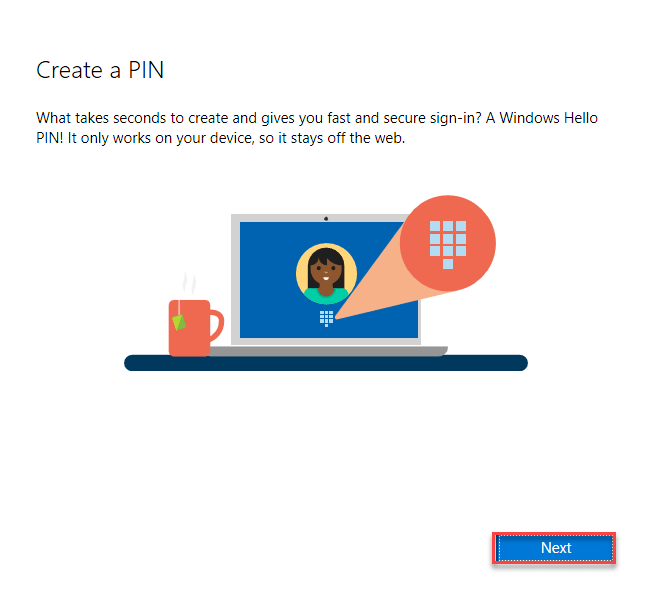
7. Saat Anda ditanya, masukkan kata sandi akun Microsoft.
8. Klik "Masuk“.
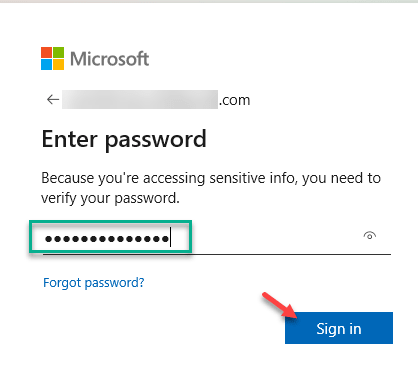
9. Kemudian, ketik pin 4 - digit.
10. Konfirmasikan pin lagi di kotak yang sama.
11. Akhirnya, klik "OKE“Untuk menyimpannya.
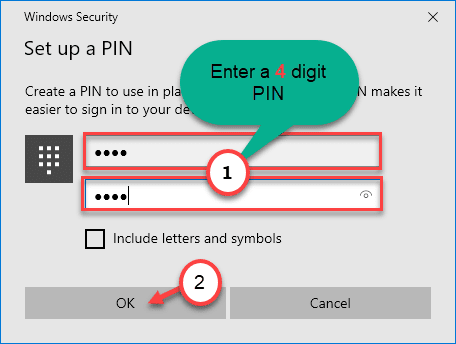
Dengan cara ini, Anda dapat dengan mudah mengatur pin untuk komputer Anda. Kapanpun Anda akan mencoba masuk ke sistem, cukup masukkan pin, dan Anda akan dapat mengaksesnya tanpa masalah lebih lanjut.
- « Instalasi Latar Belakang Berlari ke Perbaikan Kesalahan Microsoft Office Masalah
- Cara menghapus bahasa lokal yang tidak diketahui (qaa-latn) »

