Beberapa pengaturan ini disembunyikan atau dikelola oleh organisasi Anda dalam pengaturan pengaturan
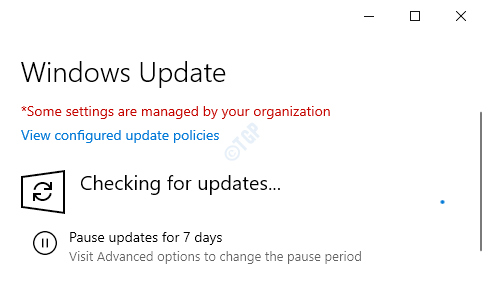
- 684
- 172
- Dominick Barton
Banyak organisasi di seluruh dunia menyediakan pengaturan kerja bagi karyawan mereka untuk bekerja dari lokasi terpencil. Semua organisasi ini membatasi beberapa pengaturan dengan kebijakan grup sehingga pengguna domain tidak dapat mengubah atau memodifikasi pengaturan tertentu pada komputer yang diberikan kepada mereka. Setelah membuka pengaturan seperti itu, Anda akan melihat “Beberapa pengaturan ini disembunyikan atau dikelola oleh organisasi Anda“. Sekarang, pesan ini seharusnya tidak muncul di workstation pribadi. Jika ya dan Anda sedang mencari obat, Anda telah muncul di tempat yang sempurna. Ikuti perbaikan mudah ini untuk memperbaiki masalah di komputer Anda.
Daftar isi
- Perbaiki 1 - Jika Anda mendapatkan pesan ini di pengaturan layar kunci
- Perbaiki 2 - Menggunakan Editor Kebijakan Grup
- Perbaiki 3 - Ubah Registri
- Perbaiki 4 - Hapus Kunci Pembaruan Windows
- Perbaiki 5 - Izinkan Telemetri
Perbaiki 1 - Jika Anda mendapatkan pesan ini di pengaturan layar kunci
1. tekan Kunci Windows Bersama dengan "RKunci dari keyboard Anda.
2. Setelah itu, ketik baris ini dan klik "OKE“.
gpedit.MSC
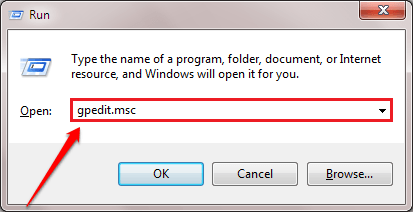
3. Setelah layar Editor Kebijakan Grup Lokal muncul di layar Anda, buka lokasi ini-
Konfigurasi Komputer> Templat Administratif> Panel Kontrol> Personalisasi
4 - Sekarang, di sisi kanan, jika Anda menghadapi pesan ini di halaman Pengaturan Layar Kunci, cukup klik dua kali Jangan menampilkan layar kunci
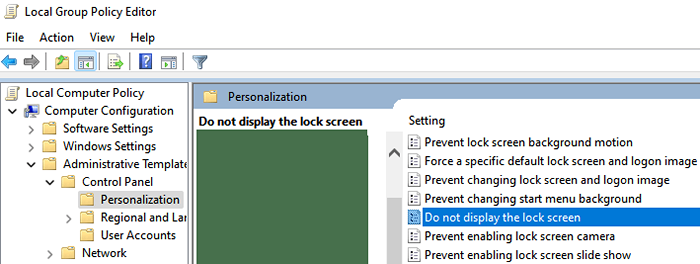
5 -Po tidak dikonfigurasi dan kemudian klik Menerapkan.
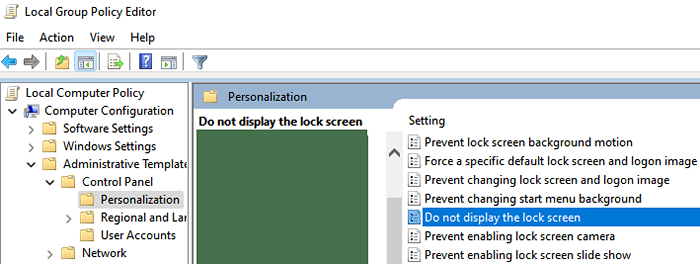
6 - Sekarang, cari PowerShell dalam pencarian Windows dan kemudian klik kanan pada hasil pencarian Ikon PowerShell dan kemudian klik Jalankan sebagai administrator.
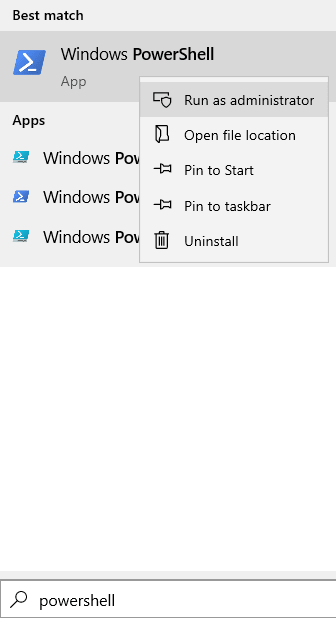
7 - Sekarang, jalankan perintah yang diberikan di bawah ini dan tekan Enter untuk menjalankannya.
gpuupdate /force
8 - Tutup jendela PowerShell.
Perhatikan itu, Jika Anda mendapatkan pesan ini di layar lain, cobalah untuk menemukan pengaturan itu dan pilih tidak dikonfigurasi untuk pengaturan tertentu.
Perbaiki 2 - Menggunakan Editor Kebijakan Grup
Gunakan kebijakan grup untuk mengubah kebijakan yang membatasi pengaturan tertentu.
[CATATAN - Hanya untuk pengguna Windows 10 Pro & Enterprise]
1. tekan Kunci Windows Bersama dengan "RKunci dari keyboard Anda.
2. Setelah itu, ketik baris ini dan klik "OKE“.
gpedit.MSC
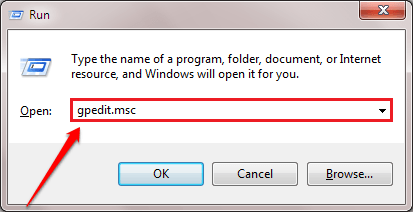
3. Setelah layar Editor Kebijakan Grup Lokal muncul di layar Anda, buka lokasi ini-
Konfigurasi Komputer> Templat Administratif> Panel Kontrol> Personalisasi
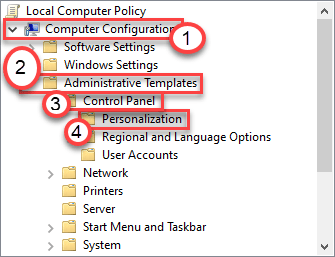
4. Sekarang, di sisi kanan, klik dua kali pada item tertentu di mana Anda menghadapi masalah ini. Misalnya dalam kasus saya, saya melihat pesan ini di bagian atas halaman pengaturan layar kunci di panel pengaturan.
Jadi, saya akan mengklik “Jangan menampilkan layar kunci"Pengaturan Kebijakan.
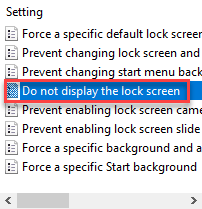
5. Kemudian, atur kebijakan ke “Tidak dikonfigurasi“.
6. Akhirnya, klik "Menerapkan" Dan "OKE”Untuk menyimpan perubahan di komputer Anda.
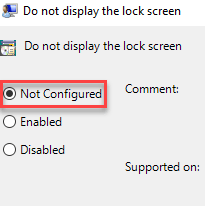
Setelah Anda menyimpan pengaturan kebijakan, tutup jendela Kebijakan Grup. Mengulang kembali komputer Anda.
Ini harus menyelesaikan masalah Anda.
[
CATATAN - Solusi ini berlaku untuk pengguna yang melihat "beberapa pengaturan ini disembunyikan atau dikelola oleh organisasi Anda" dalam pengaturan personalisasi. Jika Anda melihat pesan kesalahan ini di tempat lain (seperti pembaruan Windows), Anda harus mengubah kebijakan grup lainnya.
1. Awalnya, ketik "Editor Kebijakan Grup Lokal"Di kotak pencarian.
2. Kemudian, klik pada “Edit Kebijakan Grup“Dalam hasil pencarian.
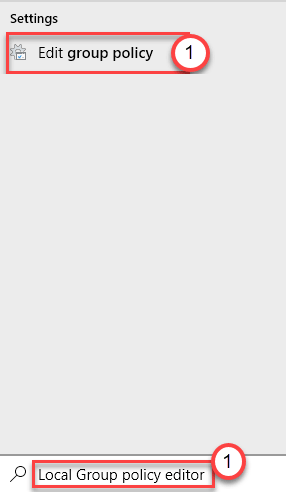
3. Lalu, kunjungi arah ini -
Konfigurasi Pengguna> Templat Administratif> Menu Mulai dan Taskbar> Pemberitahuan
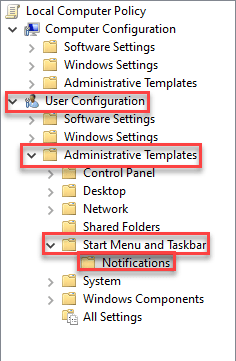
4. Di sisi kanan, klik dua kali di “Matikan pemberitahuan roti panggang" kebijakan.
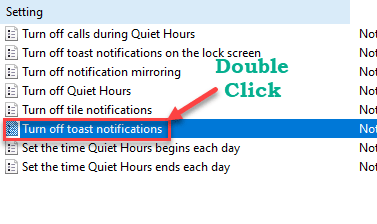
5. Kemudian, klik "Dengan disabilitas”Untuk menonaktifkan kebijakan tertentu.
6. Akhirnya, klik "Menerapkan" Dan "OKE“.
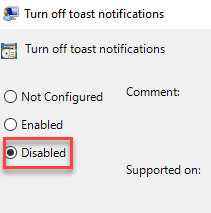
Tutup layar Pengaturan Kebijakan. Periksa apakah ini memecahkan masalah Anda.
Jika tidak, cobalah mengaktifkan pengaturan kebijakan yang sama dengan mengikuti instruksi yang sama. Periksa lagi.
]
Perbaiki 3 - Ubah Registri
Kita harus mengubah satu atau dua kunci untuk memperbaiki masalah ini.
1. Pada awalnya, ketuk Kunci Windows dan R kunci pada saat yang sama.
2. Setelah terminal run muncul, ketik "Regedit”Dan tekan Memasuki.
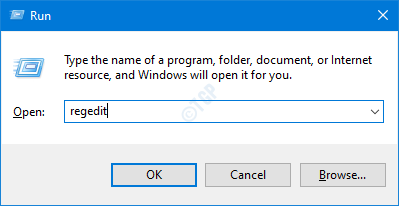
PENTING-
Perubahan tunggal yang salah dari registri dapat merusak komputer Anda. Jadi, Anda harus mengikuti langkah -langkah ini untuk membuat cadangan.
A. Setelah Anda membuka editor registri, Anda harus mengklik “Mengajukan"Dan kemudian klik"Ekspor“.
B. Simpan cadangan di tempat yang aman.
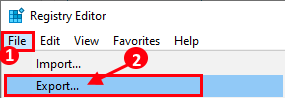
Bagaimanapun, jika ada masalah yang muncul mengenai editor registri Anda dapat mengambilnya kembali dengan mudah.
3. Setelah terminal editor registri muncul, navigasikan ke lokasi ini-
Hkey_local_machine \ software \ policies \ microsoft \ windows \ currentVersion \ pushnotification
[
CATATAN-
Jika Anda tidak dapat menemukan “Pushnotification”Sub-Key di bawah header CurrentVersion, ikuti langkah-langkah ini -
A. Di panel tangan kiri, klik kanan pada "Versi sekarang"Header.
B. Kemudian, klik "Baru>"Dan klik"Kunci“.
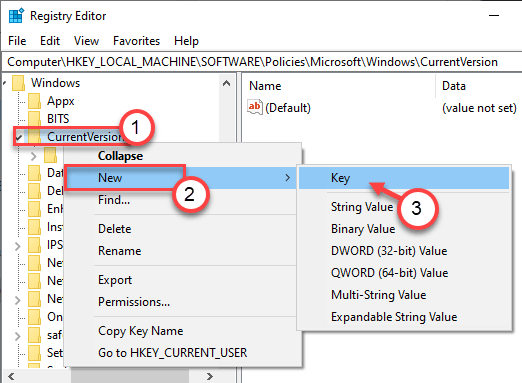
C. Sebutkan kunci baru sebagai "Pushnotification“.
D. Setelah melakukan itu, datanglah ke sisi kanan.
e. Klik kanan di luar angkasa dan klik “Baru>"Dan klik"Nilai dword (32-bit)“.
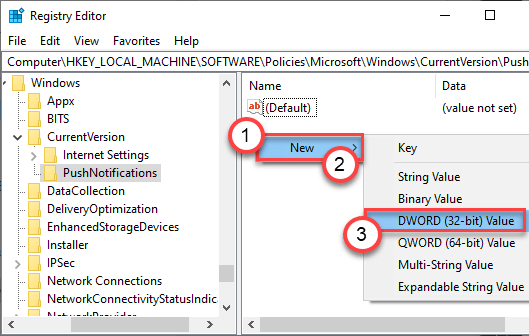
F. Sekarang atur nama nilai ini sebagai “NotoastapplicationNotification“.
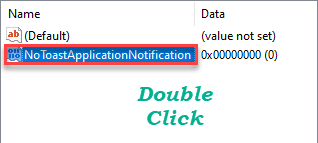
Setelah Anda melakukan ini, ikuti sisa instruksi yang dirinci di bawah ini.
]
4. Kemudian, di sisi kanan, periksa apakah ada "NotoastapplicationNotificationKunci.
5. Kemudian, klik dua kali pada kunci untuk memodifikasinya.
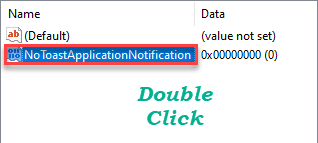
6. Tetapkan nilainya ke “0“.
7. Kemudian, klik "OKE”Untuk menyimpan perubahan ini.
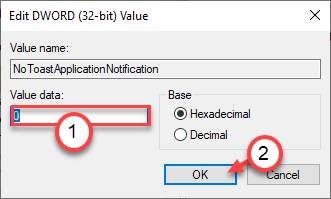
Setelah Anda melakukan ini, tutup jendela Registry Editor.
Sekarang, mengulang kembali komputer Anda sekali. Periksa apakah pengaturan masih muncul bahwa pesan tersebut.
Perbaiki 4 - Hapus Kunci Pembaruan Windows
Anda harus menghapus tombol WindowsUpdate yang rusak dari editor registri Anda.
1. Jenis "Regedit"Di kotak pencarian.
2. Kemudian, klik "Editor Registri“Untuk membukanya.

3. Sekarang, buka direktori ini -
Hkey_local_machine \ software \ policies \ microsoft \ windows \ windowsupdate
4. Sekarang, di sisi kanan, periksa ada nilai yang terdaftar di sisi kiri.
Jika ada, klik kanan di atasnya dan klik "Menghapus”Untuk menghapus kunci.
(Contoh - seperti yang Anda lihat, bahwa ada nama nilai 'Wuserver' di sisi kiri. Jadi, kami telah menghapusnya. )
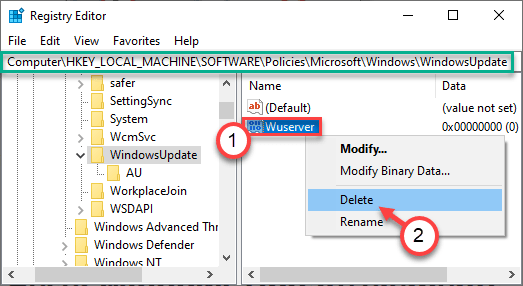
5. Klik "Ya”Untuk mengonfirmasi penghapusan.
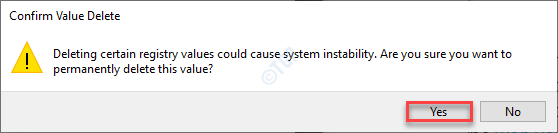
Setelah Anda menghapus nilainya, tutup jendela registri. Mengulang kembali Komputer Anda agar perubahan ini berlaku.
CATATAN -
Jika Anda melihat pesan ini saat mengubah layar kunci, tema, font, dll, coba hapus nilai dari panel kiri lokasi ini -
Komputer \ hkey_local_machine \ software \ kebijakan \ microsoft \ windows \ personalisasi
Kemudian, hapus nilai apa pun di panel tangan kiri tab personalisasi.
Ini seharusnya memperbaiki masalah Anda.
Mengulang kembali sistem dan periksa lebih lanjut.
Perbaiki 5 - Izinkan Telemetri
Selesaikan masalah menggunakan kunci telemetri di registri.
1. Klik kanan pada ikon Windows dan klik "Berlari“.
2. Untuk mengakses layar editor registri, tulis "Regedit"Dan klik"OKE“.
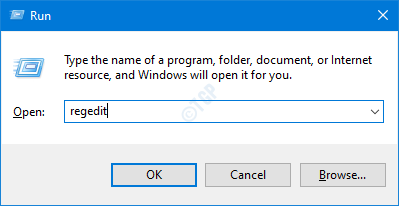
3. Kemudian, arahkan ke lokasi ini di panel registri -
Komputer \ hkey_local_machine \ software \ kebijakan \ microsoft \ windows \ datacollection
4. Di sisi kanan, periksa apakah ada kunci bernama 'Allowtelemetry Key*.
5. Klik dua kali di kunci tertentu.
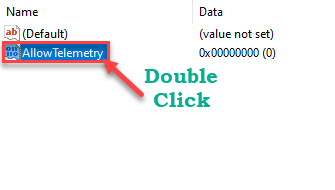
6. Setelah itu, atur nilainya ke “1“.
7. Kemudian, klik "OKE”Untuk menyimpan nilainya.
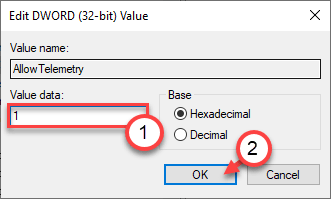
[
CATATAN -
Jika Anda tidak dapat melihat “AllowtelemetryKunci di sisi kanan, lakukan langkah-langkah ini -
A. Di panel kanan, klik kanan "Baru>"Dan klik"Nilai dword (32-bit)“.
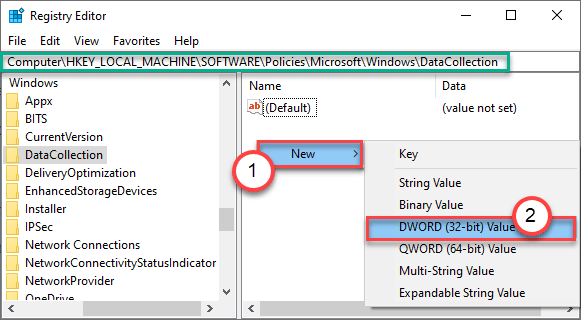
B. Atur nama kunci sebagai "Allowtelemetry“.
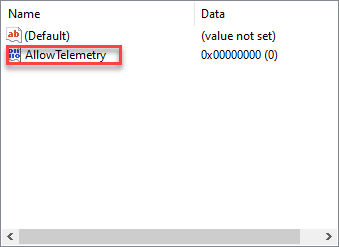
Kemudian ubah nilai kunci sesuai dengan instruksi yang disebutkan sebelumnya.
]
Akhirnya, tutup jendela layanan.
Periksa status masalah lagi.
- « AOL Mail Sync Masalah dengan Windows 10 /11 Fix
- Instalasi Latar Belakang Berlari ke Perbaikan Kesalahan Microsoft Office Masalah »

