Cara memperbaiki kode kesalahan driver audio 52 di windows 11, 10
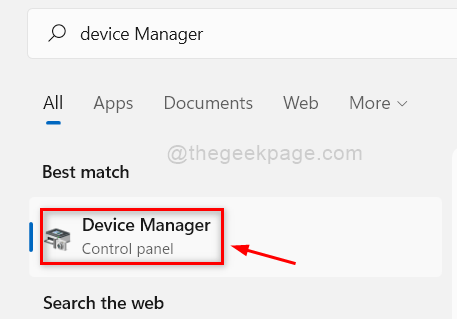
- 4080
- 442
- Ricardo Gottlieb
Banyak pengguna Windows telah melaporkan bahwa tiba -tiba, perangkat audio mereka telah berhenti bekerja atau mereka tidak dapat mendengar audio dari sistem dan manajer perangkat melempar kode kesalahan 52 di layar yang mengatakan tidak ada perangkat audio yang diinstal pada sistem Anda.
Ini bisa terjadi pada siapa saja dan untuk beberapa pengguna setelah memulai kembali sistem mereka, itu terpecahkan. Oleh karena itu, restart sistem dapat menjadi solusi untuk menyelesaikan masalah ini. Jika tidak, maka kami telah mendaftarkan beberapa solusi dalam posting ini di bawah ini yang dapat membantu pengguna dalam memperbaiki kode kesalahan ini.
Daftar isi
- Perbaiki 1: Coba dan hapus semua perangkat eksternal dan periksa lagi
- Perbaiki 2: Coba perbarui driver audio di sistem Anda
- Perbaiki 3: Lakukan pemecah masalah audio dan pemecah masalah perangkat keras dan perangkat
- Perbaiki 4: Hapus / Hapus Kunci Lowerfilters dan UpperFilters Registry Menggunakan Registry Editor
Perbaiki 1: Coba dan hapus semua perangkat eksternal dan periksa lagi
Terkadang mungkin ada perangkat eksternal yang salah yang terhubung ke sistem Anda dan kemungkinan besar Anda tidak menyadarinya. Oleh karena itu, ini bisa menjadi salah satu penyebab kode kesalahan driver audio 52 di sistem Anda. Jadi silakan ikuti langkah -langkah sederhana di bawah ini:
- Hapus / lepaskan semua perangkat eksternal seperti USB, dll. dari sistem Anda.
- Setelah dilepas, lepaskan juga perangkat Bluetooth dan matikan Bluetooth pada sistem Anda.
- Kemudian, matikan sistem dan cabut kabel daya dari sistem dan tunggu selama 2 menit.
- Colokkan kabel daya dan mulai sistem Anda dan periksa apakah perangkat dan suara audio berfungsi dengan baik.
Semoga ini memperbaiki masalah ini.
Perbaiki 2: Coba perbarui driver audio di sistem Anda
Agar perangkat apa pun berjalan dengan lancar, diperlukan versi terbaru dari perangkat lunak. Hal yang sama berlaku untuk driver yang dipasang di sistem Anda. Oleh karena itu, memperbarui driver audio mungkin menyelesaikan masalah ini dan menjalankan audio pada sistem lagi. Untuk memperbarui driver audio, silakan ikuti langkah -langkah mudah di bawah ini menggunakan Device Manager:
Langkah 1: Buka Pengaturan perangkat dengan menekan Windows kunci dan mengetik pengaturan perangkat.
Langkah 2: Pilih Pengaturan perangkat dari hasil pencarian seperti yang ditunjukkan pada tangkapan layar di bawah ini.
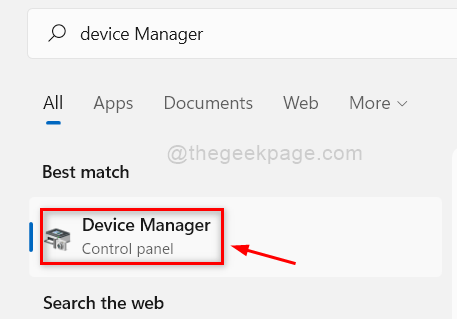
Langkah 3: Di jendela Device Manager, klik dua kali Input dan output audio untuk memperluasnya.
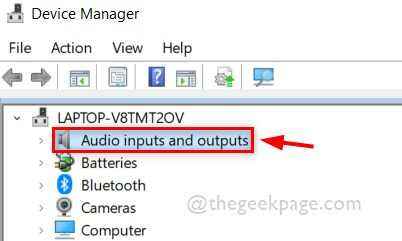
Langkah 4: Lalu, klik kanan pada Perangkat audio dari daftar perangkat.
Langkah 5: Pilih Perbarui driver Dari menu konteks seperti yang ditunjukkan di bawah ini.
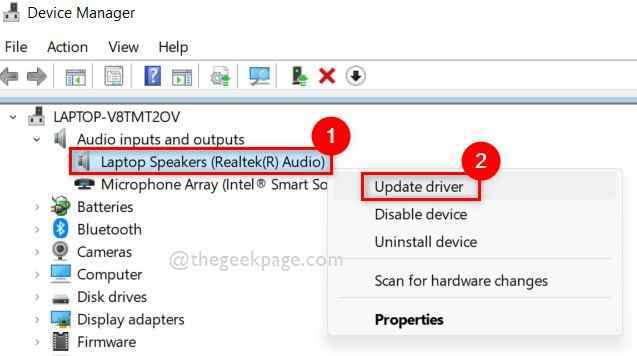
Langkah 6: Lakukan instruksi pada layar yang diberikan untuk memperbarui driver audio.
Langkah 7: Periksa apakah perangkat audio berfungsi dengan baik. Jika tidak, lalu klik kanan di Perangkat audio di Device Manager dan pilih Menghapus perangkat Dari menu konteks seperti yang ditunjukkan di bawah ini.
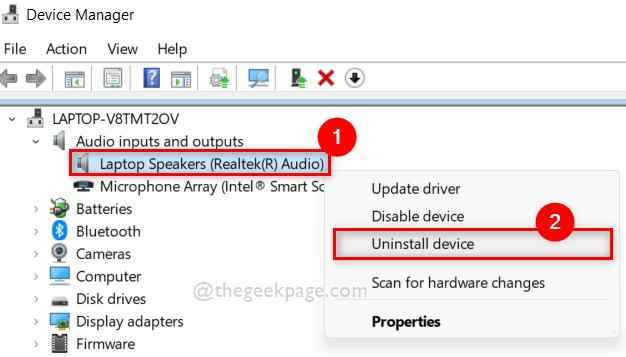
Langkah 8: Lalu, restart sistem Anda dan saat sistem boot, jendela akan menginstal ulang driver perangkat audio lagi.
Langkah 9: Setelah sistem dimulai, periksa lagi jika perangkat audio berfungsi dengan baik dan Anda dapat mendengar suara dari perangkat Anda.
Itu dia.
Semoga ini memecahkan masalah.
Perbaiki 3: Lakukan pemecah masalah audio dan pemecah masalah perangkat keras dan perangkat
Untuk bermain pemecah masalah audio
Untuk mendeteksi masalah apa pun yang dapat disebabkan oleh apa pun di perangkat apa pun, melakukan pemecah masalah adalah cara terbaik untuk memperbaiki masalah ini. Jadi silakan ikuti langkah -langkah di bawah ini tentang cara melakukannya.
Langkah 1: Tekan Windows + i kunci bersama untuk membuka aplikasi pengaturan di sistem Anda.
Langkah 2: Lalu, pastikan Sistem dipilih di menu kiri aplikasi Pengaturan.
Langkah 3: Gulir sisi kanan jendela aplikasi Pengaturan dan klik Pemecahan masalah seperti yang ditunjukkan di bawah ini.
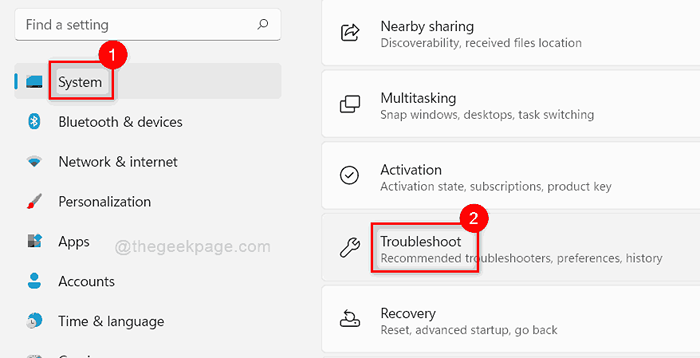
Langkah 4: Pilih Pemecah masalah lainnya Opsi di halaman pemecahan masalah seperti yang ditunjukkan di bawah ini.
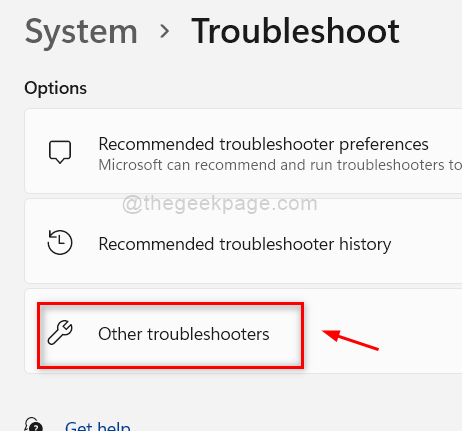
Langkah 5: Di halaman Pemecahan Masalah lainnya, klik Berlari tombol Bermain audio opsi seperti yang ditunjukkan pada tangkapan layar di bawah ini.
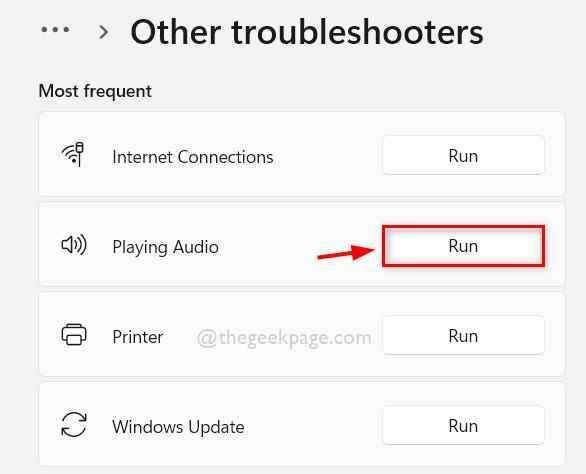
Langkah 6: Lakukan instruksi di layar untuk memecahkan masalah masalah audio.
Langkah 7: Setelah selesai, periksa apakah audio berfungsi dengan baik di sistem Anda.
Untuk Pemecahan Masalah Perangkat Keras dan Perangkat
Langkah 1: Tekan Windows + r kunci bersama untuk membuka kotak perintah run.
Langkah 2: Ketik msdt.exe -id devicediagnostik di kotak lari dan tekan Memasuki kunci di keyboard Anda.
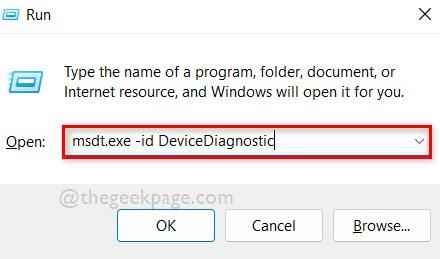
Langkah 3: Ini akan membuka jendela Pemecahan Masalah Perangkat Keras dan Perangkat.
Langkah 4: Lakukan instruksi di layar dan mulai memecahkan masalah masalah terkait perangkat keras pada sistem Anda.
Langkah 4: Harap tunggu sampai menyelesaikan pemecahan masalah dan lakukan yang perlu untuk memperbaiki masalah ini.
Langkah 5: Lalu, periksa lagi apakah audio berfungsi dengan baik.
Itu dia.
Semoga ini memecahkan masalah ini.
Perbaiki 4: Hapus / Hapus Kunci Lowerfilters dan UpperFilters Registry Menggunakan Registry Editor
Langkah 1: Tekan Windows kunci dan ketik Editor Registri.
Langkah 2: Lalu, pilih Editor Registri dari hasil pencarian seperti yang ditunjukkan di bawah ini.
Langkah 3: Klik Ya pada prompt UAC untuk melanjutkan.
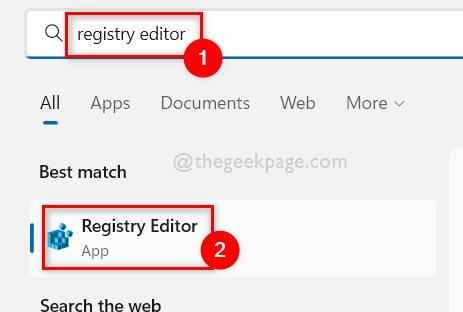
Langkah 4: Salin dan tempel jalur yang diberikan di bawah ini di bilah alamat kosong dan tekan Memasuki kunci.
Hkey_local_machine \ system \ currentControlset \ control \ class \ 4d36e967-e325-11ce-bfc1-08002be10318
Langkah 5: Lalu, pastikan 4D36E967-E325-11CE-BFC1-08002BE10318 dipilih di panel kiri editor registri.
Langkah 6: Selanjutnya, di sisi kanan, pilih Lowerfilters Dan Upperfilters nilai multi -string oleh mengklik keduanya saat tekan dan tahan Ctrl kunci di keyboard Anda.
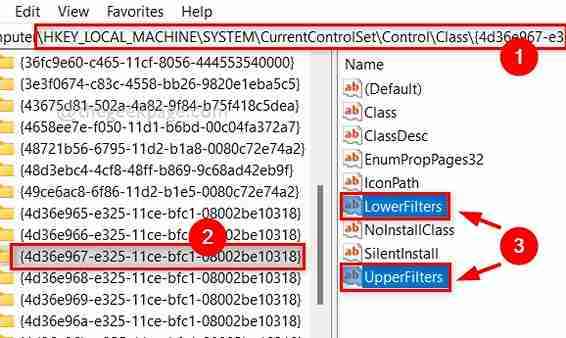
Langkah 7: Tekan Menghapus Kunci di keyboard Anda dan klik Ya Pada jendela Hapus Konfirmasi seperti yang ditunjukkan di bawah ini.
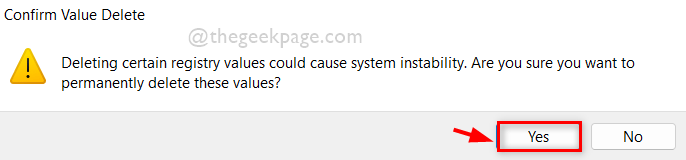
Langkah 8: Setelah selesai, tutup editor registri dan restart sistem Anda.
Setelah sistem boot, periksa apakah audio bekerja dengan lancar seperti sebelumnya.
Semoga ini memperbaiki masalahnya.
Itu saja! Semoga ini informatif dan membantu menyelesaikan masalah ini!
Terima kasih!
- « Terjadi kesalahan yang tidak diketahui, silakan bergabung dengan pertemuan ini dari kode kesalahan browser Anda 104 101 di Zoom
- Cara memperbaiki masalah panel folder yang hilang di Outlook »

