Terjadi kesalahan saat berbagi koneksi internet diaktifkan [diselesaikan]
![Terjadi kesalahan saat berbagi koneksi internet diaktifkan [diselesaikan]](https://ilinuxgeek.com/storage/img/images_1/an-error-occurred-while-internet-connection-sharing-was-being-enabled-[solved]_2.png)
- 2126
- 385
- Jermaine Mohr
Tahukah Anda ketika banyak sistem Windows terhubung satu sama lain melalui jaringan LAN, semua sistem dapat mengakses Internet dari satu sistem dengan koneksi Ethernet? Ya! Itu disebut berbagi koneksi internet.
Biasanya, pengaturan berbagi koneksi internet diaktifkan pada sistem secara default. Jika dinonaktifkan, pengguna perlu mengizinkannya pada sistem untuk menggunakan fitur ini. Banyak pengguna Windows akhir -akhir ini tentang masalah di mana mereka menerima pesan kesalahan di layar saat mencoba untuk terhubung ke koneksi internet melalui berbagi.
Pesan kesalahan yang diterima seperti yang ditunjukkan di bawah ini.
Terjadi kesalahan saat berbagi koneksi internet diaktifkan.
Layanan tidak dapat menerima pesan kontrol saat ini.
Mungkin ada beberapa layanan pada sistem, jika dihentikan dari berjalan di startup atau lebih baru, ia melakukan kesalahan seperti itu. Juga, sistem Windows yang sudah ketinggalan zaman dapat menjadi alasan di balik kesalahan ini.
Jika Anda juga tidak dapat terhubung menggunakan berbagi koneksi internet dan menghadapi kesalahan yang sama, maka ikuti perbaikan kesalahan yang diuraikan dalam artikel ini di bawah ini.
Daftar isi
- Perbaiki 1 - Ubah Log Akun Log di Layanan Manajer Kredensial
- Perbaiki 2 - Periksa firewall windows pada sistem
- Perbaiki 3 - Periksa apakah layanan ketergantungan sedang berjalan
Perbaiki 1 - Ubah Log Akun Log di Layanan Manajer Kredensial
Ada beberapa layanan ketergantungan yang terkait dengan Layanan Manajer Kredensial, yang bertanggung jawab untuk menyimpan semua kredensial yang diperlukan untuk situs web, jaringan, dll. Biasanya masuk menggunakan akun lokal pada sistem. Jadi kami perlu mengubah akun masuk ke akun pengguna kami.
Ikuti langkah -langkah di bawah ini tentang cara melakukannya.
Langkah 1: Tekan Menang+r kunci bersama untuk membuka itu Berlari kotak perintah.
Langkah 2: Setelah kotak run muncul, ketik jasa.MSC dan tekan Memasuki kunci.
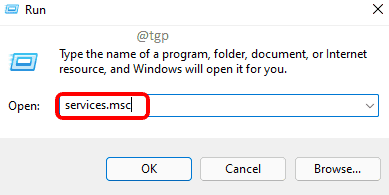
Langkah 3: Selanjutnya, gulir ke bawah daftar layanan di jendela dan klik dua kali di Manajer credential Layanan seperti yang ditunjukkan di bawah ini.
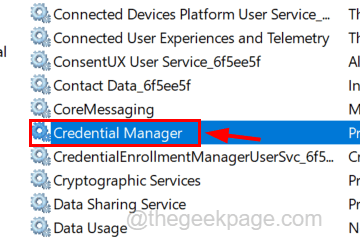
Langkah 4: Ini akan membuka jendela Propertiesnya.
Langkah 5: Di jendela Properties, Anda harus memastikan Anda berada di Umum tab.
Langkah 6: Kemudian klik Berhenti tombol di bagian bawah untuk menghentikan layanan ini dari berjalan.
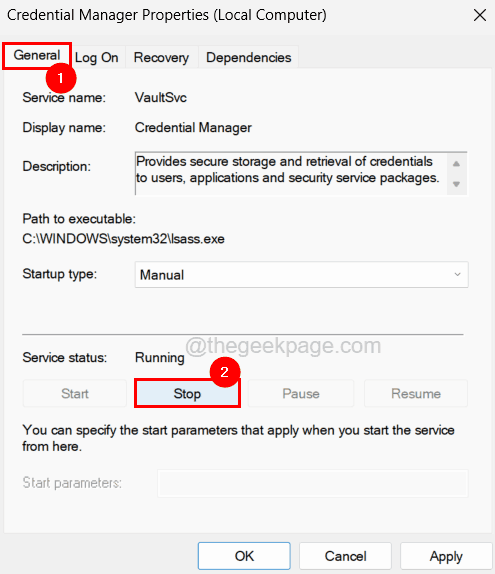
Langkah 7: Setelah layanan dihentikan, klik Masuk tab.
Langkah 8: Di bawah tab Log On, pilih Akun ini: tombol radio dan klik Jelajahi Setelah diaktifkan.
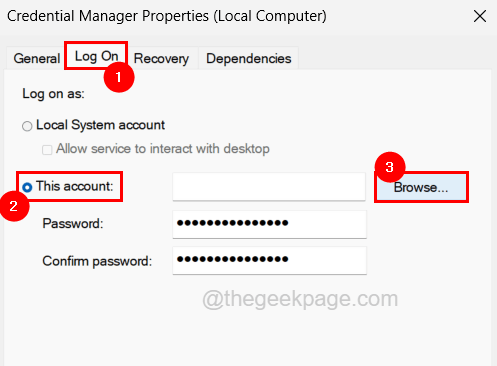
Langkah 9: Ketikkan nama akun pengguna di kotak teks yang disediakan dan klik Periksa nama.
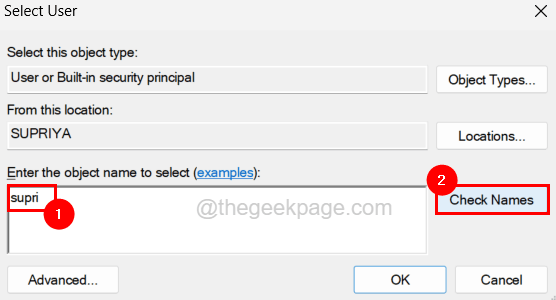
CATATAN - Jika Anda tidak tahu nama akun pengguna, maka ikuti langkah -langkah di bawah ini untuk menemukannya.
- tekan Windows kunci dan ketik Info akun Anda dan kemudian tekan Memasuki.
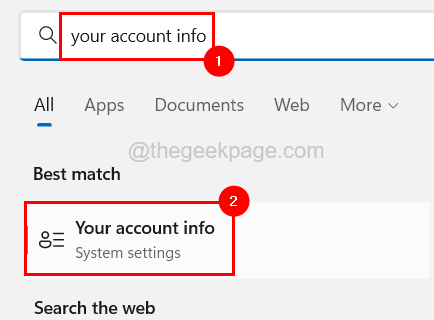
- Ini akan membuka halaman info Anda di layar.
- Di halaman ini, Anda dapat menemukan detail tentang akun pengguna Anda seperti nama, dll.
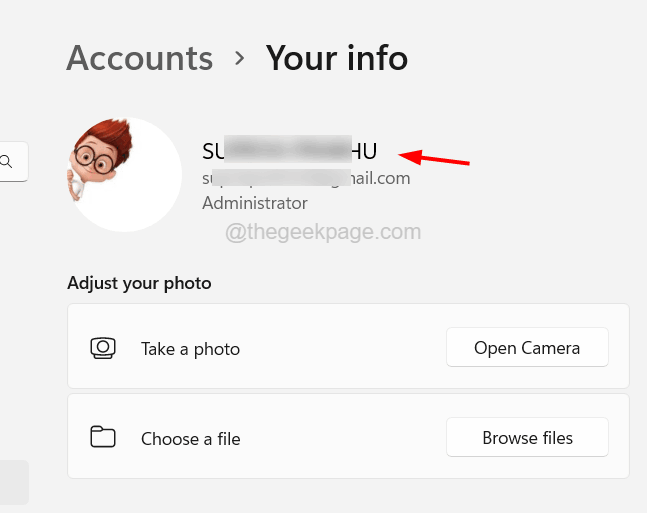
Langkah 10: Ini kembali dengan nama objek untuk akun pengguna yang Anda masukkan.
Langkah 11: Akhirnya, klik OKE.
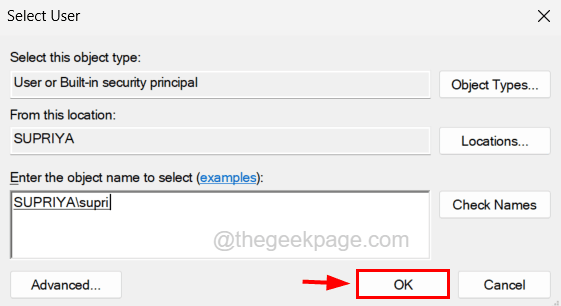
Langkah 12: Sekarang klik Menerapkan Di jendela Credential Manager Properties dan secara otomatis kata sandi diisi di dalamnya.
Langkah 13: Kemudian klik OKE dan restart sistem sekali.
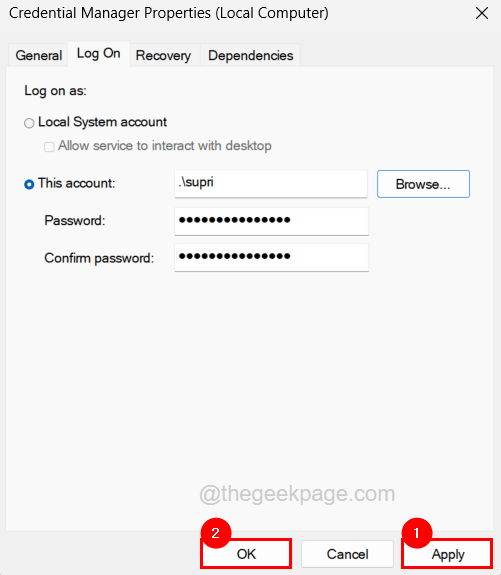
Perbaiki 2 - Periksa firewall windows pada sistem
Terkadang fitur Windows Firewall dapat menjadi alasan beberapa masalah dalam sistem. Metode ini adalah semacam solusi di mana Anda perlu menonaktifkan firewall dan memeriksa apakah ini berhasil. Jika tidak, Anda perlu mengaktifkan dan melihat apakah semuanya berjalan seperti yang diharapkan. Mari kita lihat bagaimana ini bisa dilakukan dengan menggunakan langkah -langkah di bawah ini.
Langkah 1: Tekan Windows kunci dan ketik Windows Security dan tekan Memasuki kunci.
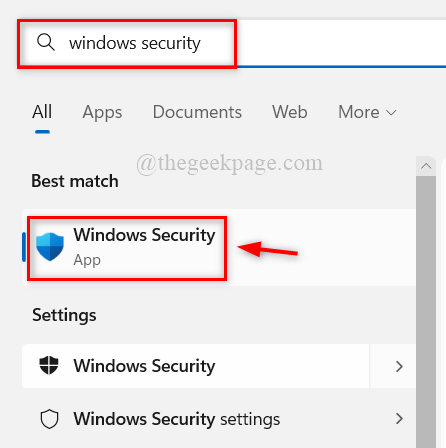
Langkah 2: Setelah jendela Windows Security terbuka, pergi ke Firewall & Perlindungan Jaringan Opsi di menu sisi kiri.
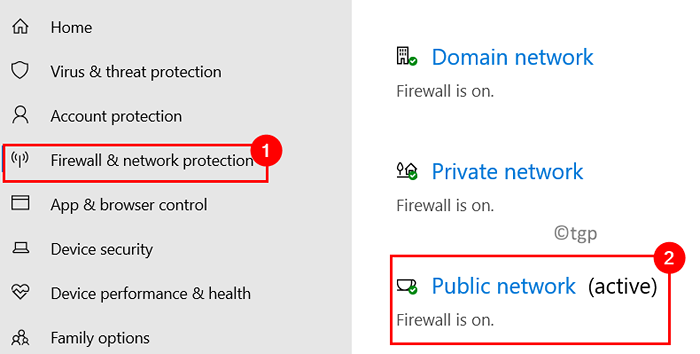
Langkah 3: Di sisi kanan, klik jaringan yang aktif seperti yang ditunjukkan di atas dan nonaktifkan dengan mengklik tombol sakelar untuk mengubahnya Mati.
CATATAN - Anda mungkin perlu menerima prompt UAC di layar dengan mengklik Ya.
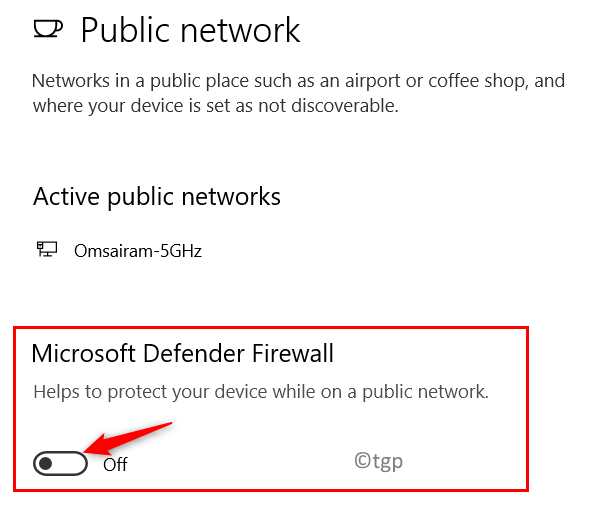
Langkah 4: Setelah firewall dinonaktifkan, kami sarankan mematikan perangkat lunak anti-virus juga pada sistem.
Langkah 5: Sekarang periksa apakah masalahnya diselesaikan.
Langkah 6: Atau, kembalikan kembali dengan mengaktifkan firewall Windows dengan mengklik tombol sakelar untuk menyalakannya dan juga menyalakan perangkat lunak antivirus dalam sistem.
Langkah 7: Sekarang Anda dapat menutup jendela Windows Security.
Perbaiki 3 - Periksa apakah layanan ketergantungan sedang berjalan
Untuk menjalankan fitur berbagi koneksi internet, pengguna perlu memastikan bahwa semua layanan ketergantungan mereka juga berjalan dalam sistem. Jadi kami sarankan pengguna kami memastikan semua layanan ketergantungan diaktifkan dan dijalankan saat ini.
Berikut langkah -langkah tentang cara melakukannya.
Langkah 1: Tekan Menang+r kunci bersama pada keyboard dan ketik jasa.MSC dan kemudian tekan Memasuki kunci.
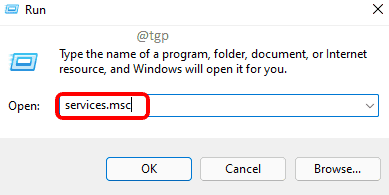
Langkah 2: Temukan Layanan Lapisan Gateway Aplikasi Dan klik dua kali di atasnya untuk membuka jendela propertinya.
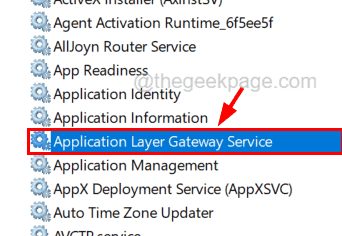
Langkah 3: Di bawah Umum tab, pilih Otomatis (start tertunda) dari Jenis startup dan kemudian klik Awal.
Langkah 4: Klik Menerapkan Dan OKE Untuk menutup jendela Properties.
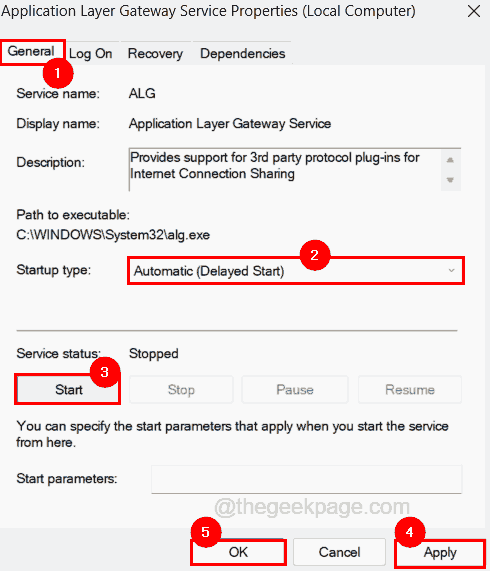
Langkah 5: Setelah layanan gateway lapisan aplikasi dimulai, Anda perlu mengulangi proses yang sama untuk memulai layanan yang disebutkan di bawah ini.
- Layanan Berbagi Koneksi Internet
- Panggilan prosedur jarak jauh
- Manajer Koneksi Akses Jarak Jauh
- Manajer Koneksi Otomatis Akses Jarak Jauh
- Koneksi jaringan
- Pasang dan mainkan
- Kesadaran Lokasi Jaringan
- Telepon
- Windows Defender Firewall
Langkah 6: Setelah selesai, tutup jendela Layanan dan restart sistem sekali dan periksa apakah masalahnya diselesaikan.
- « Windows 11 Desktop dan Taskbar Tetap Menyegarkan Sendiri [Perbaiki]
- Sesuaikan untuk waktu penghematan siang hari secara otomatis opsi diabaikan di Windows 11/10 »

