Windows 11 Desktop dan Taskbar Tetap Menyegarkan Sendiri [Perbaiki]
![Windows 11 Desktop dan Taskbar Tetap Menyegarkan Sendiri [Perbaiki]](https://ilinuxgeek.com/storage/img/images_1/windows-11-desktop-and-taskbar-keep-refreshing-itself-[fix].png)
- 1395
- 187
- Ian Parker
Hari -hari ini semua orang sangat bersemangat tentang peningkatan terbaru di Windows 10 dan ada fitur yang sangat bagus dan Windows 11 jelas merupakan versi Windows 10 yang lebih baik. Tetapi Windows 11 memiliki kekurangannya sendiri yang sedang dikerjakan dan akan terus merilis pembaruan yang dapat diinstal untuk pengalaman yang lebih baik. Banyak pengguna Windows telah mencatat bahwa ada masalah aneh dengan desktop dan taskbar di sistem Windows 11 di mana ia terus menyegarkan sendiri dan cukup mengganggu pengguna yang tidak dapat memperbaikinya.
Saat menganalisis masalah yang disebutkan di atas, kami berhasil mengumpulkan beberapa alasan yang mungkin bertanggung jawab untuk menyebabkan masalah ini dan mereka terdaftar di bawah ini.
- Perangkat lunak iCloud berjalan di sistem.
- Gangguan anti-virus, onedrive, perangkat lunak streaming video seperti Adobe, Silverlight, dll.
- Masalah yang terkait dengan beberapa layanan dalam sistem.
- Sistem yang rusak atau file data.
- IDT Audio Driver.
Jangan khawatir jika masalah ini terjadi di sistem Anda juga. Kami telah menyusun banyak solusi yang akan membuat masalah ini menghilang dari sistem Anda. Terus membaca untuk mempelajari lebih lanjut.
Solusi -
- Cobalah menghapus pemasangan perangkat lunak streaming video ini seperti Adobe, Silverlight, dan sebagainya. Juga menonaktifkan perangkat lunak anti-virus dan lihat apakah ini berhasil.
- Periksa apakah ada kunci fisik (seperti F5) yang didedikasikan untuk menyegarkan layar sistem macet. Jika ya, harap perbaiki dan periksa apakah masalahnya diperbaiki.
Daftar isi
- Solusi 1 - Tutup aplikasi foto iCloud
- Solusi 2 - Jalankan Pemindaian Pemeriksa File Sistem
- Solusi 3 - Nonaktifkan beberapa layanan di sistem Windows
- Solusi 4 - Gulung kembali driver grafis di Windows
- Solusi 5 - Hapus ikon dan cache thumbnail
- Solusi 6 - Menghapus instalan atau Nonaktifkan OneDrive
Solusi 1 - Tutup aplikasi foto iCloud
Masalah dengan desktop dan bilah tugas Windows 11 yang terus menyegarkan sendiri, bisa disebabkan oleh konsumsi CPU yang tinggi oleh aplikasi yang mungkin berjalan saat ini pada sistem atau di latar belakang. Terkadang mungkin ada beberapa proses dari aplikasi yang sama. Jadi kami sarankan pengguna kami menghentikan aplikasi yang mengonsumsi banyak CPU seperti iCloud, dll.
Berikut adalah langkah -langkah tentang cara menutup aplikasi tersebut.
Langkah 1: Membuka itu Pengelola tugas pada sistem Windows 11 Anda dengan menekan Ctrl+Menggeser+ESC kunci bersama di keyboard.
Langkah 2: Setelah jendela Task Manager muncul, pastikan Anda berada di Proses Tab di sisi kiri seperti yang ditunjukkan di bawah ini.
Langkah 3: Lalu, cari iCloud aplikasi dari daftar Proses. Juga jangan lupa untuk melihat ke bawah Proses latar belakang.
Langkah 4: Klik kanan di iCloud aplikasi dan pilih Tugas akhir Dari menu konteks seperti yang ditunjukkan di bawah ini.
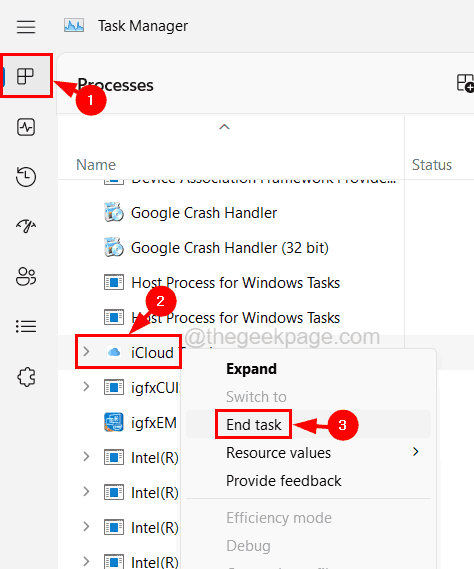
Langkah 5: Juga hentikan aplikasi yang mengkonsumsi banyak CPU seperti iCloud.
Langkah 6: Setelah selesai, Anda dapat menutup manajer tugas di sistem Anda.
Solusi 2 - Jalankan Pemindaian Pemeriksa File Sistem
Ketika ada file sistem yang rusak pada sistem, itu menciptakan masalah seperti yang disebutkan di atas dalam artikel ini. Jadi melakukan pemindaian checker file sistem akan mendeteksi dan memperbaiki file yang rusak itu dan ini dapat menyelesaikan masalah ini.
Ikuti langkah -langkah tentang cara melakukan pemindaian SFC pada sistem Anda.
Langkah 1: Tekan Menang+r kunci bersama untuk membuka itu Berlari kotak.
Langkah 2: Ketik cmd di dalamnya dan kemudian tekan Ctrl + Menggeser + Memasuki kunci bersama untuk membuka Peningkatan perintah yang ditinggikan di sistem Anda.
Catatan - Terima prompt UAC apa pun di layar dengan mengklik Ya.
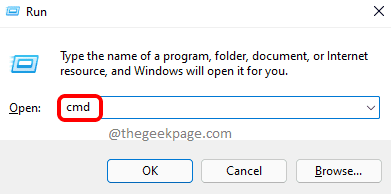
Langkah 3: Setelah prompt perintah terbuka, ketik SFC /SCANNOW dan tekan Memasuki kunci.
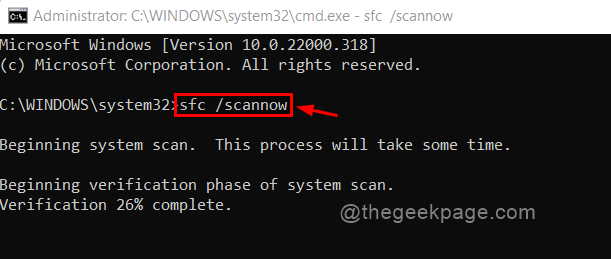
Langkah 4: Ini mulai memindai seluruh komputer untuk setiap file yang rusak dan mencoba memperbaiki dan memperbaikinya.
Langkah 5: Setelah selesai, Anda dapat menutup jendela prompt perintah.
Langkah 6: Juga cukup restart sistem dan lihat apakah ini berhasil.
Solusi 3 - Nonaktifkan beberapa layanan di sistem Windows
Ada beberapa layanan yang secara langsung memengaruhi tampilan dan kinerja sistem dan ketika pengguna menonaktifkan layanan ini, masalah semacam ini dapat diselesaikan dengan mudah. Jadi kami sarankan mengikuti langkah -langkah di bawah ini tentang cara menonaktifkan layanan menggunakan aplikasi layanan di sistem windows Anda.
Langkah 1: Tekan Windows + r kunci bersama dan Jalankan kotak perintah muncul di bagian bawah layar kanan.
Langkah 2: Selanjutnya, ketik jasa.MSC di kotak teksnya dan tekan Memasuki kunci.
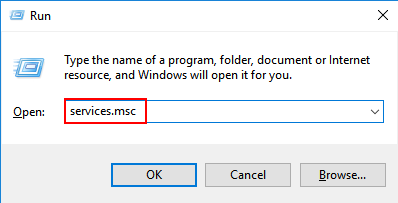
Langkah 3: Ini membuka jendela aplikasi layanan.
Langkah 4: Sekarang gulir ke bawah daftar layanan ke bawah dan cari Layanan Pelaporan Kesalahan Windows dan pilih.
Langkah 5: Setelah itu, klik kanan di atasnya dan klik Properti Dari menu konteks seperti yang ditunjukkan di bawah ini.
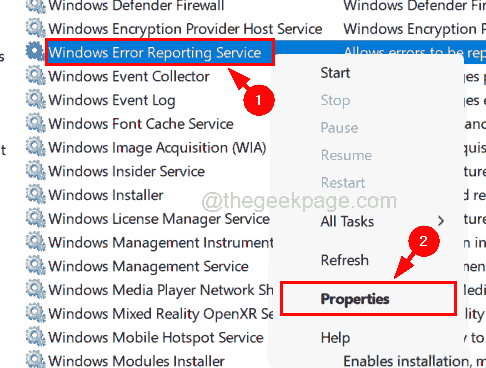
Langkah 6: Di bawah Umum Tab jendela Properties, pilih Dengan disabilitas dari Jenis startup Daftar dropdown.
Langkah 7: Klik Berhenti Tombol dan kemudian cukup klik Menerapkan Dan OKE.
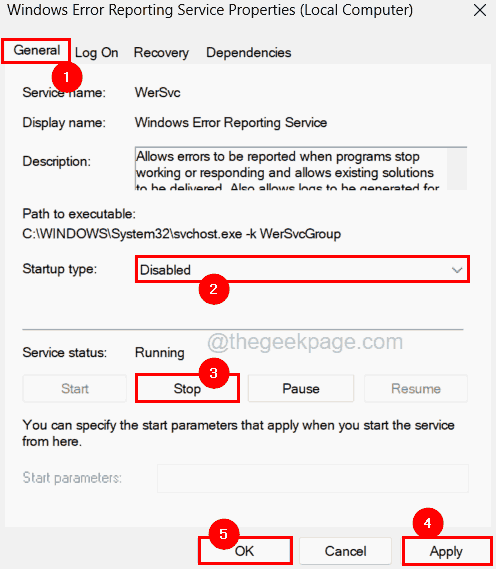
Langkah 8: Ini akan menonaktifkan layanan pelaporan kesalahan Windows di sistem Anda.
Langkah 9: Setelah Anda selesai, cari layanan lain yang disebut Masalah Laporkan Dukungan Panel Kontrol Layanan di jendela Layanan.
Langkah 10: Sekarang Anda dapat membukanya properti jendela oleh mengklik dua kali di atasnya.
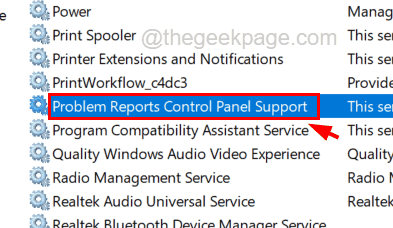
Langkah 11: Setelah jendela properti terbuka, pastikan Anda berada di Umum tab.
Langkah 12: Lalu, klik pada Jenis startup opsi dan pilih Dengan disabilitas dari daftar.
Langkah 13: Setelah memilihnya, klik Berhenti tombol, yang ada tepat di bawahnya.
Langkah 14: Sekarang klik Menerapkan Dan OKE.
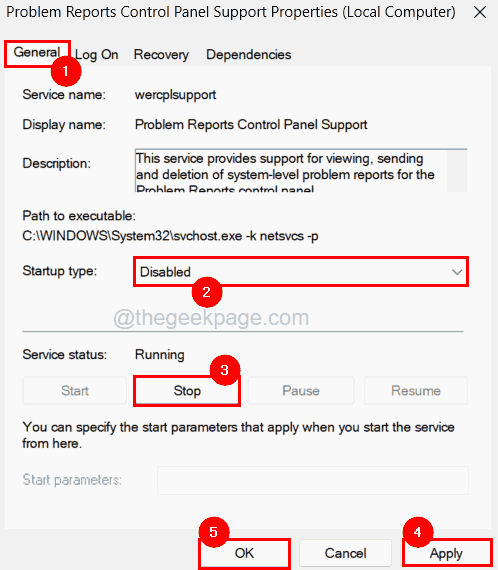
Langkah 15: Setelah ini, tutup jendela aplikasi layanan.
Solusi 4 - Gulung kembali driver grafis di Windows
Tahukah Anda bahwa kartu grafik tampilan mungkin juga bertanggung jawab atas masalah apa pun seperti yang disebutkan di atas dalam artikel ini? Jika ada pengguna yang menghadapi masalah ini setelah ia memperbarui driver grafisnya belakangan ini, dapat dipastikan bahwa masalah ini disebabkan karena pembaruan driver grafis ini.
Jadi kami sarankan pengguna kami mengembalikan driver grafik menggunakan aplikasi Device Manager seperti yang dijelaskan di bawah ini.
Langkah 1: Tekan Windows kunci dan ketik perangkat Pengelola.
Langkah 2: lalu pilih Pengaturan perangkat Aplikasi dari hasil pencarian seperti yang ditunjukkan di bawah ini.
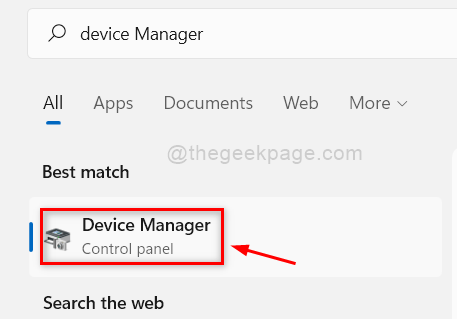
Langkah 3: Setelah jendela Device Manager terbuka, cari Display adapter Opsi dari daftar perangkat.
Langkah 4: Perluas Display adapter oleh mengklik dua kali di atasnya.
Langkah 5: Klik kanan di Tampilkan adaptor grafis Dan kemudian Anda perlu mengklik Properti dari menu konteksnya seperti yang ditunjukkan pada tangkapan layar di bawah ini.
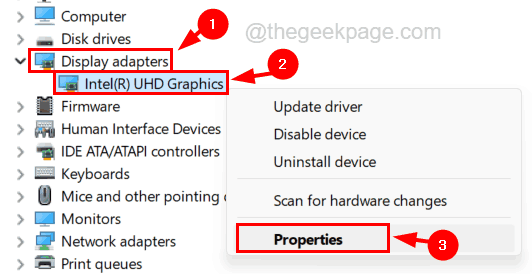
Langkah 6: Di jendela Properties, Anda harus memilih Pengemudi tab.
Langkah 7: Kemudian klik Roll Back Driver Opsi di bawah tab Driver seperti yang ditunjukkan pada tangkapan layar di bawah ini.
Langkah 8: Setelah selesai, klik OKE Agar perubahan merefleksikan dan kemudian tutup manajer perangkat.
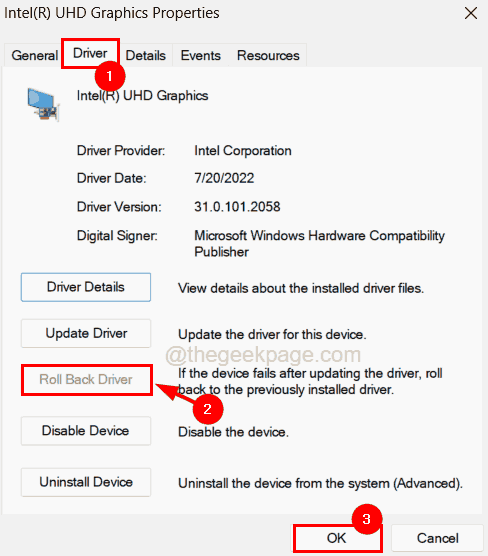
Langkah 9: Mulai ulang sistem Anda dan lihat apakah metode ini dapat menyelesaikan masalah.
Solusi 5 - Hapus ikon dan cache thumbnail
Untuk membuat penampilan terlihat lebih baik dengan memuat ikon untuk file dan folder, Windows menyimpan ikon dan thumbnail di memori cache yang meningkatkan kinerja tampilan sistem. Sayangnya, jika memori cache ini yang menahan ikon dan data lainnya rusak, itu mungkin mempengaruhi tampilan dan menyebabkan tampilan masalah yang dibahas dalam artikel ini.
Jadi kami membimbing Anda di sini dengan langkah -langkah tentang cara menghapus ikon dan cache thumbnail.
Langkah 1: Tekan Windows+r kunci bersama dan ketik cmd di dalamnya.
Langkah 2: Tekan Ctrl + Shift + Enter kunci secara bersamaan untuk membuka jendela prompt perintah yang ditinggikan di sistem Anda.
CATATAN - Anda mungkin harus menerima UAC yang diminta di layar untuk melanjutkan.
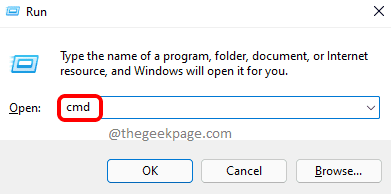
Langkah 3: Setelah prompt perintah terbuka, ketikkan baris di bawah ini untuk mencapai folder Explorer di mana ada semua jenis ikon dan file database thumbnail yang ada dan tekan Memasuki kunci.
CD %userprofile %\ appdata \ local \ microsoft \ windows \ explorer
Langkah 4: Sekarang ketik dir dan memukul Memasuki kunci untuk melihat semua isi folder.
Langkah 5: Jika konten yang ditampilkan tidak mengandung iconcache_*.db atau thumbcache_*.db, maka itu berarti cache sudah dibersihkan.
Langkah 6: Jika berisi semua ikon dan thumbnail cache file database, Anda dapat melanjutkan untuk menghapusnya menggunakan prompt perintah.
Langkah 7: Sekarang Anda perlu memastikan semua aplikasi dan folder, dan file ditutup dari Task Manager (buka dengan menekan Ctrl+Shift+ESC).
Langkah 8: Setelah itu kembali ke jendela prompt perintah, ketik TaskKill /F /IM Explorer.exe dan memukul Memasuki kunci, yang akan mengakhiri penjelajah windows.
CATATAN- Jangan khawatir! itu akan kembali setelah menjalankan beberapa perintah saat Anda melanjutkan lebih jauh dengan metode ini.
Langkah 9: Selanjutnya jalankan perintah -perintah ini yang tercantum di bawah satu demi satu yang lain.
attrib -h iconcache_*.db
del /f iconcache_*.db
attrib -h thumbcache_*.db
del /f thumbcache_*.db
Langkah 10: Ini akan menghapus semua file Iconcache dan Thumbcache di sistem.
Langkah 11: Sekarang ketik Mulai Penjelajah dan tekan Memasuki kunci, yang akan membuka Windows Explorer lagi kembali pada sistem dan mengisi set ikon dan file databrail baru.
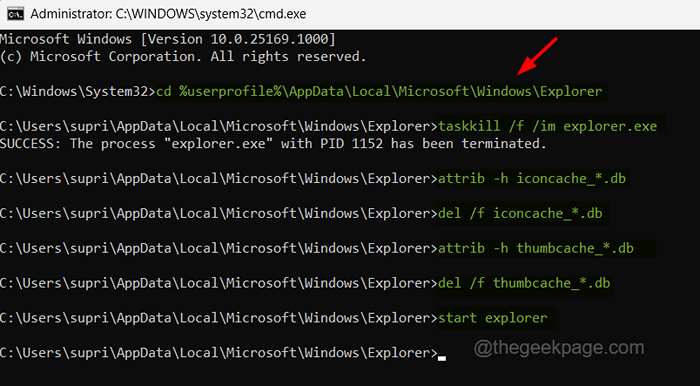
Langkah 12: Reboot sistem Anda sekali.
Solusi 6 - Menghapus instalan atau Nonaktifkan OneDrive
Beberapa pengguna Windows telah melaporkan bahwa mereka dapat memperbaiki masalah ini dengan menghapus pemasangan aplikasi OneDrive dari sistem Windows. Ikuti langkah -langkah di bawah ini tentang bagaimana Anda dapat menghapus aplikasi OneDrive.
Langkah 1: Tekan Menang+r kunci bersama dan ketik appwiz.cpl dan kemudian tekan Memasuki kunci.
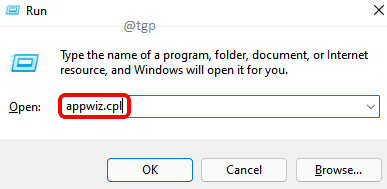
Langkah 2: Setelah jendela program dan fitur muncul di layar, cari Microsoft OneDrive dari daftar.
Langkah 3: Pilih Microsoft OneDrive dan klik Uninstall Tombol di bilah atas seperti yang ditunjukkan pada tangkapan layar di bawah ini.
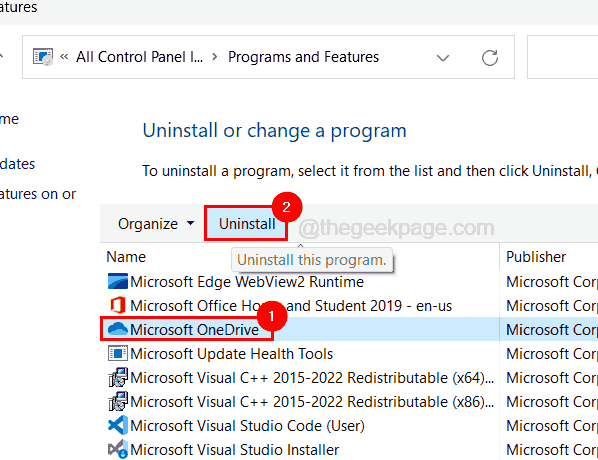
Langkah 4: Ini akan mulai menghapus pemasangan aplikasi OneDrive dari sistem.
Langkah 5: Setelah selesai, tutup jendela dan fitur jendela.
Langkah 6: Jika ada pengguna yang tidak ingin menghapus instalan tetapi ingin menemukan cara untuk menonaktifkan aplikasi OneDrive maka ikuti langkah -langkah di bawah ini.
Langkah 7: Pergi ke SystemTray di bilah tugas.
Langkah 8: Klik pada OneDrive Ikon dari baki seperti yang ditunjukkan di bawah ini.
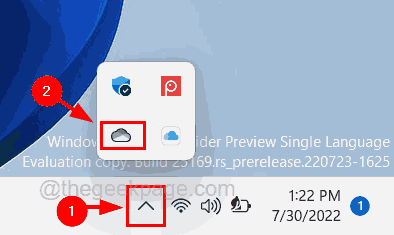
Langkah 9: Lalu, klik pada Bantuan & Pengaturan ikon yang berbentuk gigi Di bagian atas jendela aplikasi OneDrive.
Langkah 10: Setelah itu pilih Pengaturan dari daftar.
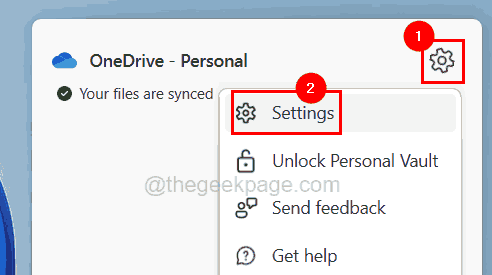
Langkah 11: Di jendela Pengaturan, klik tab Pengaturan dan hapus centang Mulai OneDrive secara otomatis saat saya masuk ke Windows kotak centang.
Langkah 12: Lalu, klik OKE.
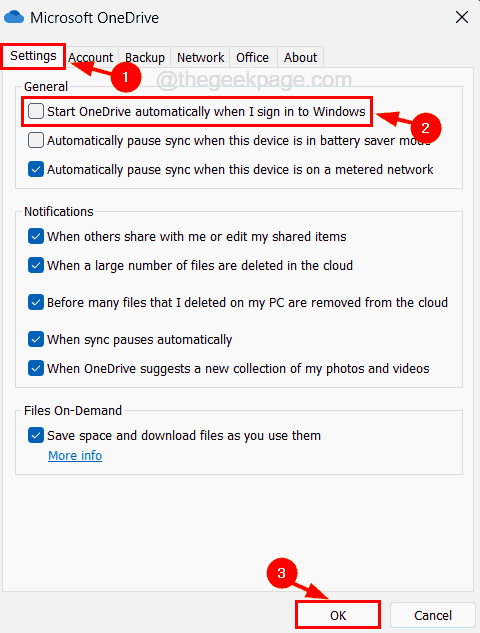
Ini akan menonaktifkan aplikasi OneDrive.
- « Cara menghapus file secara otomatis lebih tua dari jumlah hari tertentu di Windows PC
- Terjadi kesalahan saat berbagi koneksi internet diaktifkan [diselesaikan] »

