Windows tidak dapat menemukan salah satu file dalam kesalahan tema ini di Windows 11 [Solved]
![Windows tidak dapat menemukan salah satu file dalam kesalahan tema ini di Windows 11 [Solved]](https://ilinuxgeek.com/storage/img/images_1/windows-cant-find-one-of-the-files-in-this-theme-error-in-windows-11-[solved].png)
- 2633
- 318
- Daryl Hermiston DVM
Tema adalah alasan mengapa penampilan sistem Windows begitu menarik dan ceria. Tema tidak lain adalah koleksi gambar latar belakang, warna, dan suara yang berbeda yang didedikasikan untuk hal tertentu di sistem Windows. Beberapa tema terang dan gelap tergantung pada preferensi pengguna.
Saat ini, beberapa pengguna Windows mulai mendapatkan pesan kesalahan pada sistem Windows mereka secara acak. Pesan kesalahan yang muncul di layar ditampilkan di bawah ini.
Windows tidak dapat menemukan salah satu file dalam tema ini.
Apakah Anda masih ingin menyimpan temanya?
Alasan untuk kemungkinan menyebabkan pesan kesalahan ini pada perangkat Windows apa pun tercantum di bawah ini.
- Masalah dengan tema aktif saat ini.
- Sinkronisasi tema diaktifkan.
- File data sistem yang rusak.
- Gambar latar belakang yang ditetapkan rusak.
Saat menganalisis faktor -faktor yang disebutkan di atas, kami mengalami banyak hal dan mengumpulkan informasi tentang mereka. Dalam artikel ini, kami telah menghasilkan banyak solusi yang akan menyelesaikan masalah ini dan tidak akan mengganggu pengguna dengan jenis pesan kesalahan ini secara acak.
Daftar isi
- Perbaiki 1 - Nonaktifkan pengaturan sinkronisasi pada sistem Windows
- Perbaiki 2 - Ubah tema yang saat ini aktif
- Perbaiki 3 - Ganti latar belakang tema dengan gambar lain
- Perbaiki 4 - Nonaktifkan Penghemat Layar di Sistem Windows
- Perbaiki 5 - Pasang kembali tema
- Perbaiki 6 - Lakukan Pemindaian Pemeriksa File Sistem
Perbaiki 1 - Nonaktifkan pengaturan sinkronisasi pada sistem Windows
File yang dapat dieksekusi yang bertanggung jawab untuk menyinkronkan pengaturan tema ke sistem Windows adalah pengaturan Synchost.exe. Ketika file ini gagal menyinkronkan perubahan tema ke akun Microsoft Anda dari perangkat Windows, pesan kesalahan ini dilemparkan ke layar.
Oleh karena itu, kami dapat mencoba menonaktifkan pengaturan sinkronisasi menggunakan langkah -langkah yang dijelaskan di bawah ini.
Langkah 1: Tekan Windows + i kunci bersama di keyboard untuk membuka Pengaturan Aplikasi di sistem.
Langkah 2: Setelah Jendela Aplikasi Pengaturan terbuka, klik Akun di menu sisi kiri.
Langkah 3: Gulir ke bawah halaman akun di sisi kanan dan pilih Cadangan Windows.
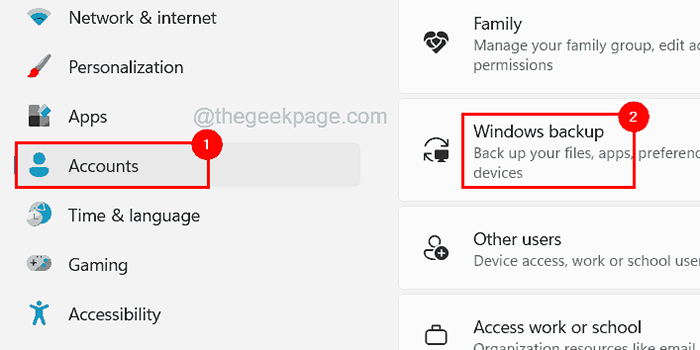
Langkah 4: Ini membuka halaman cadangan Windows pada sistem.
Langkah 5: Klik Ingat Preferensi saya untuk memperluasnya.
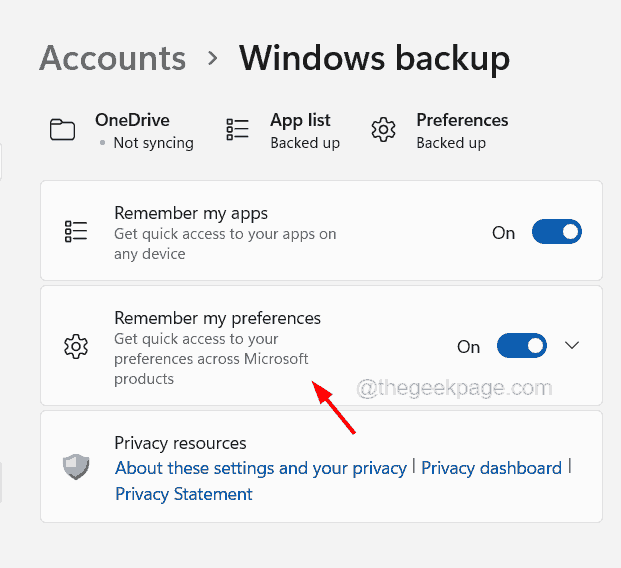
Langkah 6: Pertama, Hapus centang semua 4 kotak centang (Aksesibilitas, kata sandi, preferensi bahasa, pengaturan windows lainnya) dengan mengkliknya seperti yang ditunjukkan di bawah ini.
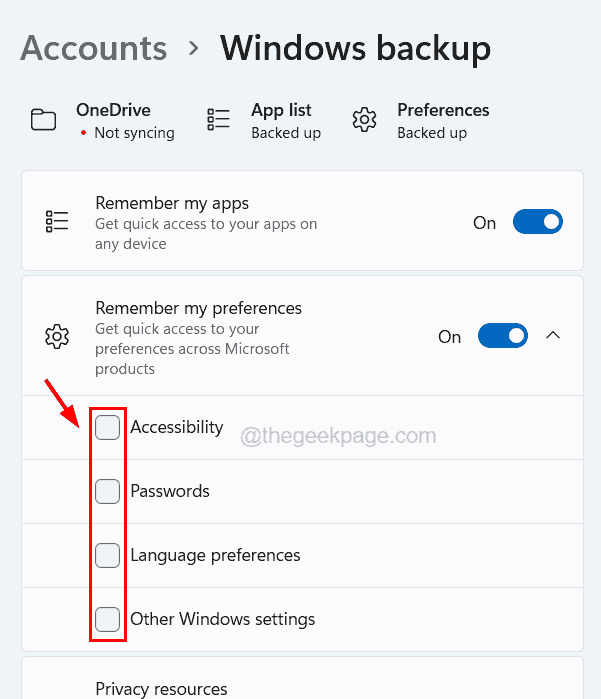
Langkah 7: Setelah menghapus centang kotak centang ini, putar mati itu Ingat preferensi saya tombol sakelar untuk menonaktifkannya.
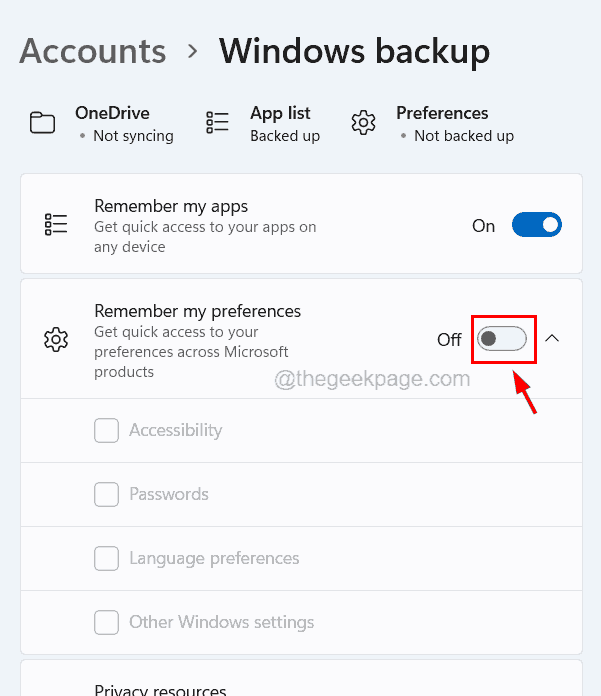
Langkah 8: Setelah selesai, Anda dapat menutup jendela aplikasi Pengaturan.
Perbaiki 2 - Ubah tema yang saat ini aktif
Jika ada beberapa masalah dengan tema aktif saat ini, itu mungkin menyebabkan kesalahan yang disebutkan di atas dalam artikel ini. Jadi kita dapat mencoba mengubah tema pada sistem dan melihat apakah masalahnya diperbaiki.
Ikuti langkah -langkah di bawah ini tentang cara mengubah tema pada sistem Windows.
Langkah 1: Pergi ke Desktop Dan klik kanan di ruang kosong di desktop.
Langkah 2: Pilih Personalisasi Dari menu konteks seperti yang ditunjukkan pada gambar di bawah ini.
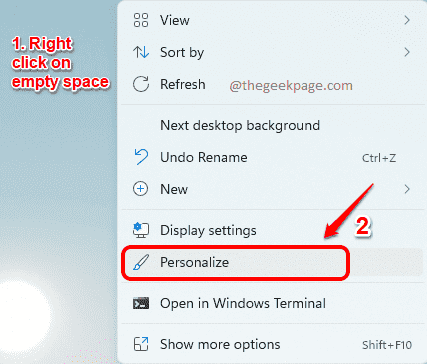
Langkah 3: Ini membuka halaman personalisasi pada sistem.
Langkah 4: Sekarang Anda bisa secara langsung Klik tema tersedia di bawah Pilih tema untuk diterapkan bagian seperti yang ditunjukkan di bawah ini.
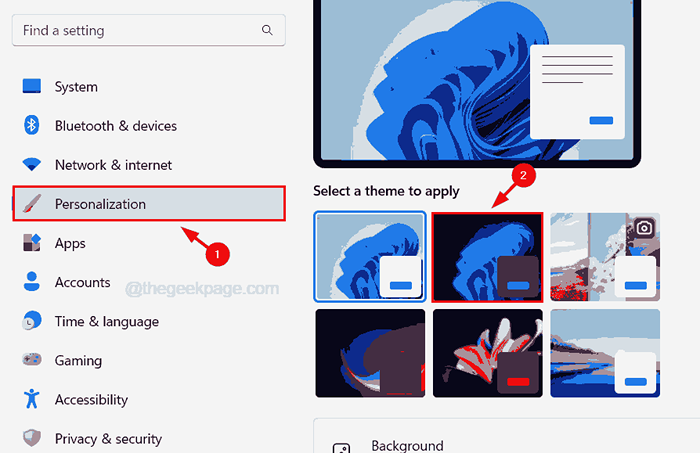
Langkah 5: Ini mencantumkan semua tema default dan yang telah ditentukan sebelumnya yang datang bersama dengan OS Windows dan juga yang diunduh oleh pengguna dari Microsoft Store.
Langkah 6: Setelah Anda mengubah tema, tutup halaman personalisasi dan lihat apakah pesan kesalahan masih ada.
Perbaiki 3 - Ganti latar belakang tema dengan gambar lain
Saat pengguna menerapkan tema pada sistem Windows, gambar latar belakang pada layar desktop secara otomatis diatur oleh tema. Jadi jika file gambar ini rusak atau rusak karena serangan virus atau alasan lain, itu cenderung melempar kesalahan tersebut pada sistem.
Jadi mari kita coba mengubah latar belakang desktop di sistem Anda dan lihat apakah ini berhasil.
Langkah 1: Tekan Windows Dan SAYA kunci bersama untuk membuka Pengaturan aplikasi.
Langkah 2: Klik Personalisasi Opsi di sisi kiri dan pilih Latar belakang Di sisi kanan jendela aplikasi Pengaturan.
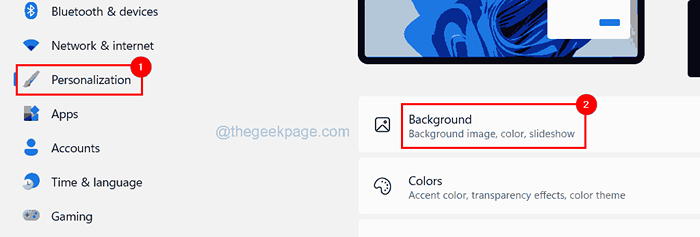
Langkah 3: Di bawah Personalisasi Bagian Latar Belakang Anda, klik Jelajahi foto Tombol untuk memilih gambar untuk latar belakang dari komputer Anda.
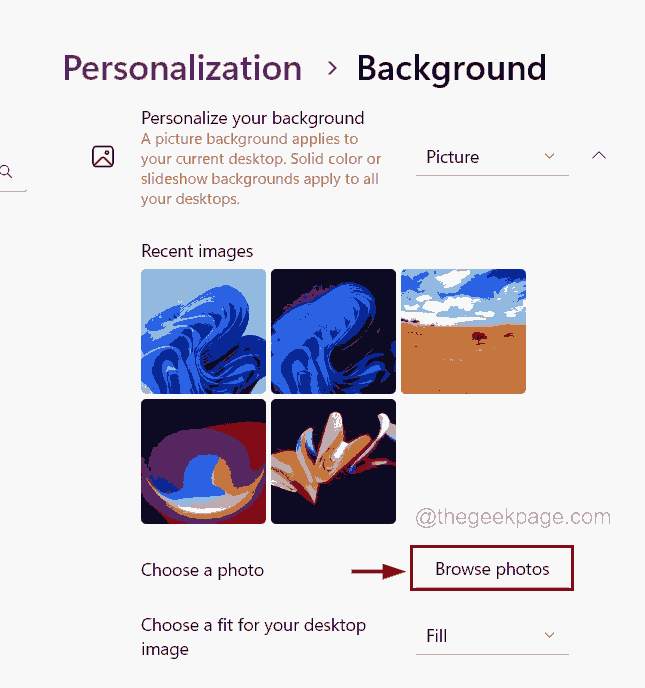
Langkah 4: Di jendela terbuka, telusuri foto dari direktori dan setelah memilih gambar, klik Pilih gambar.
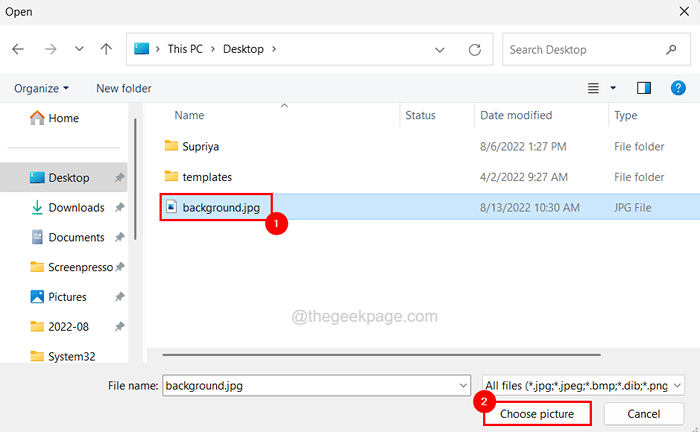
Langkah 5: Ini akan mengatur gambar yang telah Anda pilih dengan menjelajah sebagai latar belakang desktop.
Langkah 6: Setelah selesai, Anda dapat menutup halaman latar belakang.
Perbaiki 4 - Nonaktifkan Penghemat Layar di Sistem Windows
Beberapa pengguna mengaku telah memperbaiki masalah semacam ini dengan menonaktifkan screen saver pada sistem windows mereka. Jadi kami sarankan pengguna kami mencoba menonaktifkan screen saver menggunakan langkah -langkah yang disebutkan di bawah ini.
Langkah 1: Buka Personalisasi halaman di Pengaturan aplikasi oleh klik kanan di Layar Desktop dan mengklik Personalisasi Dari menu konteks.
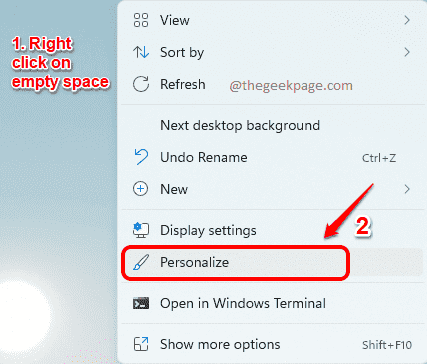
Langkah 2: Setelah halaman personalisasi terbuka, klik Layar kunci Opsi untuk melihat pengaturan screen saver.
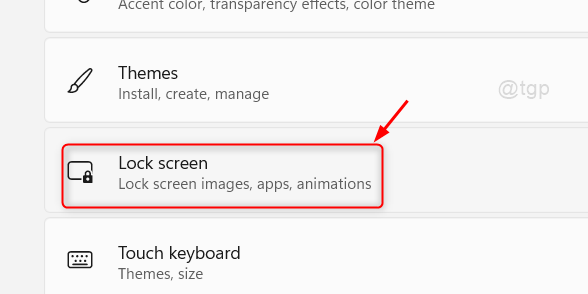
Langkah 3: Pada halaman layar kunci, gulir ke bawah ke Pengaturan terkait bagian dan klik Screen saver Opsi di bagian bawah seperti yang ditunjukkan pada gambar di bawah ini.
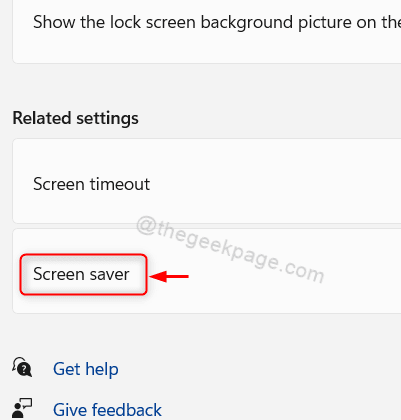
Langkah 4: Ini membuka jendela Pengaturan Screen Saver dan kemudian Anda harus memilih Tidak ada Dari menu dropdown screen saver.
Langkah 5: lalu klik Menerapkan Dan OKE Untuk membuat perubahan dan tutup jendela pengaturan screen saver.
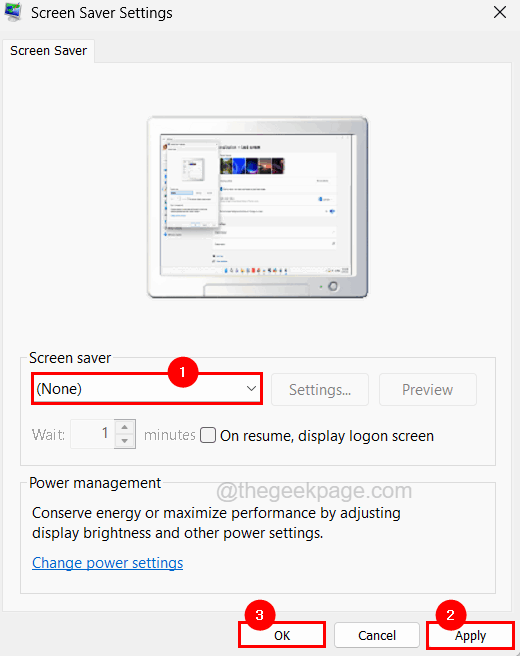
Perbaiki 5 - Pasang kembali tema
Pengguna diizinkan untuk mengunduh dan menginstal jenis tema favorit mereka dari Microsoft Store di mana Anda dapat menemukan sejumlah tema sesuai pilihan mereka. Beberapa tema dari Microsoft Store dirilis oleh sumber pihak ketiga dan mungkin menyebabkan masalah seperti yang disebutkan di atas.
Jadi pengguna dapat menginstal ulang tema. Berikut adalah langkah -langkah yang diberikan di bawah ini tentang cara menghapus tema dari sistem dan kemudian instal lagi.
Langkah 1: Buka halaman Personalisasi dengan mengklik Personalisasi opsi di sisi kiri Pengaturan Aplikasi (tekan tombol Windows+I).
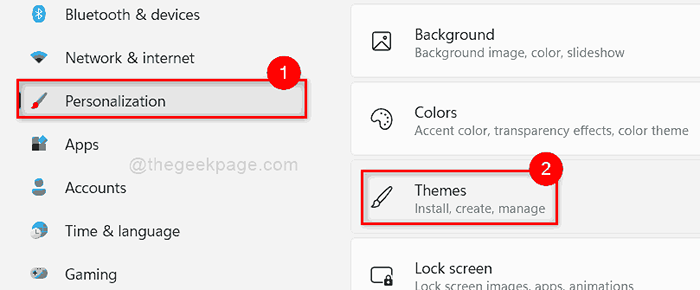
Langkah 2: Di halaman Personalisasi, klik Tema Dan klik kanan di tema yang ingin Anda hapus dari sistem.
Langkah 3: Pilih Menghapus Dari menu konteks yang menghapus tema seperti yang ditunjukkan di bawah ini.
CATATAN - Tema yang telah ditentukan oleh OS Windows tidak dapat dihapus. Hanya yang diunduh dari Microsoft Store yang diizinkan.
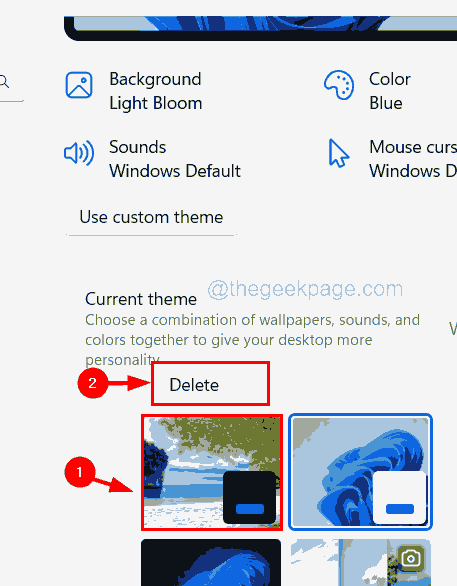
Langkah 4: Setelah tema dihapus, pergi untuk mendapatkan lebih banyak tema dari Microsoft Store dan klik Jelajahi tema.
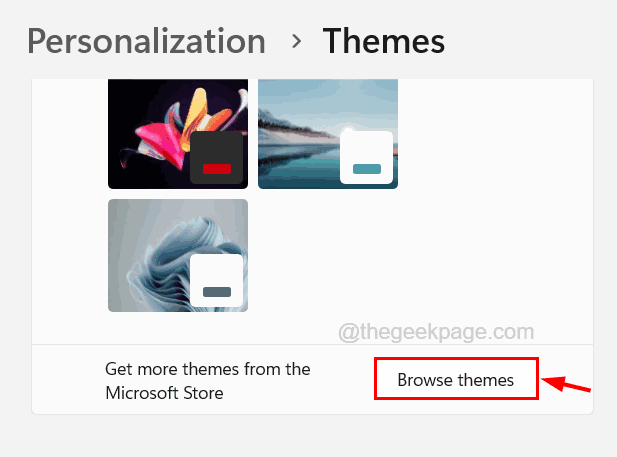
Langkah 5: Ini membuka aplikasi tema di Microsoft Store.
Langkah 6: Klik tema yang ingin Anda unduh dan instal.
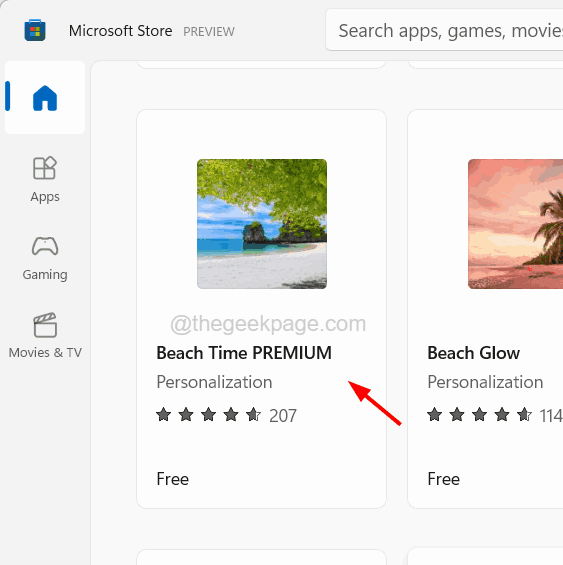
Langkah 7: Lalu, klik Mendapatkan Tombol di halaman tema di aplikasi Microsoft Store.
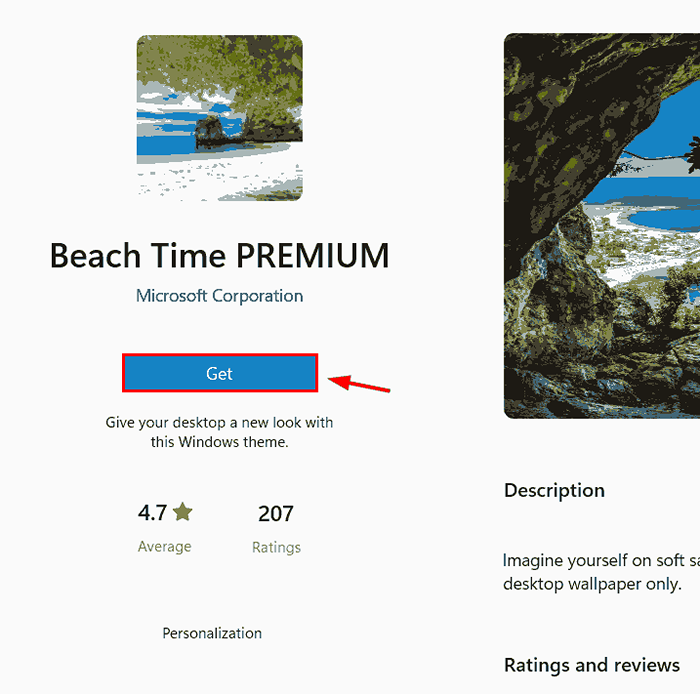
Langkah 8: Ini akan mulai mengunduh dan menginstal tema di sistem Anda.
Langkah 9: Setelah selesai, Anda dapat menutup aplikasi Microsoft Store.
Perbaiki 6 - Lakukan Pemindaian Pemeriksa File Sistem
Terkadang, sebagian besar masalah terjadi dalam sistem karena file sistem yang rusak yang ada dalam sistem. Jadi melakukan pemindaian checker file sistem pada sistem akan mendeteksi semua file yang rusak dalam sistem dan akan memperbaikinya.
Ikuti langkah -langkah di bawah ini tentang cara menjalankan pemindaian SFC pada sistem Windows.
Langkah 1: Tekan Windows Dan R kunci di keyboard untuk membuka itu Berlari kotak.
Langkah 2: Ketik cmd di kotak teks dan tekan Ctrl + Shift + Enter kunci bersama.
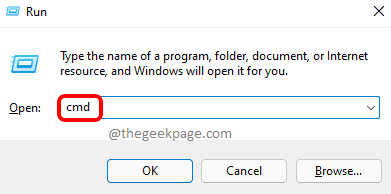
Langkah 3: Terima UAC yang diminta di layar dengan mengklik Ya.
Langkah 4: Setelah jendela prompt perintah yang ditinggikan terbuka pada sistem, ketik SFC /SCANNOW dan tekan Memasuki kunci.
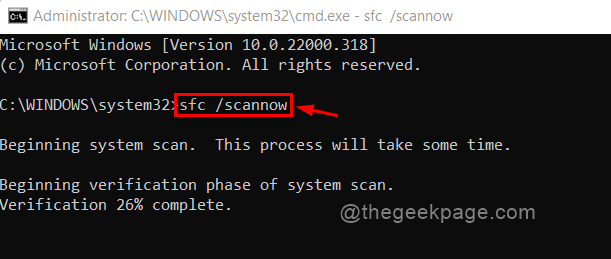
Langkah 5: Ini akan mulai mendeteksi sistem yang rusak atau file data yang ada dalam sistem dan mencoba memperbaiki semuanya.
Langkah 6: Setelah selesai, jalankan baris di bawah ini yang akan mengembalikan kesehatan sistem menggunakan alat DESM.
Dism /Online /Cleanup-Image /RestoreHealth
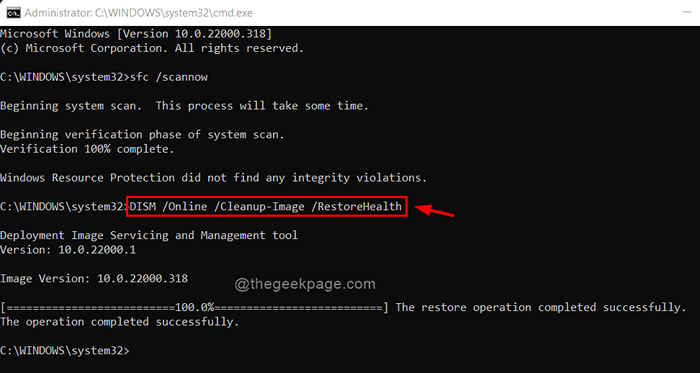
Langkah 7: Setelah selesai dieksekusi, tutup jendela prompt perintah dan restart sistem.
- « Upaya dilakukan untuk merujuk token yang tidak ada kesalahan [perbaiki]
- Metode masuk yang Anda coba gunakan tidak diperbolehkan memperbaiki »

