Proses tidak dapat mengakses kesalahan file pada Fix Windows 11 /10
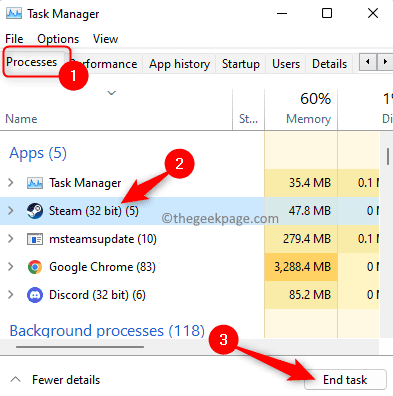
- 4543
- 1036
- John Ratke
Diketahui bahwa ketika ada file yang digunakan, itu tidak dapat diakses/diubah oleh proses lain. Dalam kasus seperti itu, ketika suatu proses mencoba membuka file, sistem operasi mengunci file untuk mencegahnya dimodifikasi oleh proses lain.
“Proses tidak dapat mengakses file karena sedang digunakan oleh proses lain” adalah salah satu pesan kesalahan yang telah diamati oleh banyak pengguna di komputer windows mereka. Kesalahan ini diketahui terjadi di berbagai versi Windows OS dan Windows Server. Biasanya, pesan kesalahan ini telah diamati selama penggunaan Netsh Perintah di PC Windows pengguna. Situasi lain di mana kesalahan ini terjadi adalah ketika mencoba membuka layanan atau situs web apa pun di Internet Information Services (IIS) Microsoft Management Console (MMC) snap-in.
Apakah Anda melihat pesan kesalahan ini di sistem Anda? Kemudian, Anda telah mendarat di pos yang benar. Dalam artikel ini, kami telah membuat daftar strategi pemecahan masalah yang membantu pengguna menghadapi kesalahan ini untuk menyelesaikannya dengan sukses di Windows PC mereka.
Daftar isi
- Solusi 1 - Tutup semua proses latar belakang yang tidak perlu
- Solusi 2 - Jalankan aplikasi sebagai administrator
- Solusi 3 - Ubah rentang IP
- Solusi 4 - Selesaikan Konflik Pelabuhan IIS dengan membuat perubahan registri
Solusi 1 - Tutup semua proses latar belakang yang tidak perlu
Salah satu metode pemecahan masalah paling mendasar untuk menyelesaikan kesalahan ini adalah untuk menutup semua proses latar belakang yang tidak perlu yang berjalan di PC Anda melalui Task Manager.
1. Buka Pengelola tugas dengan menekan Ctrl + Shift + ESC kunci bersama di keyboard Anda.
2. Pergi ke Proses tab di Pengelola tugas.
3. Di sini, pilih proses yang tidak perlu yang berjalan di latar belakang PC Anda satu per satu.
Kemudian, klik pada Tugas akhir tombol.
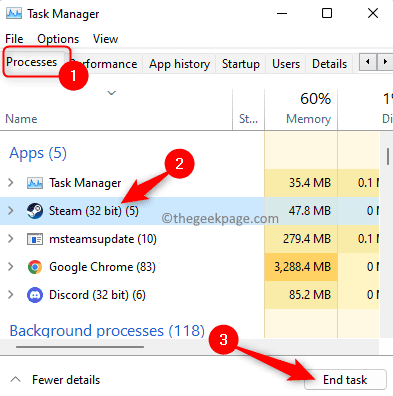
Lakukan ini untuk semua aplikasi yang tidak perlu yang dapat Anda lihat di manajer tugas.
Catatan: Pastikan Anda tidak mengakhiri proses yang terkait dengan Windows dan Microsoft Services.
4. Menyalakan ulang PC Anda.
Setelah sistem dimulai, cobalah melakukan tugas yang mengangkat masalah ini untuk memeriksa apakah sudah diperbaiki.
Solusi 2 - Jalankan aplikasi sebagai administrator
Jika kesalahan ditemui saat mencoba menjalankan perintah NetSH di terminal, maka kemungkinan perintah tersebut membutuhkan hak administratif untuk menjalankan dan membuat modifikasi. Jadi, sebelum menjalankan perintah, pastikan bahwa jendela prompt perintah yang Anda gunakan memiliki hak administratif.
1. Buka Berlari dialog menggunakan Windows + r Kombinasi kunci.
2. Jenis cmd di dalam kotak lari.
Kemudian, tekan saja dan tahan Ctrl + Shift + Enter kunci bersama untuk menjalankan Perintah prompt sebagai administrator.
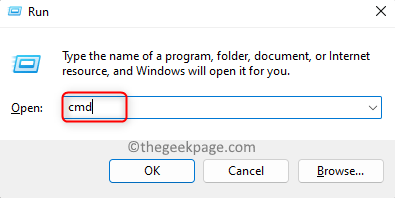
3. Klik pada Ya tombol, saat Kontrol Akun Pengguna Prompt tampaknya memberikan izin.
4. Sekarang, coba pelaksanaan perintah di prompt perintah dan periksa apakah kesalahan diselesaikan atau tidak.
Solusi 3 - Ubah rentang IP
Kesalahan ini dapat terjadi jika ada beberapa proses pada sistem Anda yang memanfaatkan port 80 atau port 443. Banyak pengguna telah dapat menyelesaikan konflik ini dengan menetapkan rentang IP yang sama sekali berbeda.
1. Ketuk pada Windows Kunci di keyboard Anda dan ketik teksnya command prompt di kotak pencarian.
Sekali Command prompt Dalam hasil pencarian dipilih, klik Jalankan sebagai administrator di sisi kanan.
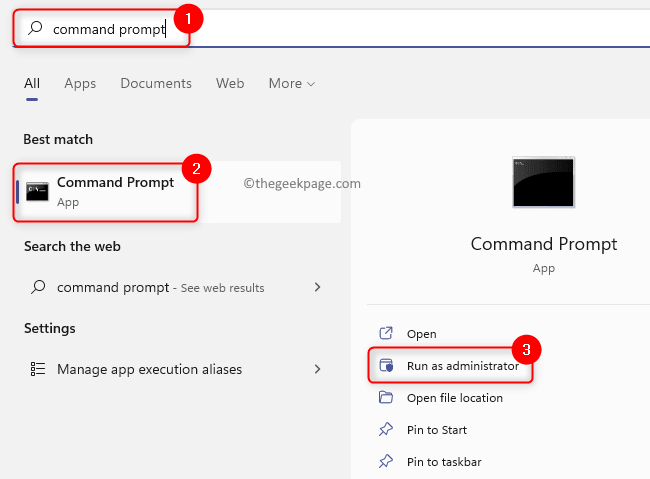
2. Setelah prompt perintah dibuka dengan hak istimewa admin, ketik perintah di bawah satu demi satu dan tekan Memasuki Untuk mengubah rentang IP untuk port TCP dan UDP.
Netsh int ipv4 Set Dynamicport TCP start = 10000 num = 1000 netsh int ipv4 Set Dynamicport udp start = 10000 num = 1000
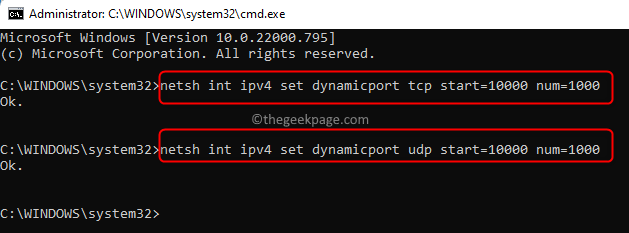
3. Periksa apakah ini membantu menyelesaikan masalah yang Anda hadapi. Jika masalahnya masih ada, maka pindah ke solusi berikutnya di bawah ini.
Solusi 4 - Selesaikan Konflik Pelabuhan IIS dengan membuat perubahan registri
Untuk menyelesaikan konflik port IIS, netstat.EXE Utility perlu dijalankan untuk menentukan apakah ada koneksi aktif lainnya ke port 80 atau port 443. Keadaan yang mungkin di mana pesan kesalahan ini muncul seperti yang disebutkan di bawah ini:
- Konfigurasi subkey registri ListenOnlyList tidak tepat di komputer yang menjalankan IIS.
- Port 80 dan Port 443 yang dibutuhkan oleh II digunakan oleh proses lain.
Setelah menggunakan NetStat.exe utility, jika Anda melihat tidak ada koneksi aktif dengan proses lain ke port yang disebutkan di atas, maka Anda perlu memeriksa ListenOnlyList konfigurasi subkey registri.
1. Buka Berlari kotak menggunakan Windows dan r Kombinasi kunci pada keyboard Anda.
Jenis cmd dan jalankan Command prompt dengan hak istimewa admin dengan menekan Ctrl + Shift + Enter kunci secara bersamaan.
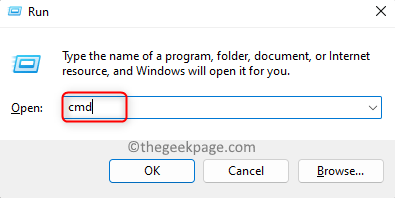
Klik Ya Saat diminta oleh Kontrol Akun Pengguna.
2. Ketik perintah di bawah ini dan tekan Memasuki untuk menjalankan netstat.utilitas exe.
netstat -ano
Perintah di atas mengembalikan daftar koneksi aktif.
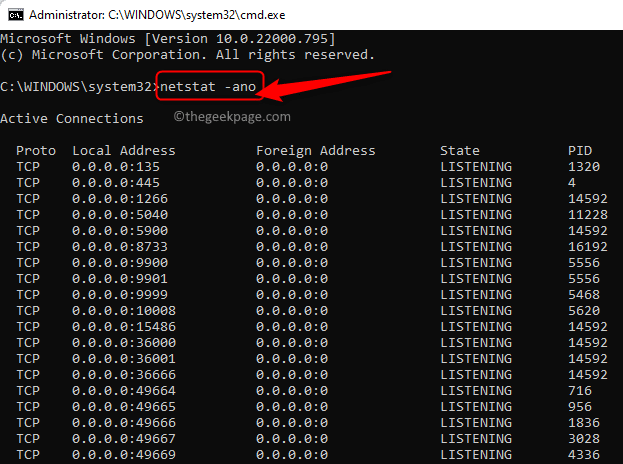
Gulir daftar ini dan periksa apakah port 80 dan port 443 digunakan oleh proses lainnya.
Jika port yang disebutkan di atas tidak digunakan secara aktif, maka Anda perlu membuat perubahan pada kunci dalam registri.
3. Sebelum membuat modifikasi apa pun pada registri, Anda harus menghentikan layanan HTTP yang menjalankan IIS.
Ketik perintah di prompt perintah dan tekan Memasuki.
http berhenti bersih
4. Saat Anda ditanya Apakah Anda ingin melanjutkan operasi ini?, jenis Y dan memukul Memasuki untuk melanjutkan.
Tutup prompt perintah setelah port http dinonaktifkan.
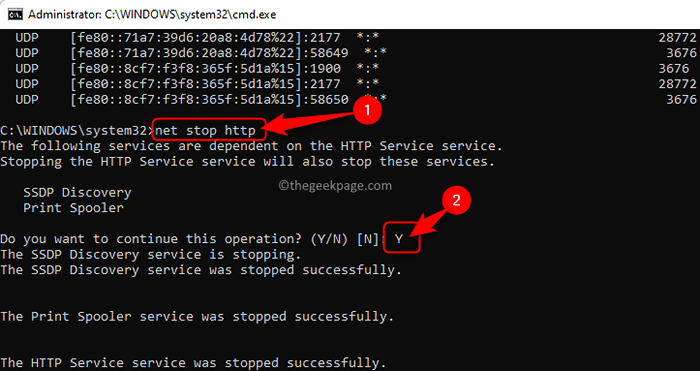
5. Ketuk pada Windows Kunci di keyboard Anda dan ketik Editor Registri di bilah pencarian windows.
Klik Editor Registri.
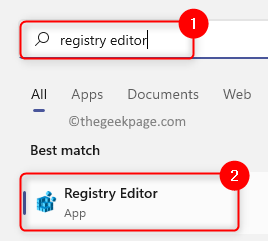
Jika Anda diminta oleh UAC Untuk memberikan izin, lalu klik Ya.
6. Dalam Editor Registri jendela, navigasikan ke lokasi di bawah atau salin dan tempel ke bilah navigasi registri.
Hkey_local_machine \ system \ currentControlset \ services \ http \ parameter \ listenOnlylist
Catatan: Jika Anda tidak menemukan ListenOnlyList Subkey, maka Anda tidak perlu membuat subkey sebagai alamat IP default 0.0.0.0 akan digunakan.
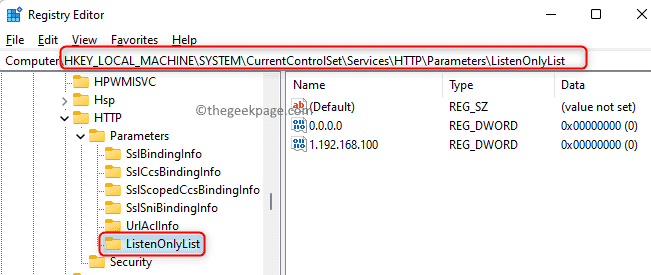
7. Sekarang, Anda harus pindah ke sisi kanan dan menghapus semua alamat IP selain dari nilai default 0.0.0.0
Klik kanan pada setiap alamat IP dan pilih opsi Menghapus.
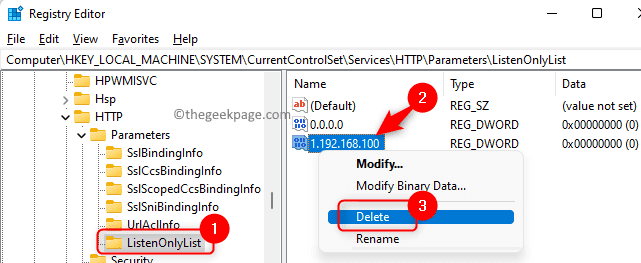
Di jendela yang muncul untuk mengkonfirmasi penghapusan subkey, klik Ya.
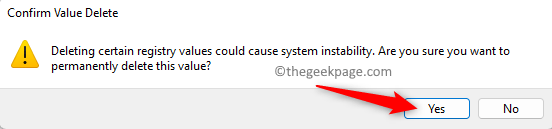
8. Keluar dari registri dan menyalakan ulang komputer Anda.
9. Setelah startup sistem, Anda harus memulai layanan HTTP.
Luncurkan Command prompt seperti yang ditunjukkan di atas.
Ketik perintah di bawah ini dan tekan Memasuki.
Mulai bersih http
10. Setelah layanan HTTP dimulai, cobalah menjalankan IIS (Layanan Informasi Internet) dan periksa apakah kesalahannya diselesaikan.
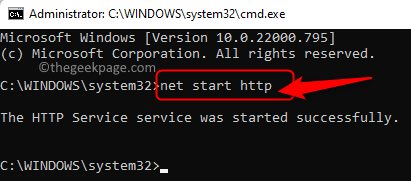
Itu dia!
Apakah artikel ini bermanfaat dalam penyelesaian “Proses ini tidak dapat mengakses kesalahan file ini” di pc windows Anda? Beri tahu kami pemikiran dan pendapat Anda di komentar di bawah.
- « Cara mengabaikan percakapan email di Microsoft Outlook
- Mode pesawat terbang di Windows 11/10 [fix] »

