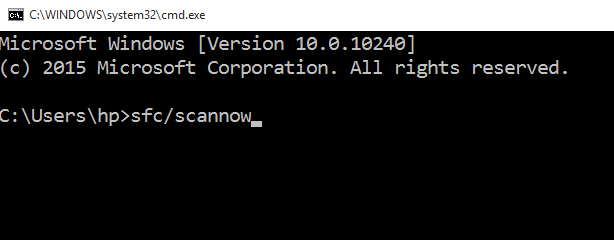Cara menyelesaikan menu mulai tidak berfungsi masalah di windows 10/11
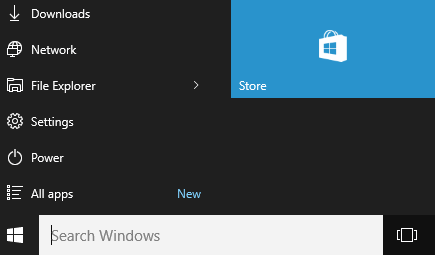
- 1244
- 382
- Jermaine Mohr
Menu Mulai mungkin terjebak di Windows 11 atau Windows 10 dan tidak akan terbuka. Tombol start terkadang tidak berfungsi sama sekali. Untuk menyelesaikan masalah ini, Anda dapat melanjutkan dengan proses langkah-langkah yang ditentukan di bawah ini-
Solusi awal - Kadang -kadang memulai ulang PC Anda memperbaiki masalah ini.
Daftar isi
- Perbaiki 1 - Restart File Explorer
- Perbaiki 2 - Paket Mulai Menu Mulai
- Perbaiki 3 - restart startMenuexperienchost.exe
- Perbaiki 4 - Nonaktifkan Auto Sembunyikan Taskbar
- Perbaiki 5 - Setel ulang semua aplikasi
- Perbaiki 6 - Menggunakan Registry
- Perbaiki 7 - Perintah CMD
- Perbaiki 8: Akun Pengguna Baru
- Perbaiki 9: Setel ulang Windows
Perbaiki 1 - Restart File Explorer
1 - tekan Ctrl + Shift + ESC Kunci bersama dari keyboard untuk dibuka Pengelola tugas.
2 -How, temukan Windows Explorer . Klik kanan di atasnya dan pilih mengulang kembali.
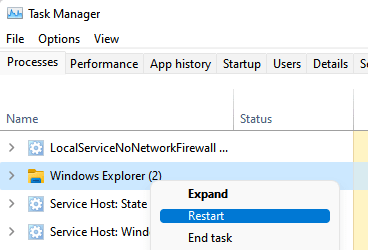
Perbaiki 2 - Paket Mulai Menu Mulai
1 - Cari PowerShell di kotak pencarian bilah tugas dan kemudian lakukan a klik kanan pada ikon PowerShell dan pilih Jalankan sebagai AdminSitrator.
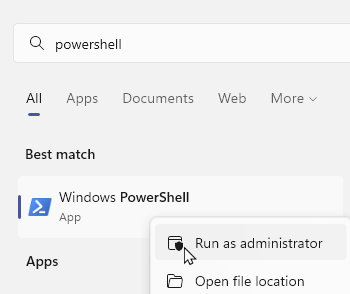
2 - Sekarang, salin dan tempel perintah PowerShell yang ditunjukkan di bawah ini di jendela PowerShell dan tekan tombol Enter untuk menjalankannya
Get -appxpackage -all * shellexperience * -packagetype bundle |% add -appxpackage -register -disableDevelopmentMode ($ _.InstallLocation + "\ appxmetadata \ appxbundlemanifest.xml ")
3 -Dose PowerShell jendela dan coba lagi.
Perbaiki 3 - restart startMenuexperienchost.exe
1 - Buka Task Manager dengan menekan Ctrl + Shift + ESC kunci bersama untuk dibuka Pengelola tugas
2 - Temukan StartMenExperienchost.exe , klik kanan dan pilih Tugas Akhir
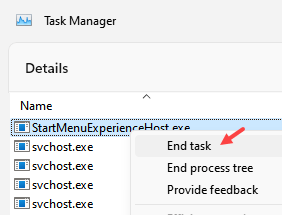
Klik pada proses akhir dari prompt yang muncul. Tunggu beberapa detik dan secara otomatis akan restart dirinya sendiri. Sekarang, periksa apakah masalah Anda diselesaikan atau tidak.
Jika tidak terpecahkan, di Task Manager, klik File> Jalankan Tugas Baru dan kemudian ketik StartMenExperienchost.exe di dalamnya dan klik ok.
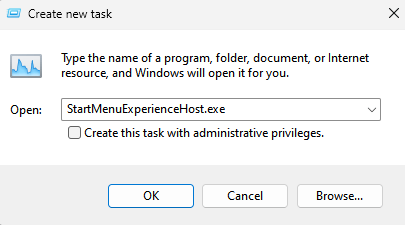
Jika ini juga tidak berhasil, cobalah tugas mengakhiri untuk proses berikut yang diberikan di bawah ini
- SearchIndexer.exe
- RuntimeBroker.exe
- Searchhost.exe
Perbaiki 4 - Nonaktifkan Auto Sembunyikan Taskbar
1 - Buka Pengaturan Panel dengan menekan Windows Dan SAYA kunci dari keyboard
2 - Klik Personalisasi
3 - Klik Taskbar Di menu kiri.
4 - Sekarang, matikan Secara otomatis sembunyikan bilah tugas dalam mode desktop
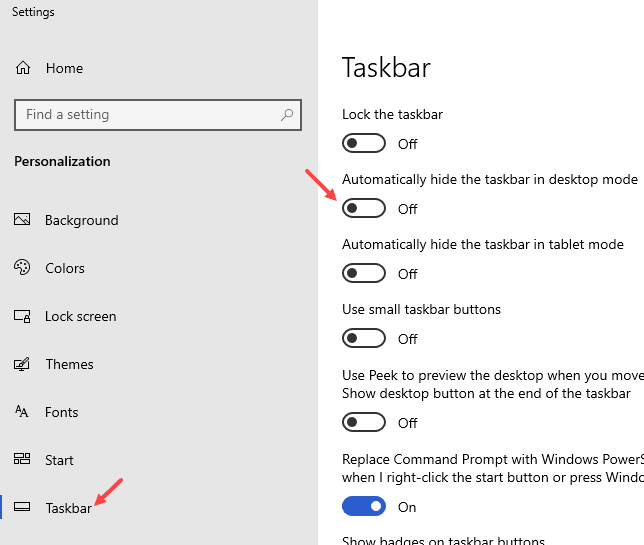
Untuk pengguna Windows 11
1 - Cari Mengontrol penyelarasan bilah tugas di kotak pencarian windows.
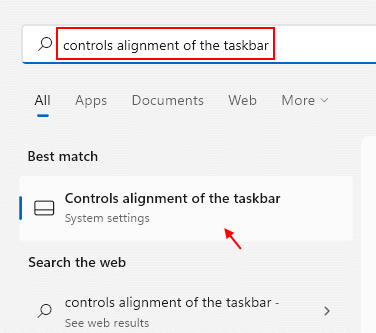
2 - Sekarang, klik Mengontrol penyelarasan bilah tugas dari hasil pencarian.
3 -How, pastikan Secara otomatis menyembunyikan bilah tugas Opsi tidak dipilih.
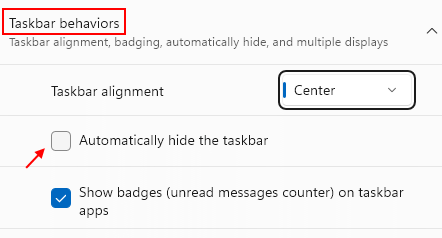
Perbaiki 5 - Setel ulang semua aplikasi
1. Tekan Ctrl + Shift + ESC Kunci bersama untuk membuka manajer tugas.
2. Sekarang, klik File> Jalankan Tugas Baru.

3. Sekarang Tulis PowerShell di dalamnya dan periksa opsi yang mengatakan Buat tugas dengan hak istimewa administratif
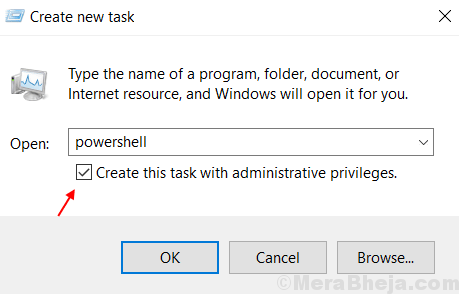
2. Sekarang di jendela PowerShell, ketik perintah ini -
Get -appxpackage -allusers | Foreach add -appxpackage -disableDevelopmentMode -register "$ ($ _.Installlocation) \ appxmanifest.xml "
3. Perintah itu hanya membutuhkan waktu sedetik untuk diselesaikan. Abaikan kesalahan, jika ada. Keluarlah jendela.
4. Periksa tombol Mulai, jika berfungsi dengan benar.
Perbaiki 6 - Menggunakan Registry
1. Tekan Kunci Windows + R Bersama untuk Open Run.
2. Menulis Regedit di dalamnya dan klik OK untuk membuka editor registri.

3. Sekarang, telusuri lokasi berikut di editor registri.
Hkey_local_machine \ system \ currentControlset \ services \ wpnuserservice
4. Menemukan awal Di sisi kanan dan klik dua kali untuk memodifikasinya.
5. Ubah nilainya menjadi 4.
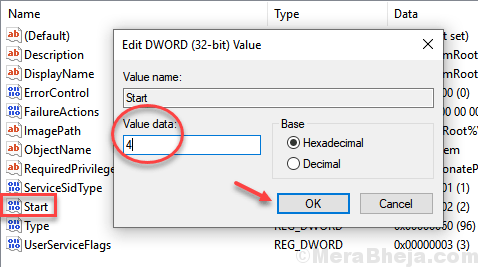
6. Tutup editor registri dan Menyalakan ulang PC Anda.
Perbaiki 7 - Perintah CMD
1. Tekan Kunci Windows + R kunci bersama untuk dibuka BERLARI.
2. Menulis Cmd di dalamnya dan tekan ctrl + shift + masukkan tombol bersama -sama.
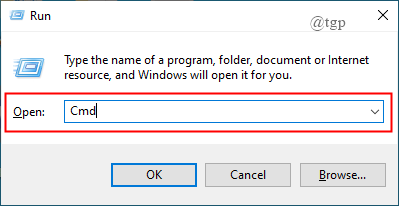
3. Dalam tipe prompt perintah-
SFC/SCANNOW
4. Restart PC setelah menyelesaikan proses pemindaian. Periksa apakah masalahnya diselesaikan.
5. Kalau tidak, buka prompt dan ketik perintah-
Dism /Online /Cleanup-Image /RestoreHealth
6. Restart PC Anda dan periksa apakah itu membantu atau tidak.
Perbaiki 8: Akun Pengguna Baru
Itu mungkin memecahkan masalah. Anda hanya dapat membuat akun pengguna baru dan tombol start mungkin akan berfungsi di akun ini. Jika berhasil, maka cobalah masuk ke akun lama Anda.
1 - tekan Windows Dan SAYA kunci bersama melalui keyboard untuk dibuka Pengaturan
2 -How, klik Akun
3 -Klik Keluarga & Pengguna Lain
4 -Klik Menambahkan akun
5 -Klik Saya tidak memiliki orang ini masuk informasi
6 -Klik Tambahkan pengguna tanpa akun Microsoft

7- Sekarang, setelah Anda membuat akun lokal, masuk melalui akun ini.
8- Sekarang, login lagi menggunakan akun lama
Perbaiki 9: Setel ulang Windows
1 - Cari Setel ulang PC ini di kotak pencarian.
2 -Klik di atasnya.
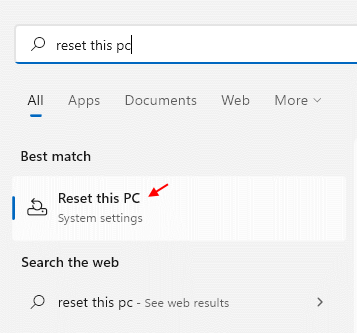
3- Ikuti proses layar untuk mereset PC Windows.
Ini adalah solusi terakhir yang mungkin, dan Anda dapat melakukannya dengan menyimpan semua data Anda sebagai cadangan ke hard disk dan kemudian pergi dengan salah satu dari 2 opsi yang tersedia -
-
Simpan file saya
-
Hapus semuanya
Semoga ini akan membantu Anda. Jika Anda memiliki cara lain untuk menyelesaikannya, beri tahu kami dengan berkomentar di bawah ini.
- « Cara menyalakan / mematikan pengaturan sinkronisasi di windows 10
- Panduan Gerakan di Windows 10 PC »