Cara memperbaiki thumbnail tidak ditampilkan di windows 11 atau 10
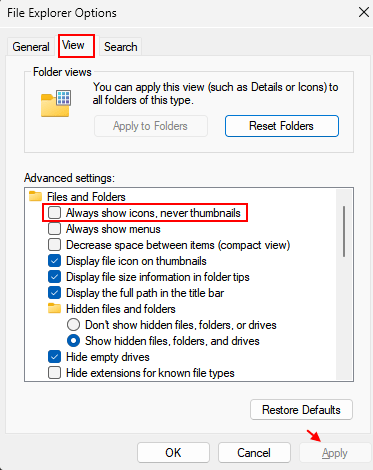
- 2334
- 390
- Luis Baumbach
Saat menavigasi melalui file explorer, banyak pengguna lebih suka melihat thumbnail daripada ikon. Namun, kadang -kadang, sistem Anda gagal menunjukkan thumbnail dan ini bisa membuat frustasi. Thumbnail tampaknya lebih berguna daripada ikon karena mereka memberi Anda pratinjau cepat file Anda tanpa membukanya. Ini adalah masalah umum dan dapat memicu karena banyak alasan.
Untungnya, ada beberapa cara untuk memperbaiki thumbnail yang tidak ditampilkan di edisi Windows 11/10. Dalam posting ini, kami telah mencantumkan beberapa solusi yang mungkin dapat membantu Anda memperbaiki masalah ini. Mari kita lihat caranya:
Daftar isi
- Metode 1: Periksa Opsi File Explorer
- Metode 2: Restart Windows Explorer
- Metode 3: Periksa menu konteks Anda
- Metode 4: Kembalikan Opsi Explorer File menjadi default
- Metode 5: Jalankan pemindaian SFC
- Metode 6: Gunakan pembersihan disk untuk menghapus cache thumbnail Anda
- Metode 7: Kembalikan pengaturan default untuk folder masalah
- Metode 8: Periksa Pengaturan Sistem Lanjutan
- Metode 9: Ubah Pengaturan Editor Kebijakan Grup
- Metode 10: Ubah aplikasi default untuk file masalah
- Metode 11: Edit pengaturan registri
- Metode 12: Hentikan Windows dari Menghapus Cache Thumbnail Anda
- Metode 2: Gunakan jalur UNC untuk mengakses folder bersama
Metode 1: Periksa Opsi File Explorer
Thumbnail yang tidak menunjukkan masalah di Windows Explorer Anda dapat muncul karena kesalahan dalam pengaturan File Explorer. Mungkin saja fitur Windows diatur dengan cara di mana ia menunjukkan ikon alih -alih thumbnail dan karenanya, thumbnail tidak ditampilkan. Dalam kasus seperti itu, cukup ubah pengaturan dan itu harus memperbaiki masalah. Mari kita lihat caranya:
Langkah 1: Tekan hotkey - Menang + r, di keyboard Anda, untuk membuka Jalankan perintah jendela.
Langkah 2: Di bidang teks, tulis folder kontrol dan tekan OKE.
Itu Opsi Explore File Kotak dialog akan terbuka sekarang.
Langkah 3: Sekarang, pilih Melihat tab dan pergi ke Pengaturan lanjutan bagian.
Di sini, pergi ke File dan folder bagian dan hapus centang kotak di sebelah “Selalu tunjukkan ikon, jangan pernah thumbnail“.
Tekan Menerapkan kemudian OKE untuk menyimpan perubahan dan keluar.
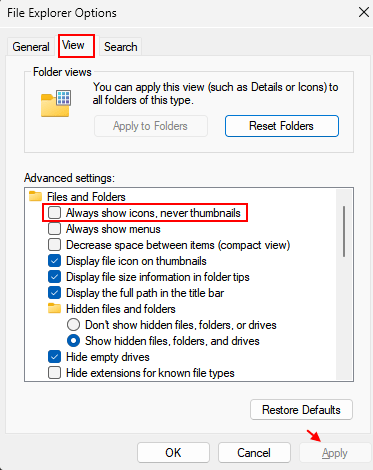
*Catatan - Jika Anda melihat opsi ini dimatikan, Anda dapat mencentang kotak untuk mengubahnya, tekan Menerapkan Dan OKE Untuk menyimpan perubahan, tunggu sebentar dan kemudian kembali dan hapus centang kotak untuk mematikannya lagi.
Karena ini adalah salah satu alasan utama mengapa Anda dapat menemukan thumbnail yang tidak menunjukkan masalah, metode ini akan membantu memperbaikinya.
Metode 2: Restart Windows Explorer
Mungkin saja Windows Explorer dipengaruhi dengan bug dan karenanya, mulai tidak berfungsi, seperti tidak menunjukkan thumbnail untuk file dan folder. Force memulai kembali penjelajah dapat membantu memperbaiki masalah: mari kita lihat caranya:
Langkah 1: Tekan Menang + r kunci pada saat yang sama dan Berlari perintah akan terbuka.
Langkah 2: Di Bilah Pencarian Perintah Jalankan, ketik TaskMgr dan tekan tombol Enter.
Langkah 3: Di jendela Task Manager yang terbuka, di bawah tab Proses, buka daftar proses Windows dan cari Windows Explorer.
Sekarang, klik kanan di atasnya dan pilih Mengulang kembali.
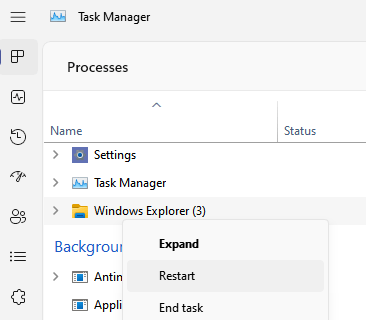
Ini akan memaksa restart penjelajah dan sekarang, Anda harus melihat thumbnail untuk file masalah.
Metode 3: Periksa menu konteks Anda
Jika PC Windows 11 Anda menginstal perangkat lunak ACDSEE, itu bisa menjadi alasan di balik masalah tampilan thumbnail yang hilang. Banyak pengguna telah menemukan perangkat lunak menyebabkan masalah thumbnail dan itu tampaknya disebabkan oleh fakta bahwa Windows telah menggunakan codec dari perangkat lunak untuk menampilkan thumbnail.
Namun, Anda mungkin dapat memperbaiki masalah dengan mengikuti instruksi di bawah ini:
Langkah 1: tekan Menang + e hotkey dan itu akan membuka File Explorer.
Di sini, arahkan ke folder yang diinginkan dan temukan gambar yang tidak menunjukkan thumbnail.
Klik kanan di atasnya melayang di atasnya Buka dengan pilihan
Pilih siapa pun yang Anda sukai dan itu harus mulai menampilkan thumbnail setelah ini.
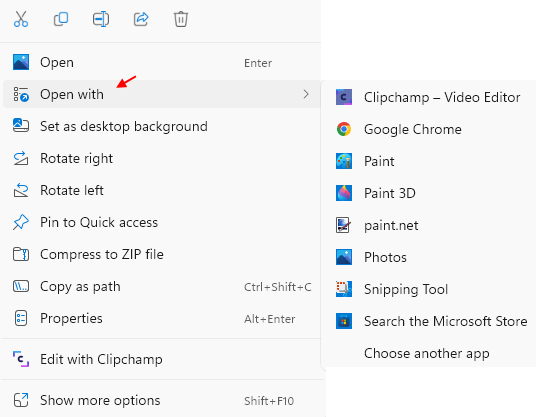
*Catatan - Pastikan Anda menyegarkan layar setelah Anda memilih opsi pratinjau.
Meskipun mengejutkan, banyak pengguna telah melaporkan bahwa trik ini telah berhasil dan karenanya, ini dapat menyelesaikan masalah untuk Anda.
Metode 4: Kembalikan Opsi Explorer File menjadi default
Dalam kebanyakan kasus, pengaturan file Explorer adalah alasan di balik masalah thumbnail yang hilang. Dalam hal ini, mengatur ulang pengaturan File Explorer dapat membantu memperbaiki masalah. Mari kita lihat caranya:
Langkah 1: Tekan hotkey - Menang + r, di keyboard Anda, untuk membuka Jalankan perintah jendela.
Langkah 2: Di bidang teks, tulis folder kontrol dan tekan OKE.
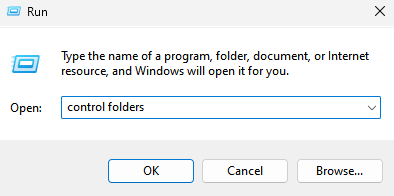
Anda sekarang akan melihat jendela Opsi File Explorer.
Langkah 3: Di kotak dialog Opsi File Explorer, tetap di Umum tab.
Di sini, pergi ke bawah dan tekan Kembalikan default tombol.
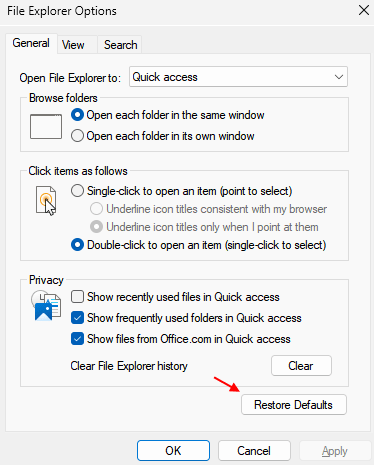
Langkah 4: Sekarang, pindah ke Melihat tab dan klik memulihkan default lagi menuju dasar.
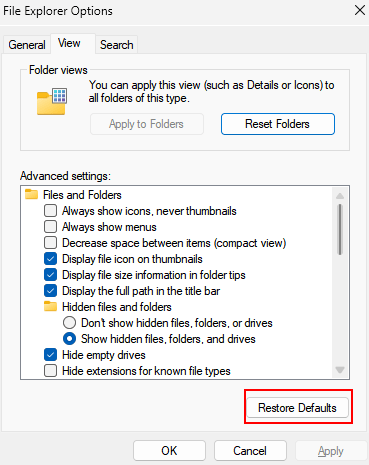
Setelah selesai, tekan Menerapkan kemudian OKE tombol untuk menyimpan perubahan dan keluar.
Sekarang, kembali ke gambar yang gagal menunjukkan thumbnail dan itu harus diperbaiki sekarang.
Metode 5: Jalankan pemindaian SFC
Masalah tertentu, seperti thumbnail yang hilang di penjelajah file juga dapat muncul karena file sistem yang hilang atau korup. Dalam hal ini, Anda dapat menjalankan pemeriksaan file sistem dan melihat apakah itu membantu mendapatkan mini. Ikuti instruksi di bawah ini untuk menjalankan pemindaian SFC:
Langkah 1: Tekan tombol pintasan - Menang + r dan jendela perintah run diluncurkan.
Langkah 2: Di bilah pencarian perintah run, tulis cmd dan pada saat yang sama, tekan Ctrl + Shift + Enter Hotkeys.
Ini akan membuka jendela prompt perintah dengan hak administrator.
Langkah 3: Sekarang, ketikkan perintah di bawah ini di jendela Command Prompt (Admin) dan tekan tombol Enter:
SFC / SCANNOW
Proses ini membutuhkan waktu, jadi tunggu sampai selesai. Ini akan mencari file yang rusak dan memperbaikinya di tempat.
Setelah selesai, itu akan menampilkan pesan keberhasilan dan Anda sekarang dapat, tutup jendela.
Sekarang, reboot PC Anda, buka file explorer dan periksa apakah gambar menunjukkan thumbnail.
Metode 6: Gunakan pembersihan disk untuk menghapus cache thumbnail Anda
Thumbnail diketahui menggunakan cache thumbnail dan karenanya, ketika cache ini rusak, Anda mungkin menemukan kesalahan ini. Anda dapat mencoba membersihkan cache thumbnail menggunakan alat pembersih disk dan Windows 11 akan menghasilkan kembali. Inilah cara menghapus cache thumbnail menggunakan pembersihan disk:
Langkah 1: Tekan Menang + r kunci secara bersamaan di keyboard Anda dan buka Berlari jendela perintah.
Langkah 2: Di perintah run, ketik perintah - cleanmgr dan tekan tombol OK untuk membuka jendela kecil untuk pembersihan disk.
Langkah 3: Di Disk Cleanup: Jendela Pemilihan Drive, pilih drive dari drop-down dan tekan OK.
Langkah 4: Tunggu kotak dialog pembersihan disk baru dibuka.
Di sini, di file untuk menghapus bidang, menggulir ke bawah dan mencari Thumbnails.
Centang kotak di sebelahnya.
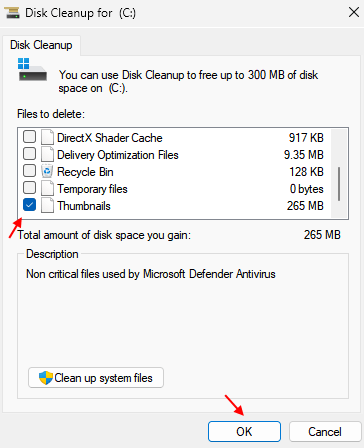
Setelah selesai, tekan OKE untuk keluar.
Cache thumbnail sekarang berhasil dihapus dari PC Anda. Windows 11 sekarang akan menghasilkan thumbnail lagi dan masalahnya harus diselesaikan sekarang.
Metode 7: Kembalikan pengaturan default untuk folder masalah
Terkadang, thumbnail mungkin tidak ditampilkan karena ada masalah dengan pengaturan folder dan karenanya, Anda dapat mengembalikan pengaturan default untuk folder masalah untuk memeriksa apakah itu membantu memperbaiki masalah. Mari kita lihat caranya:
Langkah 1: Pergi ke folder yang tidak menunjukkan thumbnail, klik kanan di atasnya dan pilih Properti.
Langkah 2: Di kotak dialog Folder Properties, pilih Menyesuaikan tab.
Di sini, buka bagian gambar folder dan tekan Memulihkan Bawaan tombol.
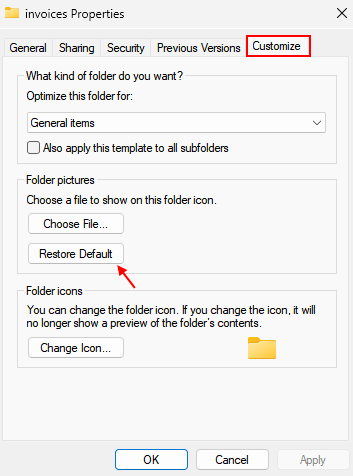
Setelah selesai, tekan Apply dan kemudian OK untuk menyimpan dan keluar.
Pengaturan default folder masalah sekarang berhasil diatur ulang. Anda sekarang harus melihat thumbnail.
Metode 8: Periksa Pengaturan Sistem Lanjutan
Anda juga dapat mengubah pengaturan sistem lanjutan dan melihat apakah itu membantu memperbaiki thumbnail yang tidak menunjukkan masalah. Begini caranya:
Langkah 1: Buka Berlari jendela perintah dan untuk ini, Anda dapat menekan Menang + r kunci bersama.
Langkah 2: Saat Jendela Perintah Jalankan terbuka, ketik sysdm.cpl dan tekan OKE tombol.
Ini akan membuka Properti sistem jendela.
Langkah 3: Di kotak dialog System Properties, navigasikan ke Canggih tab.
Sekarang, pergi ke Pertunjukan bagian dan klik Pengaturan.
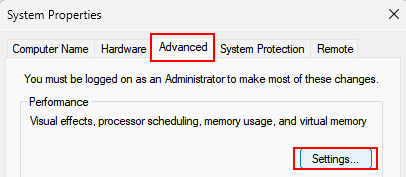
Langkah 5: Anda sekarang akan melihat jendela Opsi Kinerja.
Di sini, pilih opsi khusus dan periksa dua opsi - simpan pratinjau thumbnail bilah tugas dan tunjukkan thumbnail alih -alih ikon.
Setelah selesai, tekan tombol Apply dan OK untuk menyimpan perubahan dan keluar.
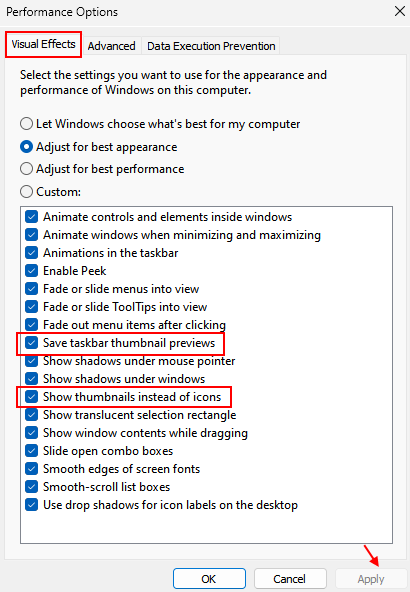
Anda sekarang harus melihat thumbnail untuk gambar yang tidak menampilkannya sebelumnya.
Metode 9: Ubah Pengaturan Editor Kebijakan Grup
Jika Anda memiliki akses ke Editor Kebijakan Grup di PC Anda, Anda dapat membuat perubahan dalam pengaturan Editor Kebijakan Grup dan memeriksa apakah itu membantu Anda melihat thumbnail lagi untuk gambar atau folder masalah. Ikuti langkah -langkah di bawah ini untuk mengubah pengaturan GPET:
Langkah 1: Tekan Menang + r tombol pintas dan buka Berlari jendela perintah.
Langkah 2: Di bilah pencarian, tulis gpedit.MSC dan tekan OK untuk meluncurkan jendela Editor Kebijakan Grup.
Langkah 3: Di Editor Kebijakan Grup, ikuti jalur di bawah ini di sisi kiri panel:
Konfigurasi Pengguna> Templat Administratif> Menu Mulai dan Taskbar
Langkah 4: Sekarang, arahkan ke sisi kanan panel, gulir ke bawah ke ujung daftar dan klik dua kali pada opsi - Matikan Thumbnail Taskbar.
Langkah 5: Selanjutnya, di kotak dialog matikan Taskbar Thumbnails, dan pilih Cacat.
Tekan berlaku dan kemudian OKE ke menerapkan perubahan dan keluar.
Sekarang, periksa folder atau gambar di file penjelajah dan Anda harus melihat itu adalah thumbnail sekarang.
*Catatan - Atau, Anda juga dapat mengubah pengaturan lain di Editor Kebijakan Grup untuk mungkin memperbaiki masalah thumbnail yang hilang. Begini caranya:
Langkah 1: Ikuti langkah 1 dan 2 seperti yang ditunjukkan di atas untuk membuka editor kebijakan grup dan kemudian ikuti jalur di bawah ini di sisi kiri untuk mencapai pengaturan file Explore:
Konfigurasi Pengguna> Templat Administratif> Komponen Windows> File Explorer
Langkah 2: Sekarang, pergi ke sisi kanan dan klik dua kali Matikan tampilan thumbnail dan hanya menampilkan ikon pilihan.
Langkah 3: Dalam matikan tampilan thumbnail dan hanya jendela ikon tampilan yang terbuka, pilih Tidak dikonfigurasi atau Dengan disabilitas pilihan.
Tekan tombol apply dan kemudian OK.
Ini akan menyimpan perubahan yang dibuat dan menutup jendela.
Sekarang, Keluar dari Editor Kebijakan Grup dan kembali ke File Explorer dan periksa apakah ini telah memperbaiki masalah Thumbnail.
Metode 10: Ubah aplikasi default untuk file masalah
Anda juga dapat mencoba mengubah aplikasi default untuk membuka file. Mari kita lihat caranya:
Langkah 1: Buka file masalah di file explorer (tekan tombol win + e secara bersamaan), klik kanan di atasnya dan pilih buka dengan dari menu klik kanan dan kemudian pilih aplikasi lain.
Langkah 2: Selanjutnya, Anda akan melihat jendela lain - bagaimana Anda ingin membuka file ini?
Di sini, pilih aplikasi yang berbeda dan kemudian centang kotak di sebelah untuk selalu menggunakan aplikasi ini untuk membuka file ke bawah.
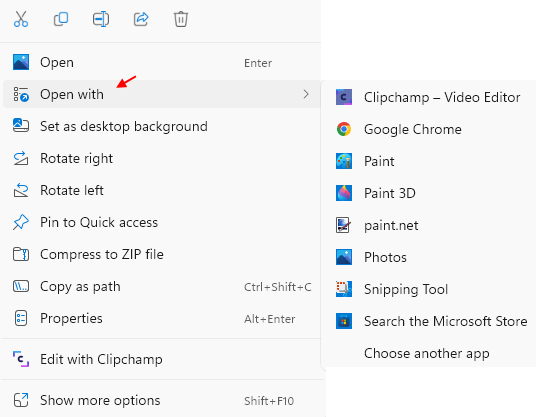
Anda sekarang telah berhasil mengatur aplikasi default untuk file Anda dan ketika Anda mencoba membukanya lagi, Anda sekarang harus melihat thumbnail untuk itu.
Metode 11: Edit pengaturan registri
Terkadang, ketika sebagian besar metode gagal memperbaiki masalah, mengedit beberapa pengaturan di editor registri dapat membantu memperbaiki masalah dan karenanya, adalah kasus dengan masalah thumbnail yang hilang. Inilah cara mengedit pengaturan registri:
*Catatan - Sebelum Anda membuat perubahan pada Editor Registry, ingatlah untuk membuat cadangan pengaturan registri. Ini karena, jika Anda kehilangan pengaturan selama proses, itu dapat dengan mudah dipulihkan.
Langkah 1: Buka Bilah Pencarian Perintah Jalankan (Pergi ke Mulai, Klik Kanan dan Klik Jalankan) dan ketik Regedit di dalam kotak.
tekan OK.
Langkah 2: Saat editor registri membuka, menyalin, dan menempel jalur di bawah ini di bilah alamatnya dan tekan Enter:
Hkey_current_user \ software \ microsoft \ windows \ currentversion \ policies \ explorer
Sekarang, navigasikan ke sisi kanan dan cari nilai DWORD - Disablethumbnails.
Klik dua kali di atasnya.
Langkah 3: Anda sekarang akan melihat Jendela Kecil baru - Edit Dword (32 -bit) Nilai.
Buka bidang data nilai dan atur ke 0.
Tekan OK untuk menerapkan perubahan.
*Catatan - Namun, dari Anda tidak menemukan kunci Explorer di bawah kebijakan, ikuti instruksi di bawah ini untuk membuat kunci dan kemudian buat nilai DWORD disablethumbnails:
Langkah 1: Ikuti langkah seperti di atas untuk membuka jendela Registry Editor.
Langkah 2: Selanjutnya, arahkan ke jalur di bawah ini:
Hkey_current_user \ software \ microsoft \ windows \ currentVersion \ kebijakan
Langkah 3: Sekarang, di sisi kiri panel, klik kanan pada kunci kebijakan, pilih Baru dan kemudian pilih Kunci.
Langkah 4: Ubah nama kunci baru sebagai Penjelajah.
Langkah 5: Selanjutnya, pindahkan kursor ke sisi kanan, klik kanan pada area kosong, pilih yang baru lalu pilih nilai DWORD (32-bit).
Langkah 6: Ganti nama nilai DWORD baru ini sebagai Disablethumbnails.
Klik dua kali di atasnya.
Langkah 7: Di kotak dialog nilai Edit Dword (32-bit), atur bidang data nilai sebagai 0.
Tekan OK untuk menyimpan perubahan.
Sekarang, Keluar dari Jendela Editor Registry dan Thumbnail untuk File Masalah harus muncul sekarang.
Metode 12: Hentikan Windows dari Menghapus Cache Thumbnail Anda
Kemungkinannya adalah, bahwa Windows 11 Anda menghapus semua cache thumbnail dan karenanya, mereka tidak muncul ketika Anda membuka file atau folder di File Explorer dalam kasus ini, Anda dapat menghentikan Windows dari menghapus cache thumbnail. Begini caranya:
*Catatan - Mengubah pengaturan ini bisa berisiko dan karenanya, cobalah metode ini dengan risiko Anda sendiri.
Langkah 1: Pergi ke Mulai (Ikon Windows di Taskbar), klik kanan di atasnya dan pilih Run.
Langkah 2: Di Jendela Perintah Jalankan, ketik data aplikasi di bidang teks dan tekan OK.
Langkah 3: Ini akan membuka Data aplikasi folder di file penjelajah.
Di sini, arahkan ke jalan di bawah ini:
Lokal> Microsoft> Windows
Langkah 4: Saat Anda mencapai folder Windows, cari Penjelajah, klik kanan di atasnya dan pilih Properti.
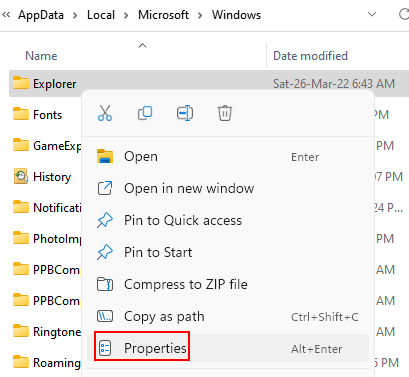
Langkah 5: Di Properti kotak dialog, pilih Keamanan tab dan tekan Canggih tombol di bagian bawah.
Langkah 6: Ini akan membuka pengaturan keamanan canggih untuk Explorer Window.
Saat tetap di tab Izin, buka ke kiri bawah dan klik Menambahkan.
Langkah 7: Di entri izin untuk jendela Explorer yang Anda lihat selanjutnya, klik pada Pilih kepala sekolah tautan berwarna biru.
Langkah 8: Sekarang Anda akan melihat jendela baru - Pilih Pengguna atau Grup.
Di sini, buka nama masukkan objek untuk memilih bidang dan ketik Sistem.
Kemudian, klik Periksa nama di sebelahnya.
Tekan OK untuk kembali ke entri izin untuk jendela Explorer.
Langkah 9: Sekarang, buka bidang Type, klik drop-down di sebelahnya dan pilih Membantah.
Langkah 10: Sekarang, klik tautan SHOW Lanjutan di bawah ini, di sisi kanan.
Langkah 11: Selanjutnya, di bidang Izin Tingkat Lanjut, hapus centang semua kotak, kecuali hapus subfolder dan file dan hapus.
Tekan tombol OK untuk kembali ke pengaturan Security Lanjutan untuk Jendela Explorer.
Langkah 12: Tekan Apply dan kemudian OK untuk menyimpan perubahan.
Langkah 13: Tekan Terapkan dan OK di jendela Properti lagi untuk menerapkan perubahan dan keluar.
Sekarang, arahkan ke file atau folder yang Anda miliki masalah thumbnail dan Anda harus melihat thumbnail untuk itu sekarang.
Metode 2: Gunakan jalur UNC untuk mengakses folder bersama
Thumbnail yang tidak menunjukkan masalah juga dapat muncul dalam kasus di mana Anda mencoba mengakses folder bersama dalam drive jaringan tertentu menggunakannya huruf unik. Ini adalah kesalahan umum yang telah dihadapi pengguna di luar akhir. Dalam kasus seperti itu, Anda dapat mencoba mengakses folder bersama di jalur jaringan, menggunakan jalur UNC (Universal Naming Convention), misalnya:
\\ ip_address \ sharename
Ini akan membantu Anda memperbaiki masalah dan Anda akan melihat thumbnail lagi.
Selain itu, Anda juga dapat, periksa apakah ada memori yang tersedia di PC Anda, yang mungkin menyebabkan masalah, jika tidak, maka Anda dapat mempertimbangkan untuk meningkatkan RAM. Atau, Anda juga dapat mencoba membersihkan sampah dari drive sistem menggunakan alat pembersih disk dan Anda bahkan mungkin tidak perlu meningkatkan RAM dan memperbaiki masalahnya.
Namun, mungkin saja thumbnail tidak muncul karena program pihak ketiga yang baru-baru ini Anda instal di PC Anda. Anda dapat menghapus instalan program dan memeriksa apakah itu membantu memperbaiki masalah. Pada saat yang sama, banyak masalah Windows muncul karena driver grafik yang sudah ketinggalan zaman dan karenanya, Anda dapat mempertimbangkan untuk memperbarui drive grafis dan mungkin memperbaiki masalah thumbnail.
Anda juga dapat memeriksa apakah ada codec video yang hilang yang bertanggung jawab atas tidak hanya tidak berfungsi dari file video, tetapi juga thumbnail. Dalam kasus seperti itu, pastikan Anda menginstal codec yang diperlukan dan ini harus mendapatkan thumbnail kembali.
Selain itu, berdasarkan pengalaman beberapa pengguna, thumbnail yang tidak menunjukkan masalah juga bisa disebabkan oleh fakta bahwa ICONCODECService.Layanan DLL dinonaktifkan. Menurut pengguna, layanan DLL ini mungkin bertanggung jawab untuk mengonversi png ke ikon BNP dan menonaktifkan file DLL ini, mungkin interfere dengan thumbnail. Oleh karena itu, pastikan bahwa layanan ini diaktifkan.
Di sisi lain, thumbnail juga mungkin hilang karena program Paint Shop Pro dan masalah ini terutama muncul ketika Anda menggunakan versi 32-bitnya. Oleh karena itu, pastikan Anda memasang versi 32-bit dan 64-bit dari Paint Shop Pro dan Anda akan melihat thumbnail kembali lagi.
Pada saat yang sama, Anda juga dapat mencoba alat Fix It oleh Microsoft yang dapat membantu Anda menangani berbagai masalah yang terkait dengan file dan folder, dan itu termasuk masalah thumbnail yang hilang. Cukup Google untuk alat Microsoft Fix IT dan kemudian unduh dan jalankan alat dari situs web tepercaya.
Namun, sering kali, banyak masalah windows hanya bisa muncul jika sistem Anda terpengaruh dengan malware. Jadi, Anda bisa menjalankan pemindaian antivirus dan memeriksa malware dan karantina apa pun jika ada yang ditemukan. Ini dapat membantu Anda memperbaiki masalah thumbnail.
Jika semua gagal, Anda dapat mencoba alat generator thumbnail pihak ketiga yang mudah tersedia online dan menghasilkan thumbnail untuk file atau folder yang terpengaruh.
- « 7 cara untuk memperbaiki Windows 11 dan memperbaiki file yang rusak
- Cara melacak laptop windows curian »

