7 Cara Membuat Lebih Banyak Ruang Disk di Windows 10

- 1168
- 31
- Dr. Travis Bahringer
Saat komputer Anda berjalan rendah pada penyimpanan fisik, kecepatan, kinerja, dan kemampuannya untuk mempertahankan integritas sistem akan terpengaruh. Hard drive yang dikelola dengan buruk dapat membuat Anda dengan sedikit ruang untuk memasang pembaruan yang signifikan dan umumnya akan menurunkan pengalaman pengguna dari waktu ke waktu.
Dalam artikel ini, kami akan membahas beberapa cara untuk membuat lebih banyak ruang disk di Windows 10.
Daftar isi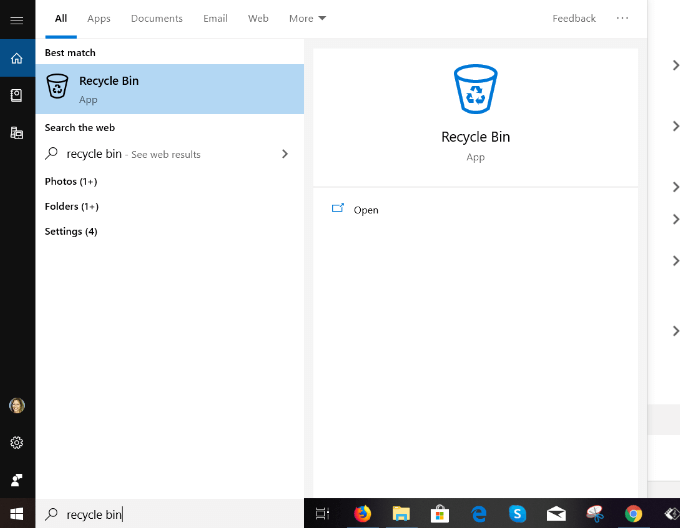
- Klik Membuka untuk pergi ke Mengelola bagian aplikasi. Gulir item sebelum menghapusnya untuk memastikan Anda tidak menghapus sesuatu yang Anda butuhkan.
- Jika Anda menemukan file yang secara keliru dihapus, klik dan pilih Memulihkan. Item yang dipilih akan dihapus dari tempat sampah daur ulang.
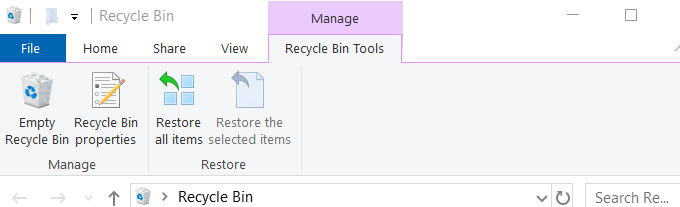
- Saat Anda mengklik Bin Daur Ulang Kosong, Pop-up akan bertanya: Apakah Anda yakin ingin menghapus semua item ini secara permanen?
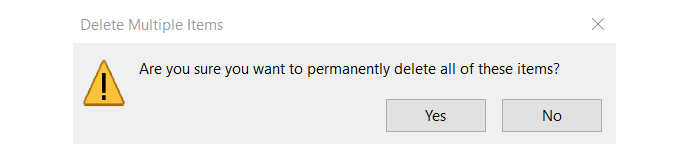
- Klik Ya untuk merebut kembali ruang disk yang berharga.
Hapus aplikasi & program yang tidak diinginkan
Windows 10 hadir dengan aplikasi dan game yang sudah dipasang sebelumnya yang memakan ruang di hard drive Anda. Beberapa dari mereka mengambil sejumlah besar ruang. Jadi jika Anda tidak menggunakannya, Anda dapat menghapusnya dengan:
- Menavigasi ke Pengaturan, Aplikasi, Kemudian Aplikasi & Fitur
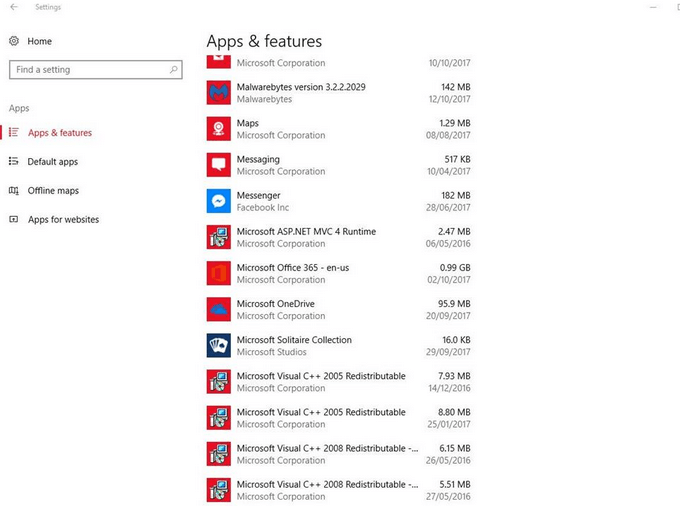
- Pilih game dan aplikasi yang tidak Anda gunakan atau inginkan dan kemudian klik Uninstall.
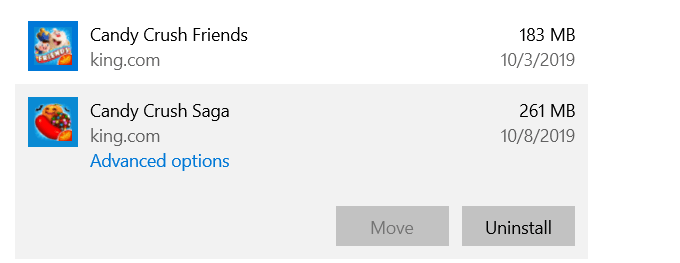
Aktifkan selera penyimpanan
Windows 10 hadir dengan fitur yang disebut Selera penyimpanan yang memantau komputer Anda dan secara otomatis menghapus berbagai jenis file yang biasanya sementara.
Anda dapat mengonfigurasi pengaturan dengan mengikuti langkah -langkah di bawah ini:
- Buka Pengaturan Windows 10 dengan mencari Pengaturans atau menahan kunci windows dan memukul "Saya"
- Klik Sistem kemudian Penyimpanan
- Berbelok Selera penyimpanan ke Pada
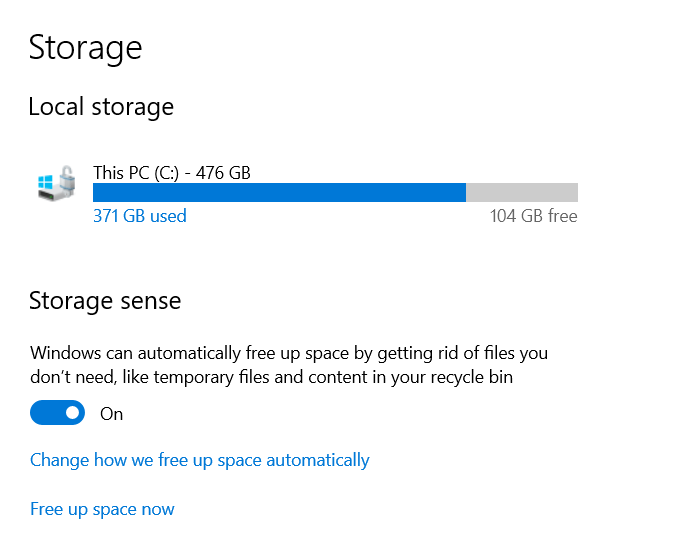
Setelah Anda mengaktifkan selera penyimpanan, Anda dapat mengaturnya untuk menghapus file sementara dan mendehidrasi file onedrive secara otomatis. File OneDrive Microsoft Dehidrasi adalah yang belum digunakan untuk periode tertentu. Defaultnya adalah 30 hari.
Windows menghapus salinan lokal dan menggantinya dengan ikon placeholder. Saat Anda mengklik ikon, itu akan membawa Anda ke file di cloud, sehingga memungkinkan Anda membuat lebih banyak ruang disk di hard drive Anda.
Secara default, Secher Sense menggunakan proses ini hanya ketika ruang disk pada sistem Anda rendah.
Untuk mengaktifkan pengertian penyimpanan:
- Klik Ubah cara kami membebaskan ruang secara otomatis
- Mengatur Jalankan akal penyimpanan ke Selama ruang disk bebas rendah
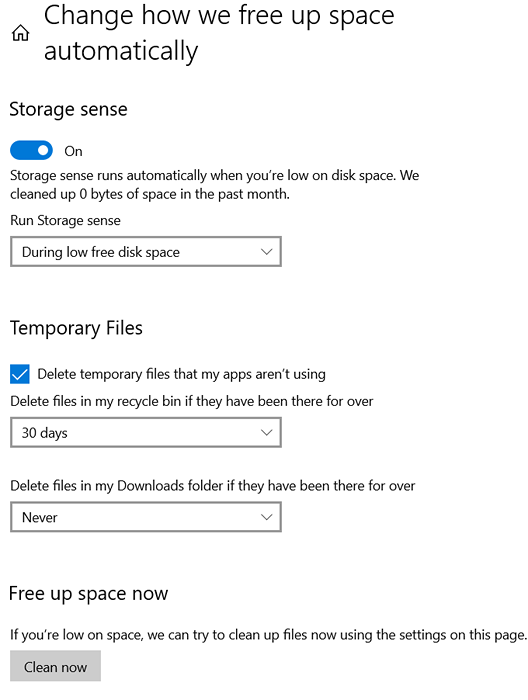
- Gulir ke bawah ke Konten cloud yang tersedia secara lokal.
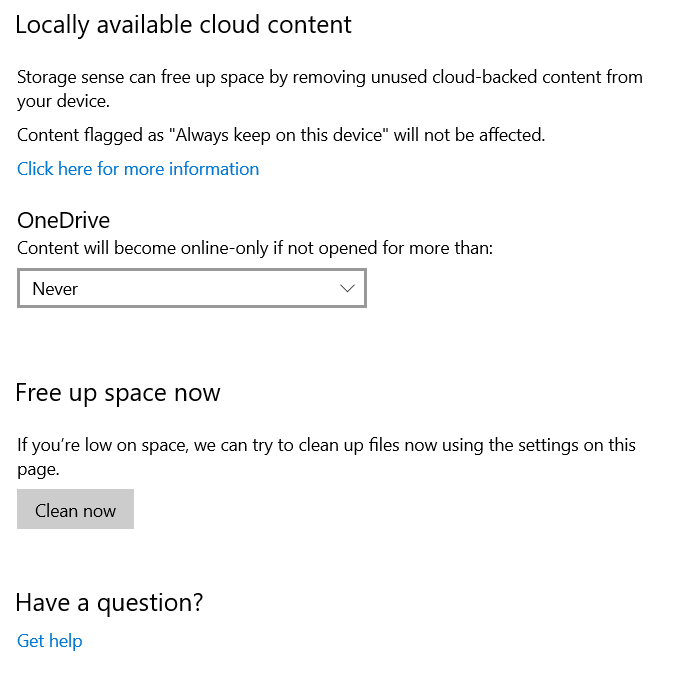
Cari menu tarik-turun di bawah OneDrive dan pilih seberapa sering Anda ingin mendehidrasi file. Pilih dari:
- Tidak pernah
- 1 hari
- 14 hari
- 30 hari
- 60 hari
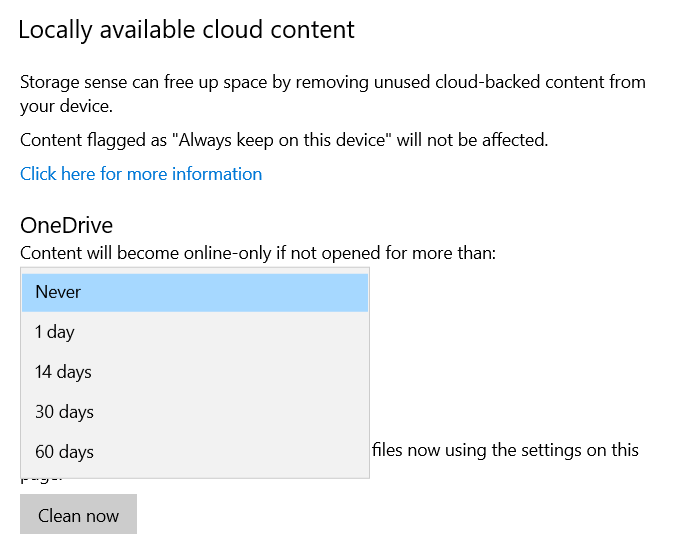
Klik Bersihkan sekarang Untuk mengaktifkan Windows 10 untuk membuat lebih banyak ruang disk di hard drive Anda dengan menyingkirkan kekacauan.
Gunakan penyimpanan cloud
Jika Anda menggunakan Cloud Storage untuk menyimpan foto dan file Anda dan menyimpan salinannya di hard drive Anda, Anda memiliki staing ganda. Anda mungkin tidak ingin menyimpan semua semua yang Anda miliki di komputer Anda dan di cloud.
Sebaliknya, Anda dapat memilih folder mana yang ingin Anda unduh dan simpan ke komputer Anda kapan saja Anda memerlukan akses.
Untuk menghemat ruang menggunakan OneDrive:
- Klik kanan pada ikon cloud dan pilih Pengaturan.
- Pilih folder untuk menyinkronkan dari Tab Akun.
- Pilih folder yang ingin Anda simpan ke komputer Anda.
- Hapus centang file atau folder apa pun yang ingin Anda tinggalkan hanya pada penyimpanan cloud dan tidak mengunduh.
- Setelah selesai, klik OKE.
- Semua file dan folder yang tidak Anda periksa akan dihapus dari hard drive Anda dan memberi Anda lebih banyak ruang.
- Anda akan memiliki akses kapan saja ke folder ini secara online dari akun OneDrive Anda selama Anda memiliki akses internet.
Pembersihan disk
Windows Disk Cleanup adalah utilitas bawaan yang membantu Anda menghapus data yang tidak Anda butuhkan seperti file sementara. Langkah -langkah di bawah ini menguraikan cara Anda menggunakan pembersihan disk:
- Jenis Pembersihan disk di bar pencarian.
- Letakkan tanda centang di sebelah drive yang ingin Anda bersihkan dan klik OKE.
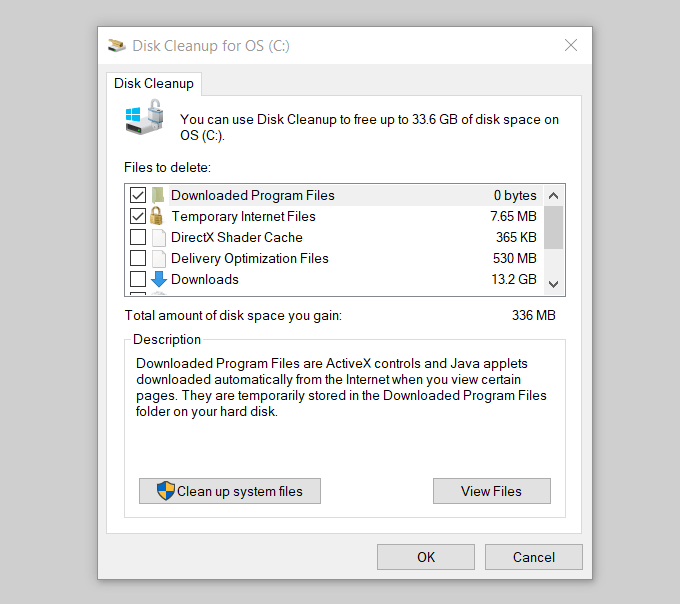
Windows menjalankan pemindaian di komputer Anda dan memberi tahu Anda berapa banyak ruang yang dapat Anda simpan jika Anda menjalankan pembersihan disk.
Lihat tangkapan layar di atas di mana dikatakan: Jumlah total ruang disk yang Anda peroleh: 336 MB. Gulir ke bawah ke File untuk dihapus baris dan letakkan cek di kotak di depan jenis file yang ingin Anda hapus. Lalu klik OKE.
Nonaktifkan Hibernasi
Windows 10 memiliki fitur yang disebut hibernasi sebagai opsi untuk digunakan saat meninggalkan komputer Anda. Ini akan menyimpan sesi yang sedang Anda kerjakan saat Anda dimatikan sehingga Anda dapat mengambil tepat di tempat yang Anda tinggalkan saat Anda siap.
Namun, proses ini menulis data saat ini dalam memori ke hard drive Anda dan mengambil ruang. Ini adalah alat yang nyaman, tetapi jika Anda berjalan rendah di ruang angkasa, Anda dapat menonaktifkan hibernasi dengan:
- Mengetik Command prompt ke bilah pencarian.
- Klik Jalankan sebagai administrator.
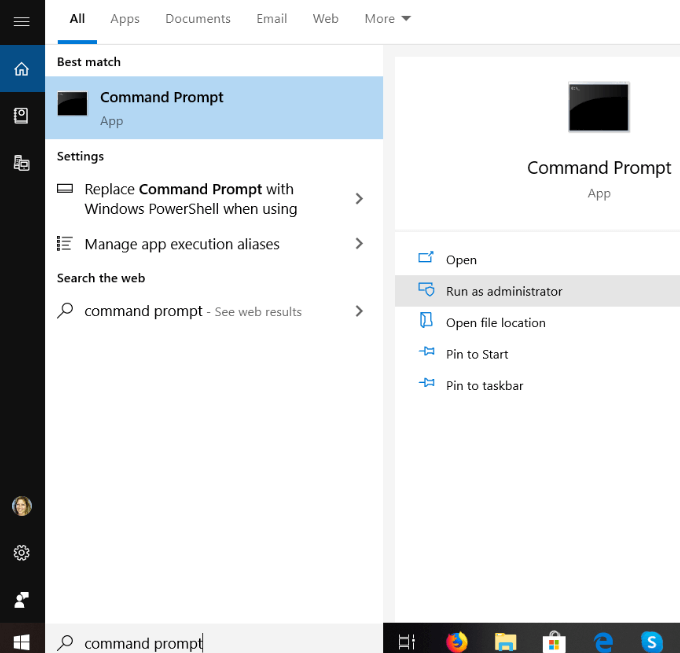
- Ketik perintah di bawah ini untuk menonaktifkan hibernasi dan kemudian tekan Memasuki.
powercfg /hibernate off
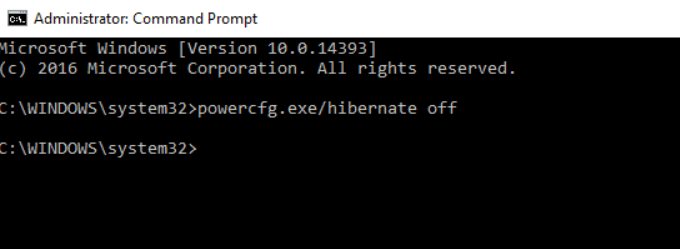
Dengan hibernasi dinonaktifkan, Anda tidak akan lagi dapat menempatkan komputer Anda ke mode hibernasi, tetapi Anda akan meningkatkan ruang penyimpanan Anda.
Anda dapat kembali kapan saja dengan mengetikkan yang berikut sebagai administrator di prompt perintah:
powercfg /hibernate on command
Hapus file sementara
Windows menggunakan folder temp untuk menyimpan folder dan file yang dibuat oleh beberapa program perangkat lunak pihak ketiga dan layanan Windows. File sementara memakan banyak ruang di komputer Anda. Jika Anda menjalankan pembersihan disk, itu akan menghapus file sementara.
- Untuk menghapusnya secara manual, ketik %TEMP% di bilah pencarian dan klik Folder file.
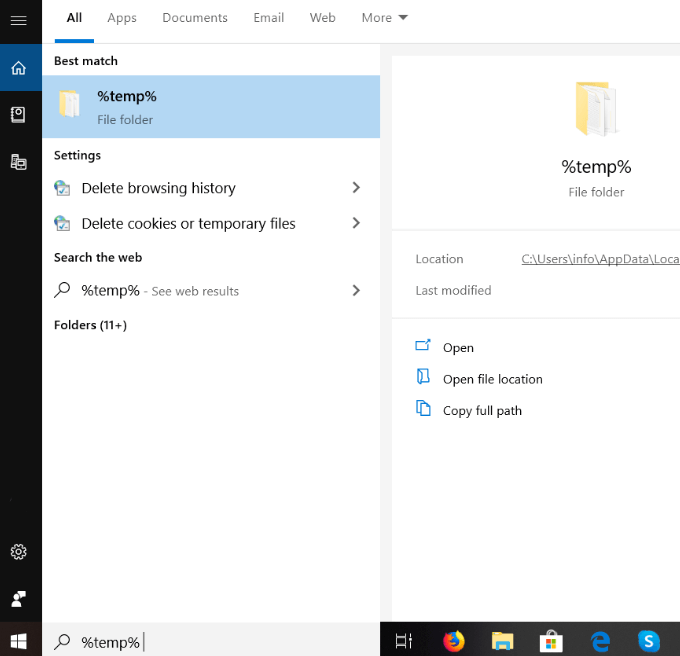
- Sorot semua file sementara, klik kanan pada mouse Anda dan kemudian klik Menghapus.
Gunakan beberapa metode yang disarankan yang dijelaskan di atas untuk membersihkan hard drive Anda dan menciptakan lebih banyak ruang disk. Dari menghapus file sementara hingga memanfaatkan penyimpanan cloud, Anda dapat menjaga sistem Anda berjalan dengan lancar dan menghemat lebih banyak ruang untuk program dan proses.
- « 10 masalah sinkronisasi onedrive & cara memperbaikinya
- Cara mengatur sistem cadangan otomatis untuk windows »

