Cara mengatur sistem cadangan otomatis untuk windows

- 4640
- 1010
- Dwayne Hackett
Siapa pun yang secara teratur menggunakan komputer rumahan pada akhirnya menyimpan sejumlah besar informasi yang sangat penting yang tidak ingin mereka hilangkan. Cara terbaik untuk melindungi informasi ini adalah dengan mengatur sistem cadangan otomatis untuk Windows.
Ada beberapa pendekatan yang dapat Anda ambil untuk membuat cadangan sistem Windows Anda. Anda dapat menggunakan alat seperti Synctoy untuk menjadwalkan cadangan folder paling penting di sistem Anda. Atau Anda dapat memilih dari daftar aplikasi kloning sistem gratis untuk mengambil cadangan lengkap dari seluruh sistem Windows Anda.
Daftar isi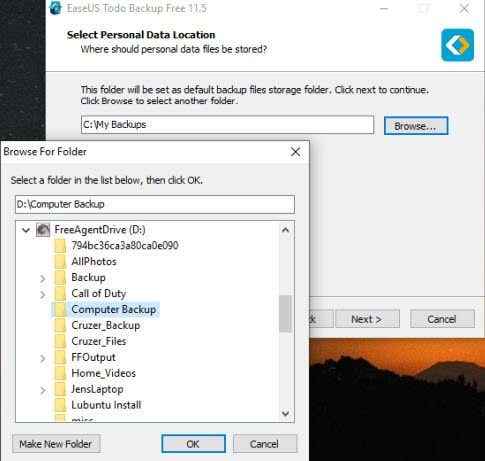
- Pilih OKE kemudian Berikutnya Setelah selesai. Program instalasi akan menyelesaikan instalasi EaseUS.
Ada dua bagian untuk mengatur sistem cadangan otomatis yang baik untuk Windows. Yang pertama adalah mengkonfigurasi apa yang didukung, dan yang kedua menjadwalkan cadangan saat ia akan memiliki dampak terendah.
Untuk mengatur cadangan sistem Windows Anda, pilih Cadangan Sistem Tombol di layar utama. Ini akan meluncurkan jendela lain di mana Anda dapat memilih apa yang ingin Anda cadangkan.
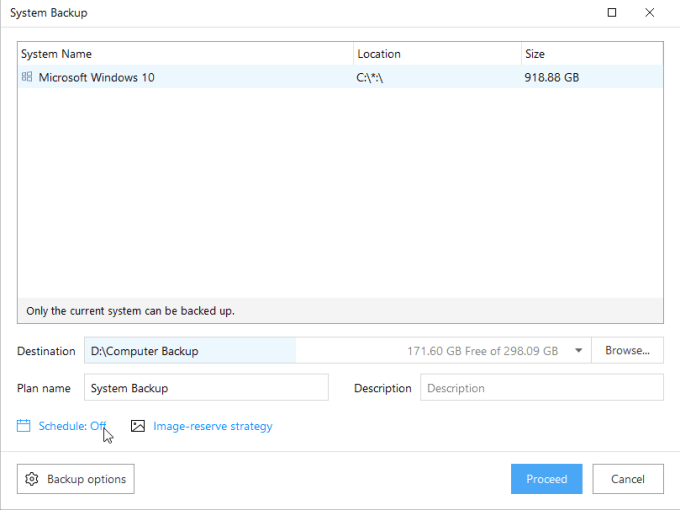
Jika Anda memiliki lebih dari satu OS yang diinstal, Anda akan melihatnya di sini. Anda dapat memilih Windows OS dan melanjutkan, tetapi lebih baik mengoptimalkan cadangan Anda untuk menghemat ruang dan mengurangi waktu cadangan.
Mengoptimalkan cadangan sistem
- Pilih Opsi cadangan untuk mengoptimalkan prosedur cadangan Anda.
- Pilih Ruang angkasa Dari menu navigasi kiri. Jika Anda telah membeli edisi EaseUS yang dibayar, Anda dapat mengubah Kompresi pengaturan ke Tinggi untuk menghemat ruang. Jika Anda menggunakan versi gratis, Anda harus menyimpan set ini Normal.
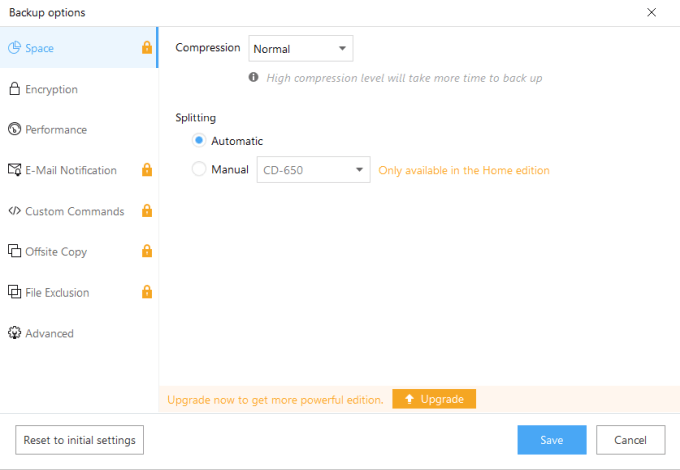
- Pilih Pertunjukan dari menu navigasi, dan geser Prioritas slider ke Tinggi.
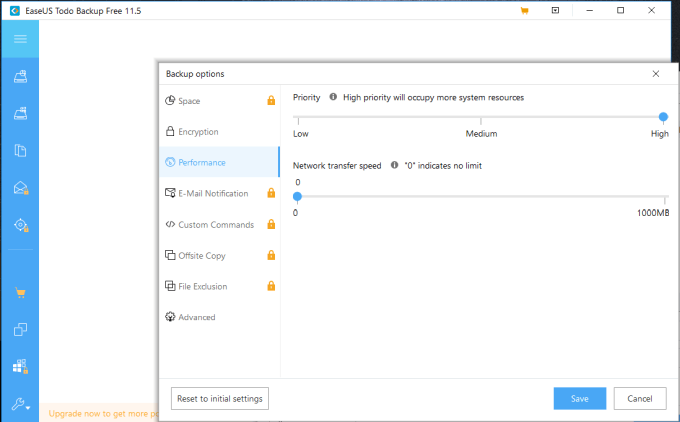
Ini akan memastikan semua sumber daya sistem didedikasikan untuk mengambil cadangan. Meskipun ini mungkin menjadi masalah jika Anda mencoba menggunakan komputer Anda, Anda akan menjadwalkan cadangan yang akan terjadi pada saat semua sumber daya sistem akan tersedia untuk itu.
- Pilih Canggih dari menu navigasi, dan pastikan Sektor dengan cadangan sektor tidak diaktifkan.
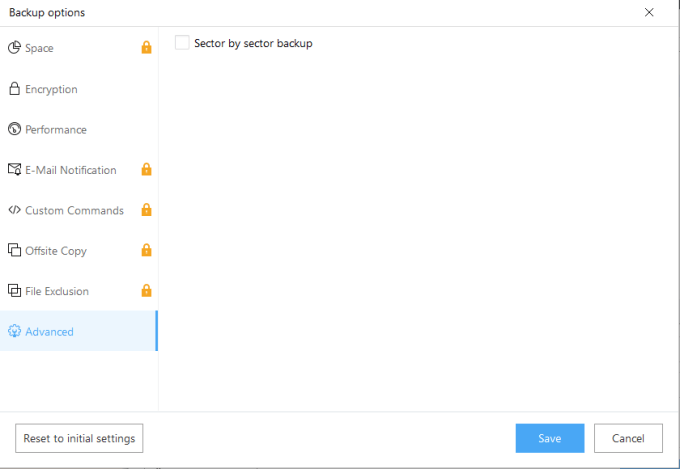
Cadangan sektor berdasarkan sektor akan menyalin setiap sektor, termasuk yang tidak menyimpan informasi penting apa pun. Dengan tidak memilih ini, ini akan menghemat ruang dan membuat cadangan otomatis Anda lebih efisien.
- Pilih Menyimpan menyelesaikan.
Jadwalkan cadangan Anda setiap hari
Untuk memastikan bahwa Anda memiliki pembaruan baru dari semua perubahan sistem yang terjadi setiap hari, Anda ingin memastikan cadangan terjadi setiap hari.
- Di layar System Backup, pilih Jadwal: OFF tautan.
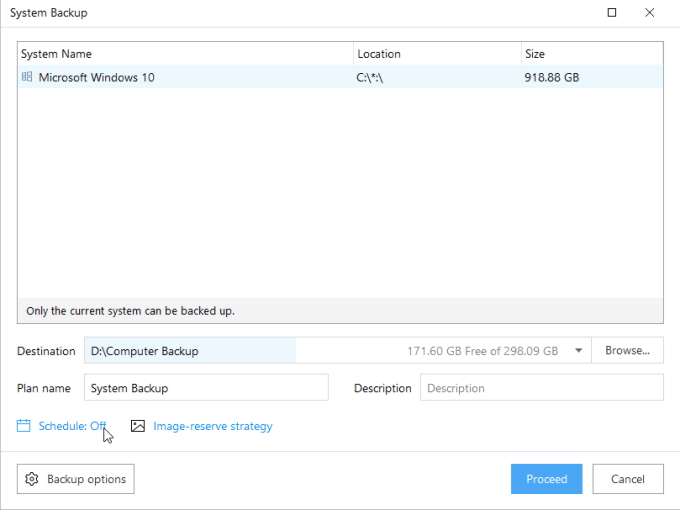
- Di jendela skema cadangan, ubah Jenis jadwal ke Sehari-hari. Selanjutnya, pastikan waktunya diatur ke pukul 12:00 pagi, atau waktu lain saat Anda tidak mungkin menggunakan komputer Anda.
- Mengatur Metode cadangan ke Tambahan. Ini akan mengurangi jumlah waktu yang dibutuhkan cadangan setiap hari, karena hanya folder dan file yang telah berubah akan dicadangkan setiap hari.
- Memastikan Bangun komputer untuk menjalankan cadangan ini diaktifkan, dan nonaktifkan Jalankan cadangan yang terlewat di startup sistem jika komputer sedang shutdown.
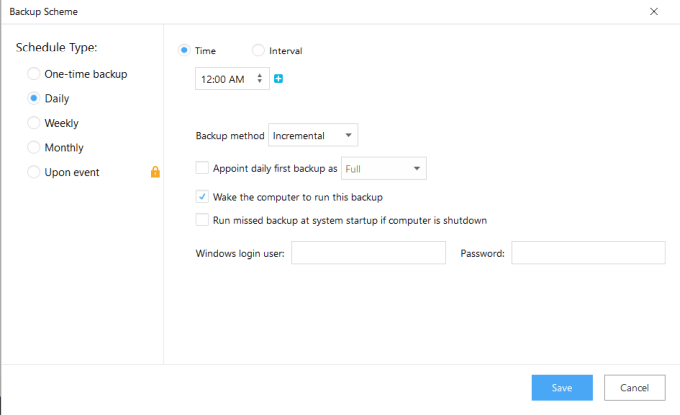
Ini akan memastikan bahwa bahkan jika komputer sudah tidur, itu akan bangun untuk memulai cadangan sesuai kebutuhan.
Dengan menonaktifkan opsi cadangan yang terlewat, itu akan menjaga cadangan dari mengkonsumsi semua sumber daya sistem setelah Anda kembali ke komputer Anda pada hari berikutnya.
Setelah selesai, di jendela System Backup, pilih Menyimpan menyelesaikan. Sekarang Anda akan melihat cadangan yang Anda jadwalkan terdaftar di jendela utama.
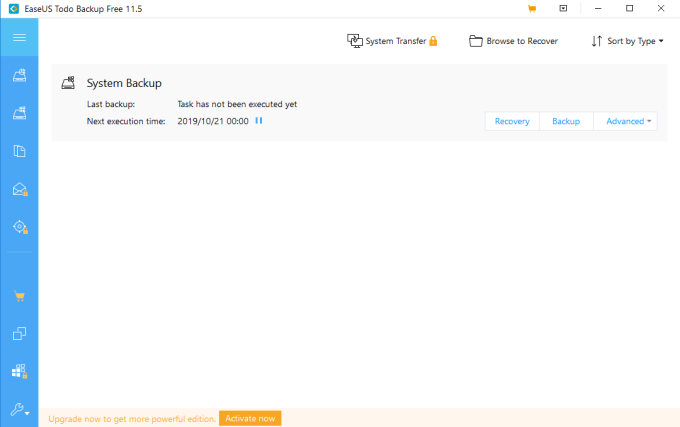
Dengan menjadwalkan cadangan setelah jam, mereka dapat terjadi ketika itu tidak akan memengaruhi penggunaan komputer Anda dengan cara apa pun.
Buat sistem cadangan otomatis berbasis cloud
Jika Anda benar -benar hanya peduli tentang satu set file atau folder penting pada sistem Anda, maka sinkronkan folder pada PC Anda untuk didukung ke cloud adalah cara terbaik untuk pergi. Salah satu alat terbaik untuk melakukan ini adalah Google Drive Sync.
Setelah Anda menginstal Google Drive di PC Anda, Anda akan melihat drive baru muncul di Windows Explorer yang disebut Google Drive.
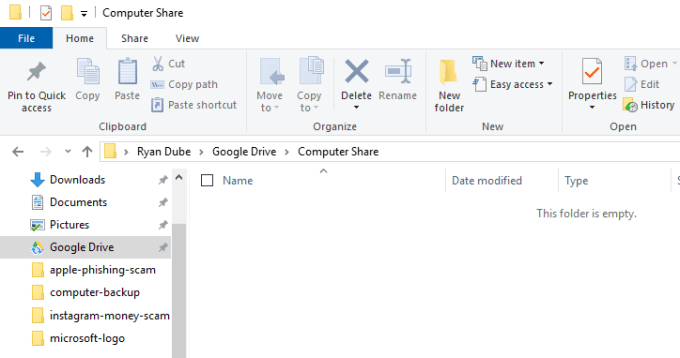
Apa pun yang Anda tempatkan di Google Drive ini akan secara otomatis disinkronkan dengan akun Google Drive Anda.
Untuk menjaga cadangan Anda tetap teratur, buat folder baru di direktori Google Drive Anda Berbagi komputer. Sekarang Anda dapat menyalin semua file atau folder penting di PC Anda ke direktori berbagi komputer ini.
Semua yang Anda pindahkan ke sana, Anda akan melihat muncul di akun Google Drive Anda.
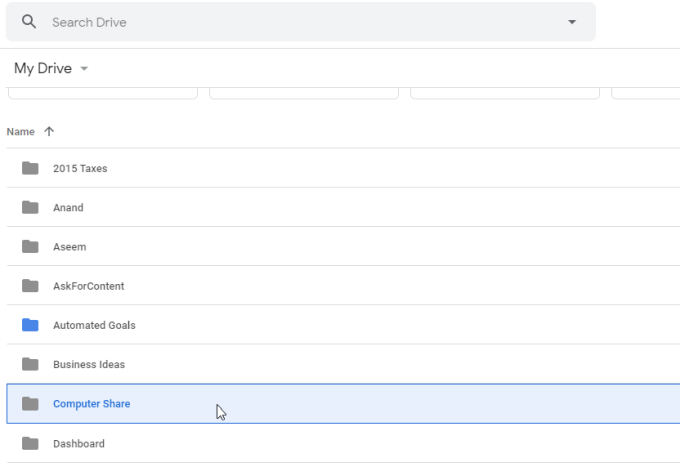
Saat Anda membuat folder baru di drive bersama Google Drive baru Anda, Anda dapat membukanya langsung di web dengan mengklik kanan folder di komputer Anda dan memilih google Drive, Dan Lihat di Web.
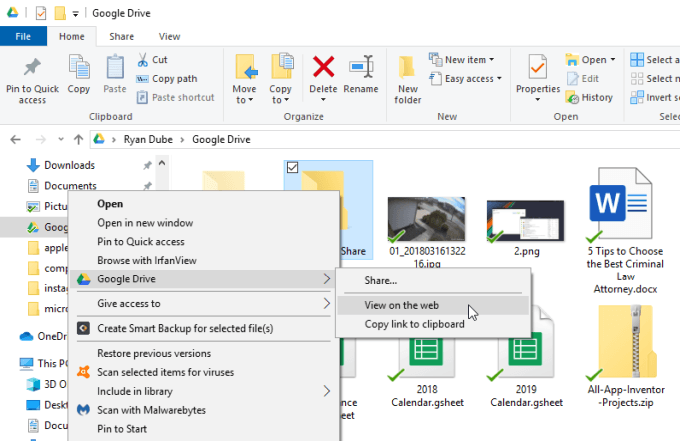
Ini akan membuka browser Anda dan membawa Anda langsung ke drive sehingga Anda tidak perlu mencari drive online.
Setelah Anda membuat tautan yang disinkronkan antara Google Drive dan PC Anda, mulailah menyalin semua file dan folder penting Anda ke dalam drive bersama yang baru. Pindahkan semuanya di dalam folder berbagi komputer yang Anda buat.
Lindungi cadangan Anda dari virus
Memiliki cadangan itu fantastis, tetapi memiliki salinan sistem cadangan otomatis Anda di atas file yang terinfeksi tidak. Inilah sebabnya ketika Anda selesai menyiapkan sistem cadangan Anda, Anda juga harus menginvestasikan waktu dalam menyiapkan pemindaian virus harian juga.
Setidaknya atur Windows Defender untuk pemindaian otomatis. Namun, menginstal perangkat lunak antivirus penuh bahkan lebih baik. Ada banyak pilihan antivirus gratis. Dalam perangkat lunak antivirus Anda, pastikan untuk mengkonfigurasi pemindaian virus untuk berjalan setiap hari.
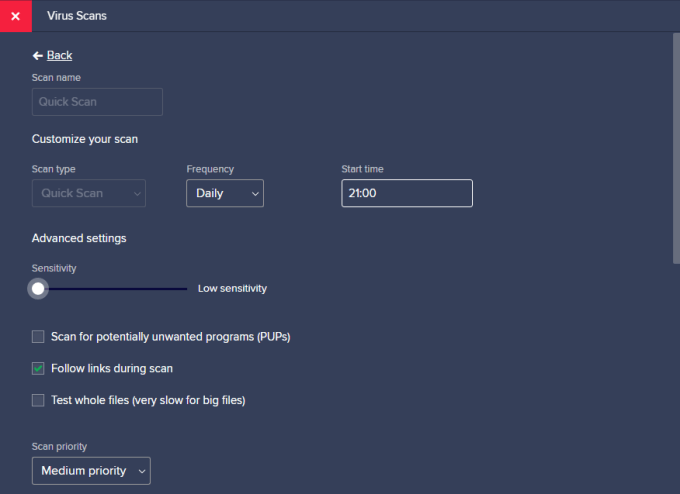
Atur waktu pemindaian saat Anda akan berada di komputer Anda. Alasan untuk ini adalah sehingga ketika perangkat lunak antivirus mengidentifikasi virus, Anda perlu bertindak cepat untuk melindungi cadangan Anda.
Dalam hal perangkat lunak cadangan, segera nonaktifkan cadangan yang dijadwalkan ke opsi cadangan atau manual satu kali.
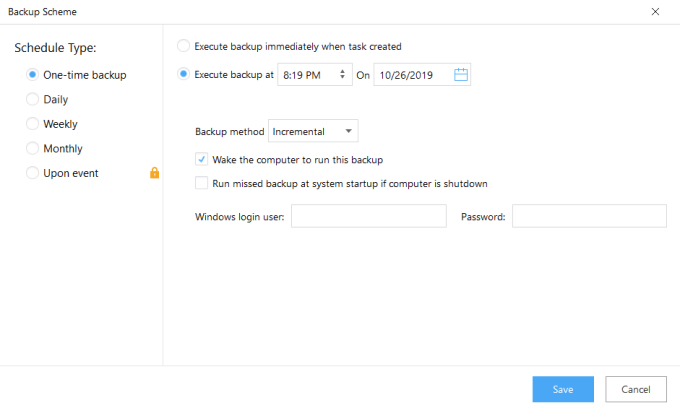
Dalam hal solusi cloud, seperti Google Drive, cukup klik kanan ikon sinkronisasi di bilah tugas Windows dan nonaktifkan proses sinkronisasi.
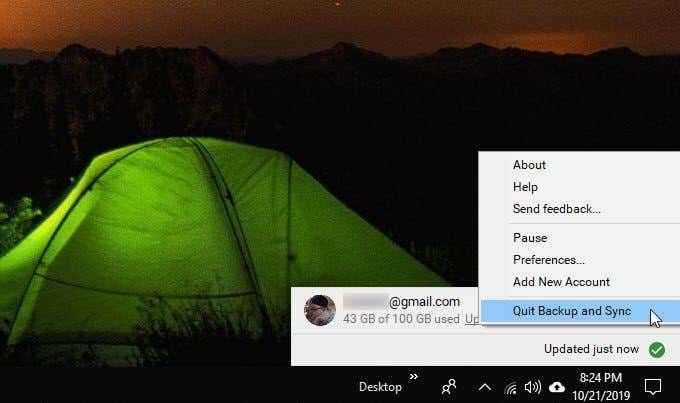
Ini akan memberi Anda waktu untuk menyelesaikan infeksi virus atau malware tanpa memengaruhi cadangan Anda.
Dengan menjadwalkan pemindaian antivirus Anda baik ketika sistem komputer Anda mem -boot, atau selama waktu kerja Anda, dan menjadwalkan cadangan hanya setelah Anda selesai hari itu, Anda akan mengurangi risiko infeksi yang mempengaruhi cadangan otomatis Anda.
Setelah selesai membersihkan sistem infeksi Anda, cukup dapatkan jadwal cadangan, atau koneksi sinkronisasi cloud.
- « 7 Cara Membuat Lebih Banyak Ruang Disk di Windows 10
- Cara mengatur desktop virtual di windows 10 »

