10 masalah sinkronisasi onedrive & cara memperbaikinya
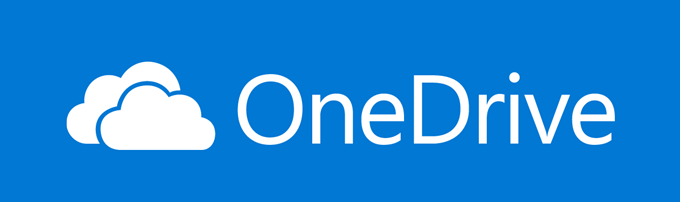
- 1081
- 6
- Ricardo Gottlieb
OneDrive adalah platform berbasis internet untuk menyimpan file Anda. Ini seperti memiliki hard drive di awan. Semakin banyak file dan folder yang Anda simpan dan sinkronkan, semakin tinggi peluang Anda akan mengalami masalah sinkronisasi onedrive.
Dalam artikel ini, kita akan membahas cara -cara berikut untuk memperbaiki masalah sinkronisasi:
Daftar isi- Masalah dengan akun Anda atau di Microsoft?
- Koneksi Akun
- Menggunakan OneDrive dengan Linux
- Ukuran file dan folder
- Reset OneDrive
- Periksa jalur file
- Hubungkan kembali akun OneDrive Anda
- Periksa izin keamanan
- Sinkronisasi selektif
- Apakah Anda menggunakan versi terbaru OneDrive dan Windows?
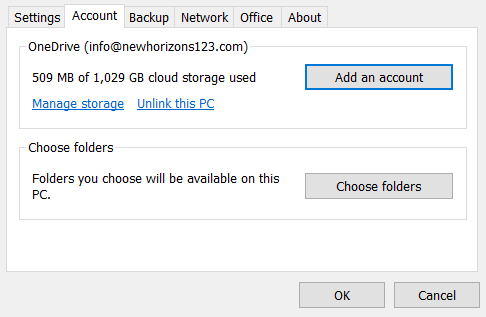
- Klik Tambahkan akun.
- Masukkan alamat email untuk akun OneDrive Anda.
- Masuk dengan kata sandi Anda dan klik Berikutnya.
Lengkapi proses dengan mengikuti petunjuk yang Anda lihat di layar. Akun OneDrive dan Microsoft Anda sekarang ditautkan. Coba sinkronkan file Anda lagi.
Menggunakan OneDrive dengan Linux
Microsoft OneDrive tidak memiliki aplikasi klien resmi untuk pengguna Linux. Namun, Anda dapat menyinkronkan file cloud Anda menggunakan Google Drive Insync ke OneDrive Third Pihak Ketiga Syncing Tool untuk Linux.
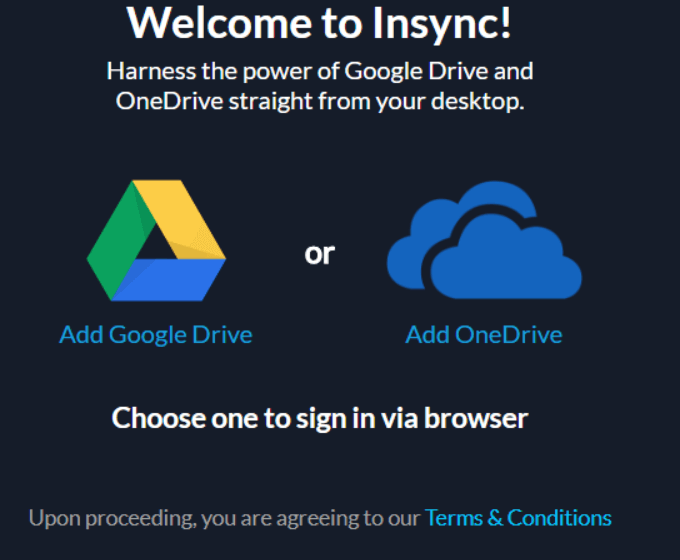
Insync kompatibel dengan Linux Mint, Ubuntu, dan distribusi Linux 64-bit lainnya yang paling umum. Untuk menyinkronkan OneDrive Anda:
- Unduh dan Instal Insync.
- Masuk dengan akun Microsoft Anda.
- Pilih file yang ingin Anda selaras ke cloud atau komputer Anda.
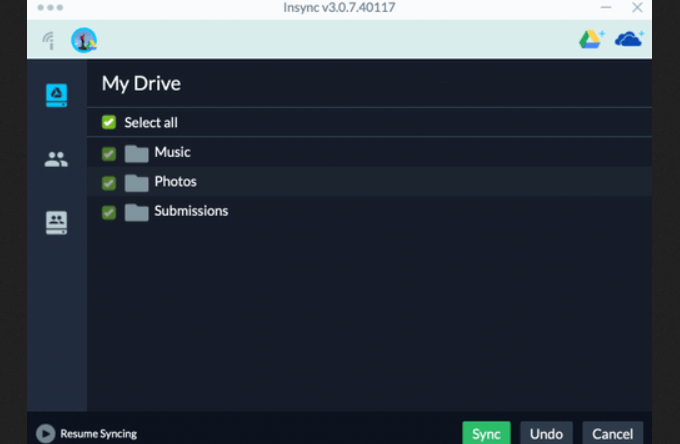
- File yang disinkronkan Anda akan ada di folder dasar Anda di aplikasi Insync.
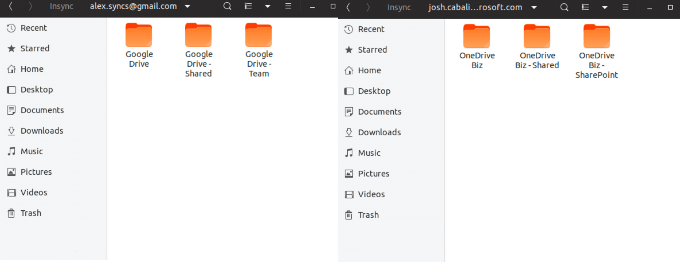
Ukuran file dan folder
File terbesar yang dapat diunggah ke rencana OneDrive gratis dan premium adalah 10 GB. Jika Anda berpikir untuk hosting situs web di OneDrive, bandingkan hostscore dari penyedia hosting lainnya untuk memastikannya memiliki bandwidth, kecepatan, dan sumber daya yang Anda butuhkan untuk menyimpan semua file yang Anda hosting.
Jika ada file Anda yang lebih besar dari batas ini, kompres file sebelum mengunggahnya. Klik kanan, lalu klik Kirim ke diikuti oleh Folder terkompresi (zip).
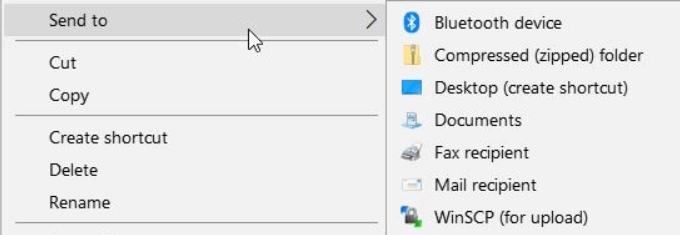
Coba sinkronkan file Anda lagi untuk melihat apakah ini memperbaiki masalah. Untuk menguji kembali:
- Klik ikon OneDrive biru atau putih.

- Jika Anda tidak dapat melihat ikon, klik panah atas di sebelah area pemberitahuan. Pilih Lagi, Kemudian klik Pengaturan.
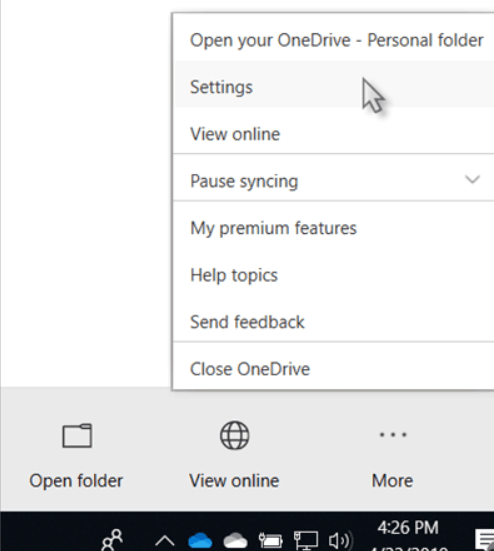
- Klik Akun kemudian Pilih folder. Jika ada file yang tidak ingin Anda sinkronkan, hapus centang pada kotak di sebelahnya.
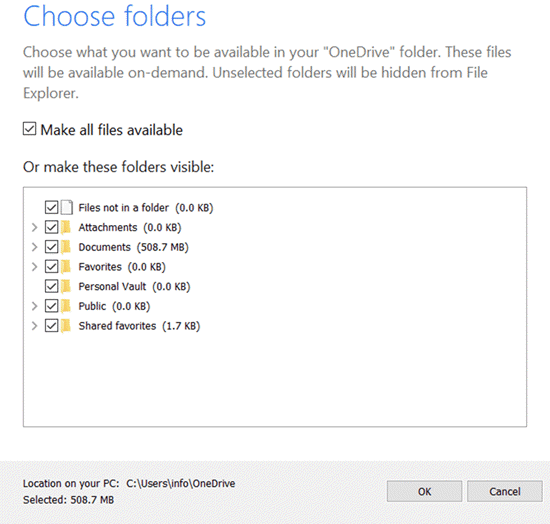
Jika Anda tidak memiliki masalah sinkronisasi OneDrive lagi, Anda mencoba mengunggah file yang terlalu besar.
Reset OneDrive
Jika file Anda tidak menyinkronkan, terkadang mematikannya dan hidup lagi dapat memperbaiki masalahnya.
- Mulai ulang aplikasi OneDrive Anda dengan mengklik kanan pada ikon cloud. Klik Tutup OneDrive untuk mengatur ulang.
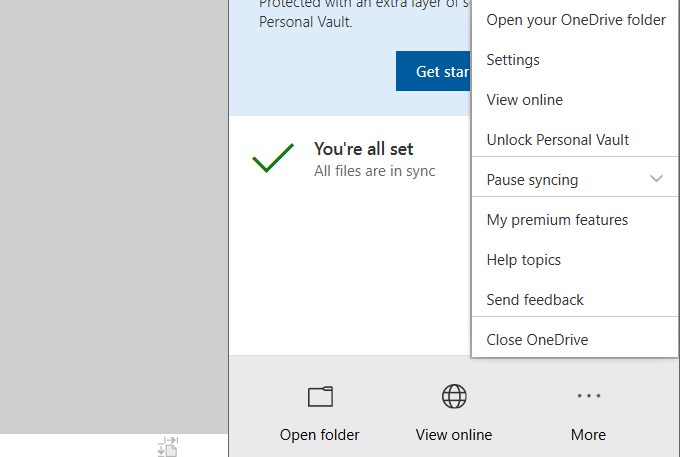
- Jika Anda tidak melihat ikonnya, Tampilkan ikon tersembunyi menggunakan panah atas . Jika Anda masih belum melihatnya, ada kemungkinan bahwa OneDrive tidak berjalan.
- Ketik OneDrive di kotak pencarian dan klik untuk membuka aplikasi dan restart.
Periksa jalur file
Ketika sebuah file tidak akan disinkronkan atau tidak akan mengizinkan Anda untuk berkolaborasi, periksa seluruh pathname. Pastikan itu tidak lebih dari 255 karakter dan menyertakan nama file. Terkadang, jika Anda menggunakan folder bersarang, jalan setapaknya bisa terlalu lama.
Pindahkan file ke folder tingkat lebih tinggi atau ganti nama untuk memperbaiki masalah ini. Untuk mengganti nama file, klik kanan di atasnya dan pilih Ganti nama.
Karakter khusus dalam nama file mungkin didukung secara online tetapi tidak offline atau sebaliknya. Ini dapat menyebabkan file tidak disinkronkan.
Misalnya, OneDrive tidak mengizinkan yang berikut:
” *: ? / \ |
Jika ada file Anda yang berisi salah satu karakter khusus di atas, hapus.
Untuk mempelajari lebih lanjut tentang pembatasan nama file, baca artikel dukungan Microsoft: Nama file dan jenis file yang tidak valid.
Coba ulang file lagi untuk melihat apakah ini penyebab masalahnya.
Hubungkan kembali akun OneDrive Anda
Ketika Anda memiliki masalah dengan tidak ada file yang disinkronkan, itu bisa menjadi masalah dengan koneksi akun OneDrive Anda.
Coba tidak tautan dan menghubungkan kembali akun Anda untuk menyelesaikan masalah sinkronisasi:
- Buka aplikasi dengan mengklik ikon cloud.
- Pilih Lagi, Pengaturan, Kemudian Akun.
- Klik Buka tautan PC ini.
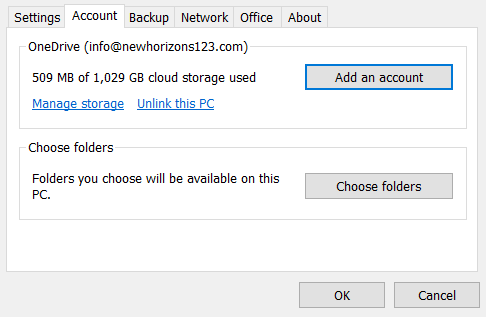
- Di pop-up, klik Akun untlink.
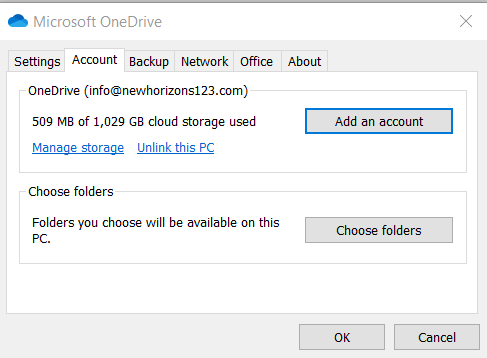
- Untuk menghubungkan kembali akun Anda, masuk dengan alamat email Anda.
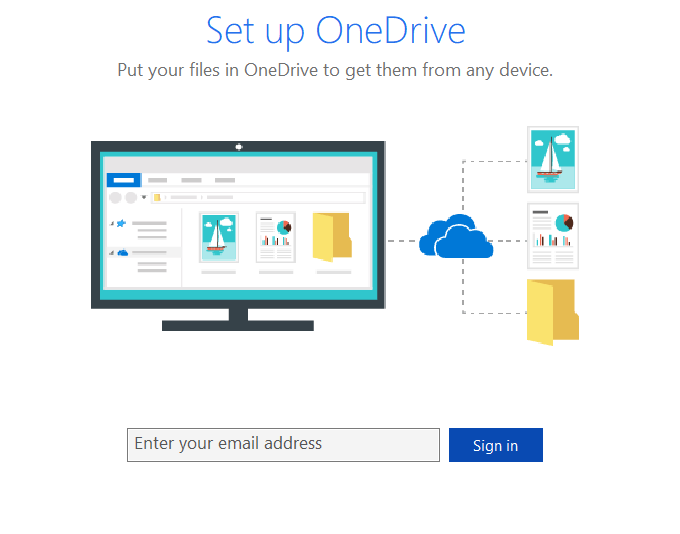
- Masukkan Kata Sandi Akun Anda.
- Masuk dan kemudian klik Berikutnya.
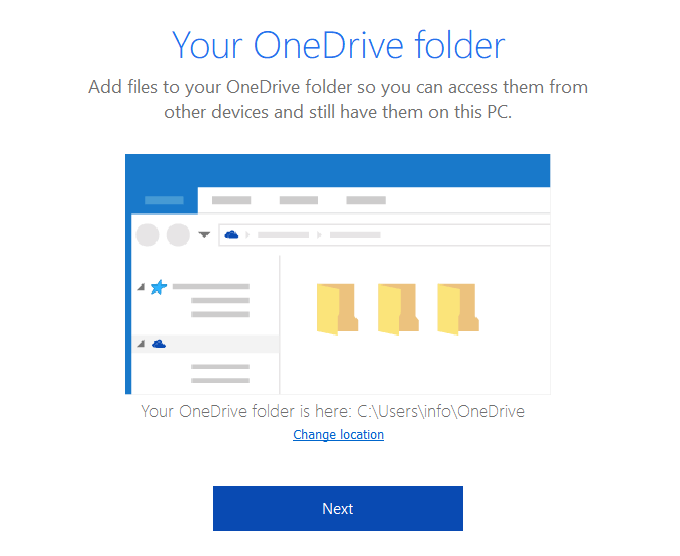
Ikuti instruksi untuk menyelesaikan proses. Menguji ulang untuk melihat apakah file Anda disinkronkan dengan benar.
Periksa izin keamanan
Izin keamanan mengontrol akses ke folder dan file. Anda tidak dapat menyinkronkan file jika Anda tidak memiliki akses ke sana.
- Klik kanan pada aplikasi OneDrive dari Windows Explorer dan pilih Properti.
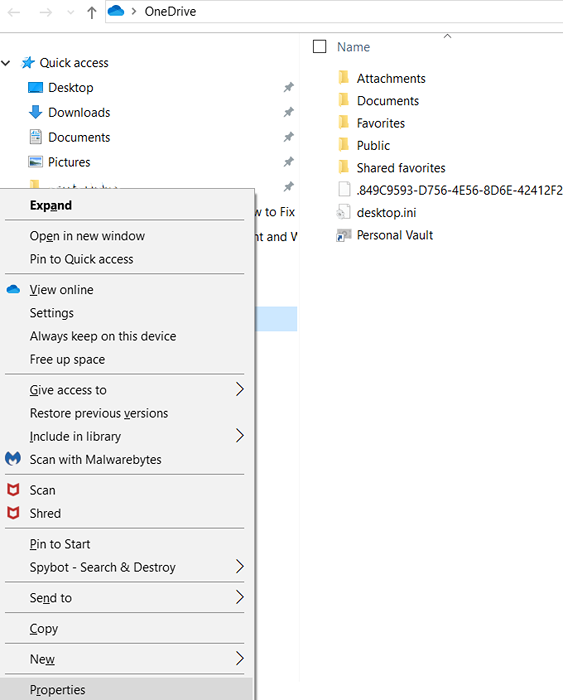
- Klik Security, kalau begitu Sistem.
- Nama Anda harus di bawah administrator dengan akses penuh.
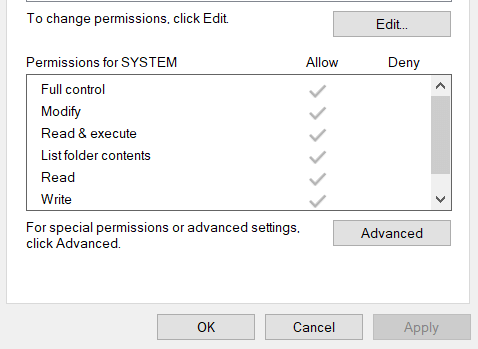
- Jika kamu melihat Membantah, Ubah izin menjadi Mengizinkan.
- Klik nama Anda di Pengguna Daftar, lalu klik Canggih.
- Pilih Ganti semua izin objek anak.
- Klik Menerapkan Untuk memberi Anda kontrol penuh atas folder dan file OneDrive Anda.
Sinkronisasi selektif
Jika satu atau lebih file dan folder Anda tidak disinkronkan, itu mungkin karena Anda menggunakan opsi pengaturan sinkronisasi selektif. Untuk memperbaiki ini:
- Buka aplikasi.
- Klik Lagi, Pengaturan, Akun, Kemudian Pilih folder.
- Centang dari kotak di sebelah Membuat semua file tersedia.
- Klik OK untuk menyelesaikan langkah -langkahnya.
Sekarang semua file Anda akan tersedia untuk disinkronkan.
Apakah Anda menggunakan versi terbaru OneDrive & Windows?
Penting untuk menjaga program Anda diperbarui ke versi terbaru. Jika Anda tidak memiliki pembaruan yang diatur ke otomatis, Anda dapat melakukannya secara manual.
Untuk memperbarui Windows:
- Ketik Pengaturan Pembaruan ke Bilah Pencarian.
- Klik Pengaturan Pembaruan Windows.
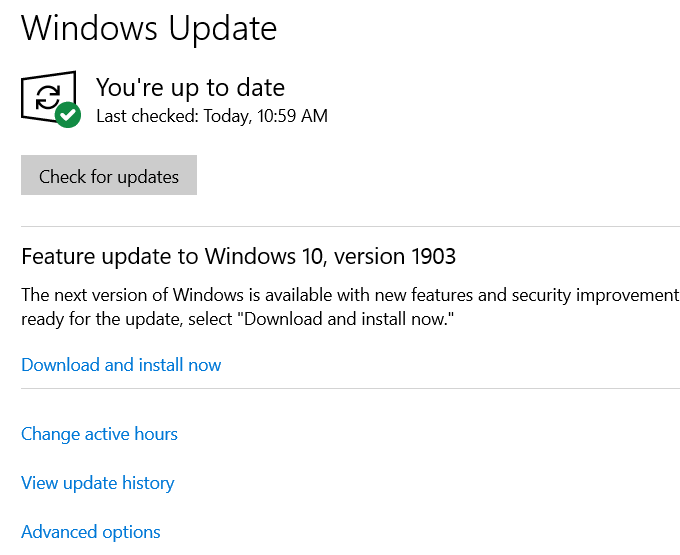
Jika Anda tidak menggunakan versi Windows terbaru, Anda dapat memperbarui dari layar ini dengan mengikuti prompt.
OneDrive juga memperbarui secara otomatis. Jika Anda ingin memperbaruinya secara manual:
- Klik ikon cloud di bilah tugas Anda.
- Pergi ke Pengaturan, Kemudian Informasi.
- Cari nomor versi dan klik.
- Tautan akan terbuka di browser Anda yang akan membawa Anda ke halaman unduhan OneDrive.
Anda juga dapat memeriksa situs web OneDrive untuk melihat apakah Anda menjalankan versi terbaru.
Solusi yang diuraikan di atas untuk memperbaiki masalah sinkronisasi onedrive mudah dilakukan. Coba masing -masing untuk melihat apakah itu memecahkan masalah Anda.
- « Cara menggunakan wifi untuk melakukan panggilan ponsel
- 7 Cara Membuat Lebih Banyak Ruang Disk di Windows 10 »

