5 cara untuk mengonversi teks ke angka di Excel
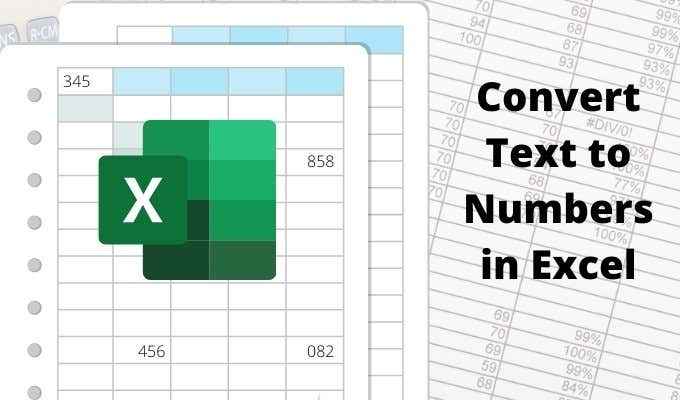
- 641
- 56
- Simon Cormier
Salah satu gangguan paling umum yang dikutip orang dengan Excel adalah berurusan dengan bagaimana angka dan teks diformat dalam sel. Ini sangat menjengkelkan ketika angka secara tidak sengaja dimasukkan ke dalam spreadsheet dalam format teks.
Ketika ini terjadi, perhitungan dan formula yang berbeda tidak berfungsi dengan benar, atau mungkin tidak berfungsi sama sekali.
Daftar isi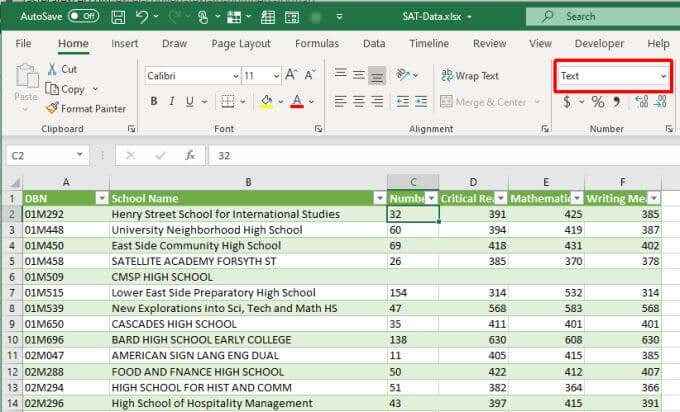
Jika kotak dropdown menampilkan "teks", Anda tahu sel diformat sebagai format teks. Jika Anda ingin melakukan perhitungan numerik pada sel menggunakan rumus Excel, Anda harus mengonversinya terlebih dahulu.
Dalam kasus di mana seseorang telah memasukkan angka dalam format teks menggunakan apostrof di sel, Anda akan melihat segitiga hijau kecil yang menunjukkan nilainya telah dimasukkan sebagai teks.
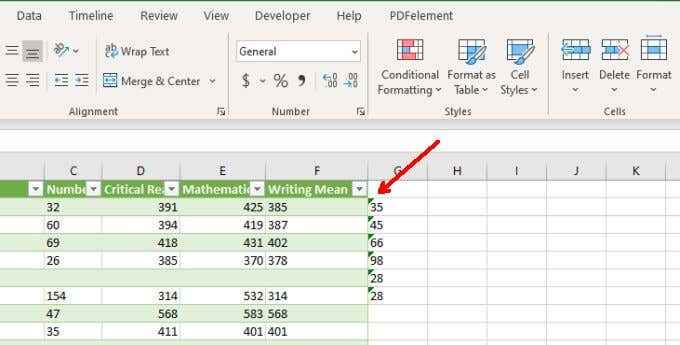
Catatan: Mendahului entri sel dengan apostrof memaksa pemformatan sel menjadi berbasis teks.
Jika Anda telah menemukan, menggunakan salah satu pendekatan di atas, bahwa data numerik dimasukkan ke dalam lembar excel dalam format teks, Anda dapat menggunakan salah satu metode di bawah ini untuk mengonversi teks itu menjadi angka.
1. Konversi ke nomor
Jika Anda perlu mengonversi data yang telah dimasukkan ke Excel dengan apostrof, Anda dapat dengan mudah mengonversinya kembali ke format angka menggunakan opsi Convert to Number.
1. Pertama, pilih sel yang ingin Anda konversi kembali ke format angka. Anda akan melihat berlian kuning muncul di dekat pilihan dengan simbol seru di tengah.
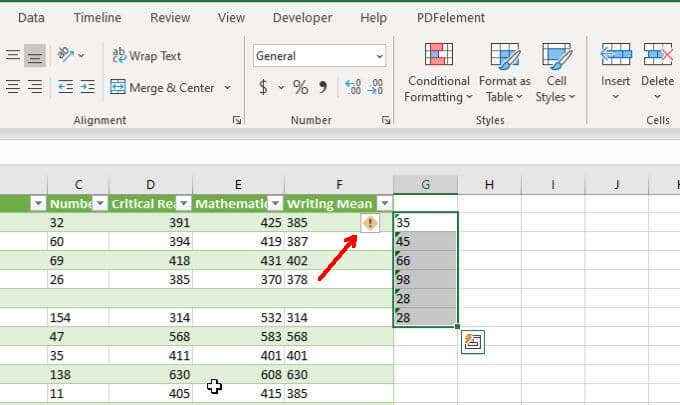
2. Pilih simbol ini. Dari dropdown, pilih Konversi ke nomor.
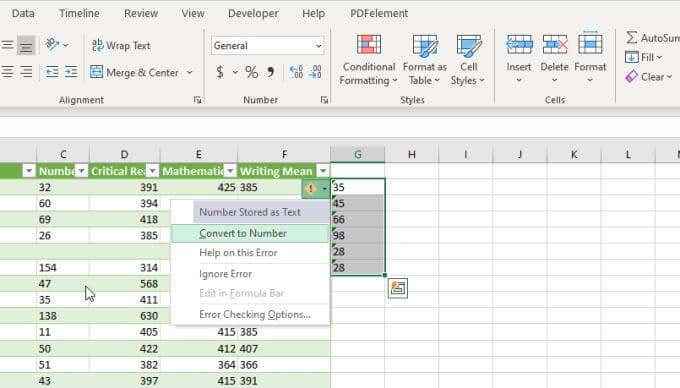
Ini akan memperbarui semua nomor berbasis teks yang telah Anda pilih untuk format data numerik umum.
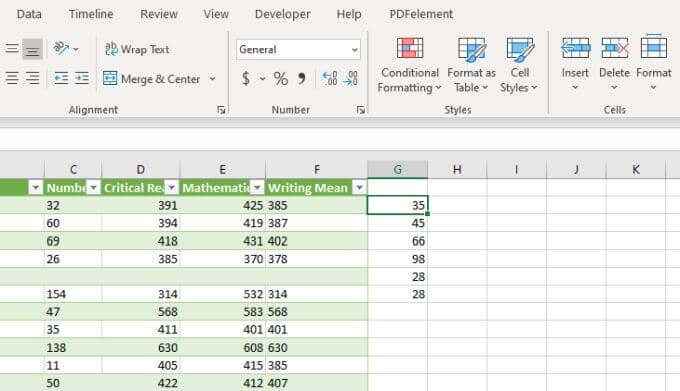
Anda akan tahu itu berhasil ketika semua angka dalam seleksi Anda beralih dari dibiarkan disejajarkan ke kanan selaras dalam sel.
2. Menggunakan teks ke kolom
Cara mudah lainnya untuk mengonversi teks menjadi angka di Excel adalah dengan mengonversi seluruh kolom nilai sekaligus. Anda dapat melakukan ini menggunakan fitur teks ke kolom.
1. Pilih seluruh kolom data yang ingin Anda konversi dari teks ke angka.
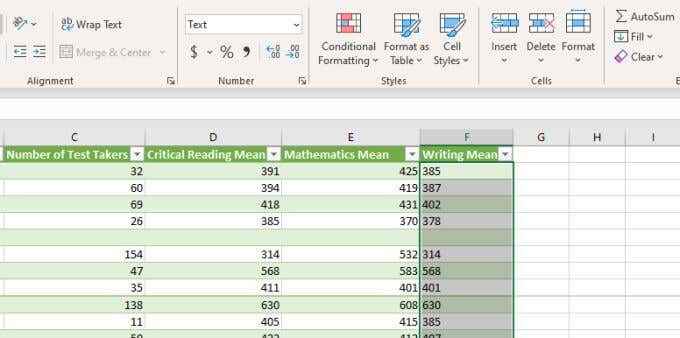
2. Pilih Data dari menu, lalu pilih Teks ke kolom Di bagian Alat Data Pita.
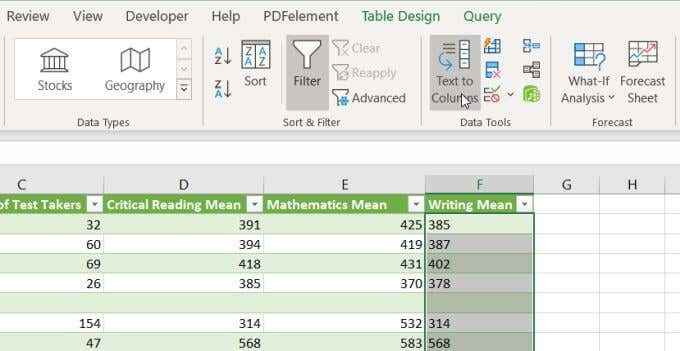
3. Di jendela Wizard, jaga agar default dibatasi dipilih dan pilih Berikutnya.
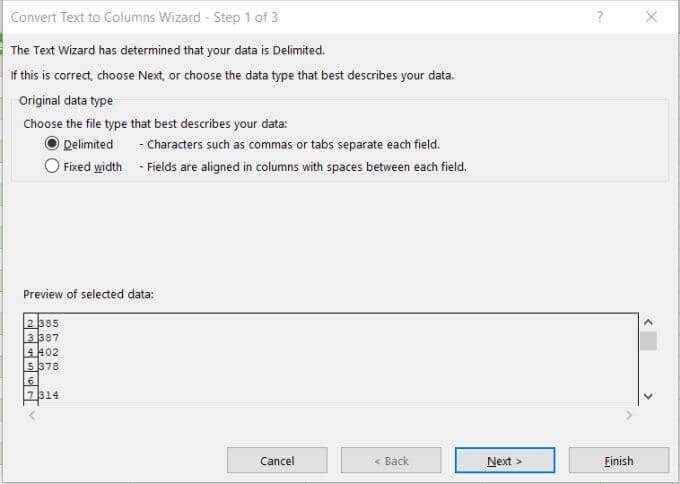
4. Di halaman Wizard berikutnya, tetap default Tab dipilih, dan pilih Berikutnya lagi.
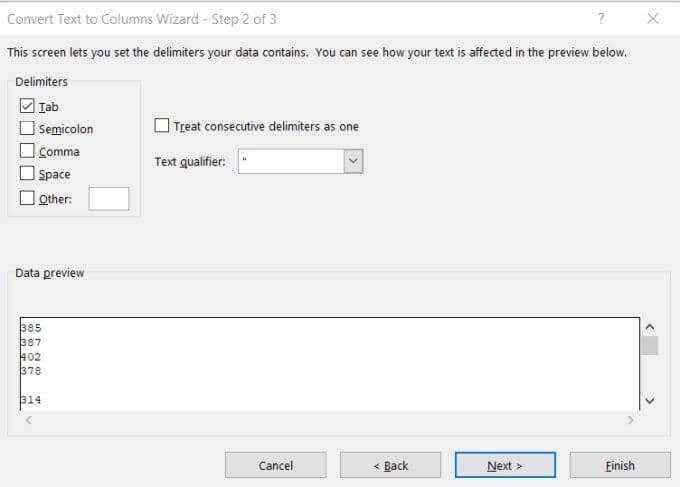
5. Akhirnya, di halaman terakhir Wizard, pastikan Umum dipilih di bawah Format Data Kolom. Untuk Tujuan Bidang, Anda dapat memilih kolom baru di mana Anda ingin data angka untuk pergi, atau hanya menyimpan kolom yang dipilih saat ini. Pilih Menyelesaikan.
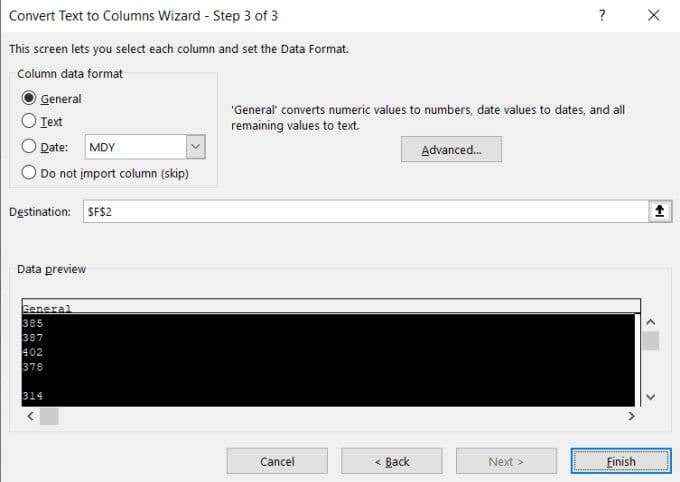
Sekarang data Anda semua akan dikonversi ke nilai numerik, yang dapat Anda gunakan dalam rumus dan perhitungan Excel.
Catatan: Anda akan melihat bahwa pemformatan sel yang sebenarnya tidak berubah dari teks ke umum meskipun nilai -nilai itu sendiri sekarang dapat digunakan sebagai angka. Namun, jika Anda mengatur kolom output Anda ke kolom baru, Anda akan melihat bahwa pemformatan kolom baru diatur ke umum. Ini hanya masalah kosmetik dan tidak memengaruhi bagaimana angka -angka dalam kolom "teks" yang diformat berperilaku.
3. Mengubah format sel
Cara termudah dan tercepat untuk mengonversi teks menjadi angka di Excel adalah mengubah format sel dari menu rumah.
Untuk melakukan ini:
1. Pilih semua sel yang ingin Anda konversi. Anda dapat memilih seluruh kolom (jangan sertakan header) jika Anda ingin mengonversi semua sel dalam kolom.
2. Pilih menu beranda, dan di grup angka di pita, pilih kotak dropdown dengan teks di dalamnya.
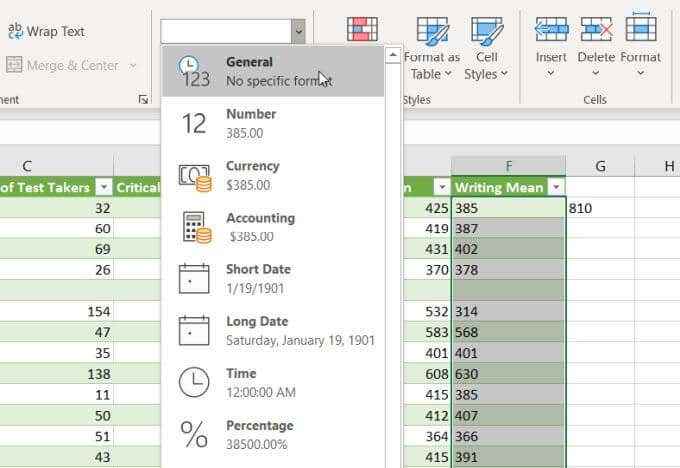
3. Anda akan melihat daftar format untuk dipilih. Pilih Umum untuk dikonversi ke format angka. Atau Anda dapat memilih nomor, mata uang, akuntansi, atau persentase jika Anda menginginkan format nomor spesifik yang diterapkan pada data numerik Anda.
4. Menggunakan nilai pasta
Jika Anda perlu memindahkan sel teks yang berisi angka ke dalam sel atau kolom baru, Anda dapat menggunakan fitur khusus pasta.
1. Pilih kelompok sel kosong tempat Anda ingin menempatkan output data numerik Anda. Pilih Format sel Dari menu pop-up.
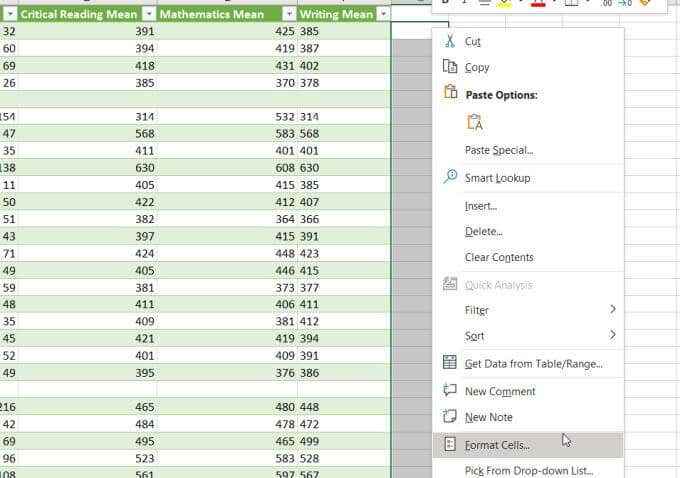
2. Di jendela yang terbuka, pastikan umum dipilih sebagai format angka dan pilih OKE.
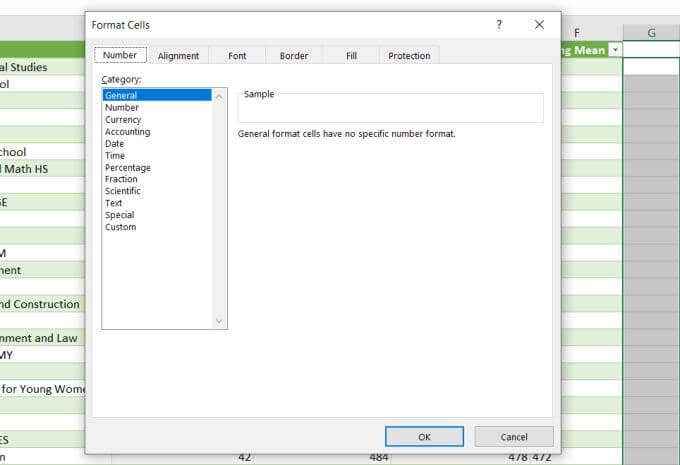
3. Pilih seluruh kolom sel yang ingin Anda konversi dari teks ke angka, klik kanan, dan pilih Menyalin.
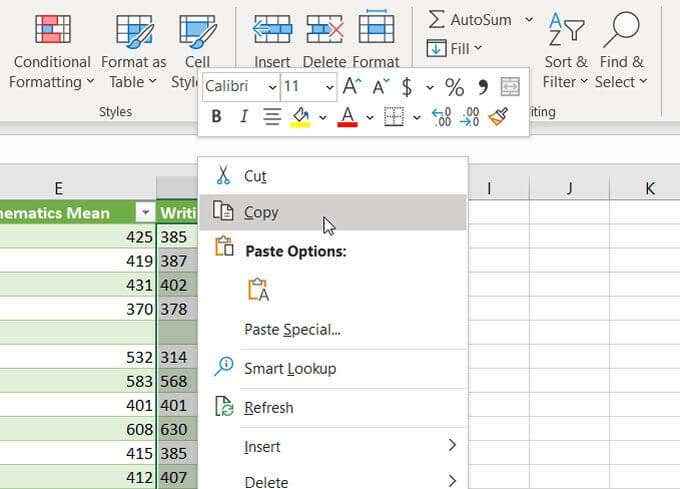
4. Pilih sel pertama di kolom kosong yang Anda format, klik kanan sel dan pilih Nilai Tempel. Anda akan melihat semua nomor yang diformat teks yang disisipkan dalam format nomor umum.
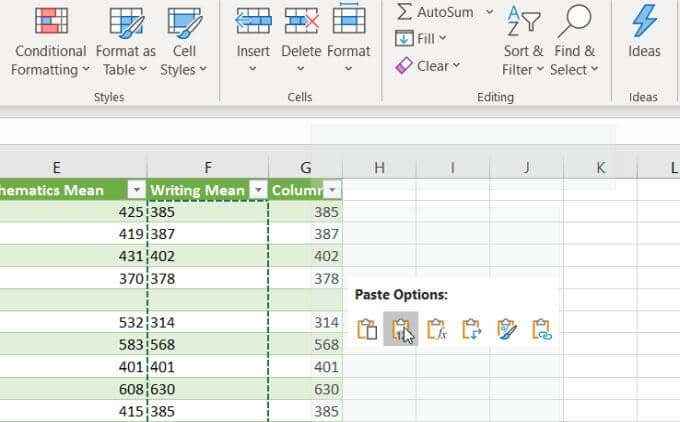
Ini berfungsi karena ketika Anda memilih nilai pasta, itu hanya menempelkan nilai dari sel sumber dan bukan pemformatan sel asli. Sebaliknya, ia menggunakan pemformatan sel tujuan, yang Anda konfigurasi di bagian pertama dari proses ini.
5. Menggunakan fungsi nilai
Ada fungsi khusus di Excel yang akan mengonversi angka yang diformat sebagai teks menjadi nilai numerik. Ini adalah fungsi nilai.
Untuk menggunakan fungsi ini, pilih sel tempat Anda ingin nomor yang dikonversi pergi dan mengetik:
= Nilai (g2)
Ganti "G2" di atas dengan sel yang memiliki nomor yang ingin Anda konversi. Jika Anda mengonversi seluruh kolom angka, mulailah dengan sel pertama saja.
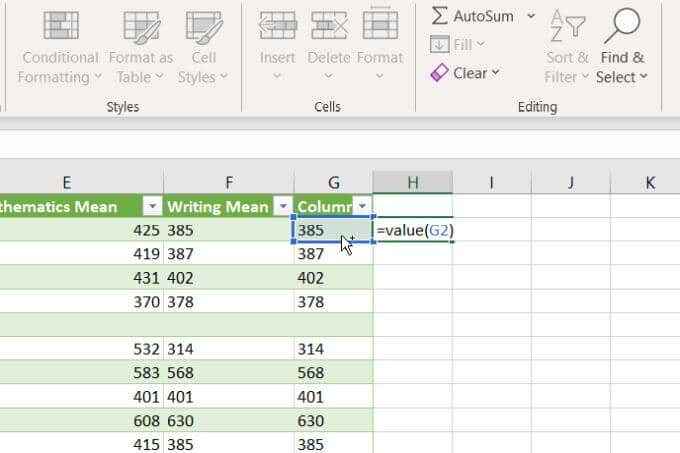
Tekan Memasuki Dan Anda akan melihat bahwa nomor yang diformat teks telah dikonversi menjadi nomor format umum.
Anda kemudian dapat mengisi sisa kolom kosong ke bagian bawah kolom itu dan rumus nilai akan mengonversi sisa sel di kolom asli juga.
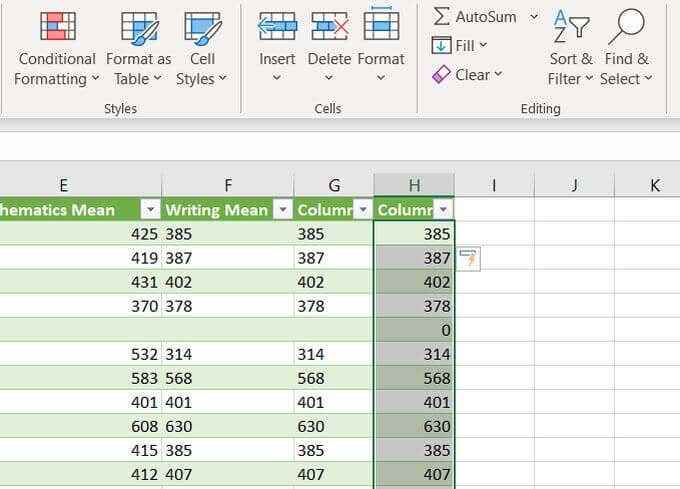
Setelah menggunakan salah satu opsi ini untuk memformat ulang angka Anda, Anda mungkin perlu menyegarkan data sel setelah menerapkan pemformatan baru.
Seperti yang Anda lihat, ada sejumlah cara untuk mengonversi teks menjadi angka di Excel. Opsi yang Anda pilih hanya tergantung di mana Anda mencoba menempatkan output. Itu juga tergantung apakah Anda lebih suka menggunakan copy dan tempel, rumus excel, atau opsi menu.
Pada akhirnya, masing -masing pilihan ini memberi Anda hasil akhir yang sama.
- « Cara menghapus atau mengganti latar belakang di photoshop
- 10 cara untuk menguji webcam Anda sebelum menggunakannya »

