Cara menghapus atau mengganti latar belakang di photoshop
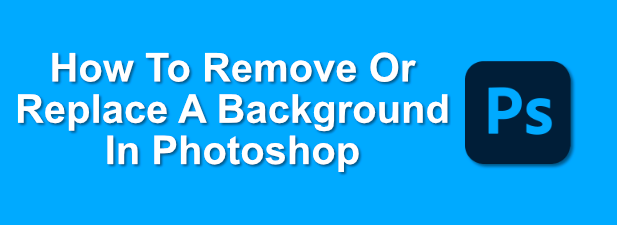
- 1802
- 371
- Daryl Hermiston DVM
Photoshop adalah perangkat lunak standar emas untuk pengeditan foto. Ini memiliki ruang lingkup untuk memungkinkan Anda untuk menyentuh foto lama dengan cepat atau membuat desain yang sama sekali baru dengan mudah, dengan fitur dasar dan canggih untuk melayani banyak pengguna. Salah satu cara Anda dapat merapikan foto lama adalah dengan menghapus atau mengganti latar belakang di Photoshop.
Untungnya, Photoshop sekarang lebih mudah digunakan, dengan pengeditan foto dasar seperti ini menjadi mudah. Jika Anda ingin tahu cara menghapus latar belakang di Photoshop, Anda harus mengikuti langkah-langkah yang mudah diikuti ini. Panduan ini akan bekerja paling baik untuk versi terbaru Photoshop, tetapi juga dapat berfungsi untuk rilis yang lebih lama.
Daftar isi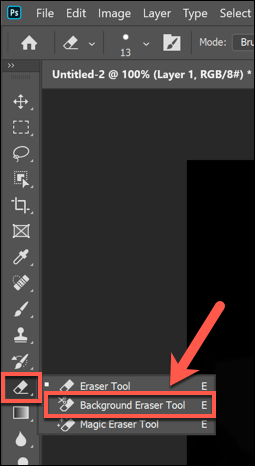
- Anda harus menyesuaikan pengaturan sensitivitas agar dapat memotong latar belakang dari gambar secara bersih. Untuk melakukan ini, pastikan bahwa Penghapus latar belakang alat dipilih, lalu klik Ikon Pengaturan Di menu di atas. Ini akan memberi Anda menu drop-down yang berisi opsi untuk mengontrol ukuran penghapus, kekerasan, dan toleransi alat.
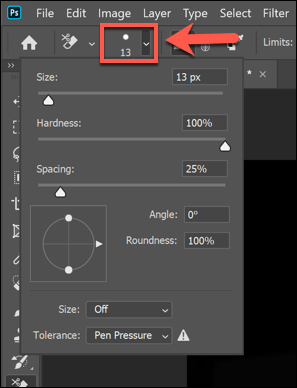
- Salah satu pengaturan terpenting untuk diubah adalah Toleransi persentase, yang terlihat di menu teratas. Nilai toleransi yang lebih rendah akan berarti bahwa penghapus berfokus pada set warna yang lebih ketat, sedangkan nilai yang lebih tinggi akan menghapus lebih banyak warna sekaligus. Ini memberi Anda akurasi yang lebih besar (atau lebih rendah), tergantung pada latar belakang yang Anda miliki dan gambar yang Anda kerjakan.
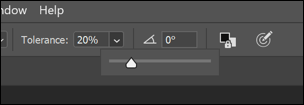
- Anda juga ingin mengatur Sampel nilai untuk Kontinu untuk latar belakang yang kompleks. Ini berarti bahwa photoshop warna berfokus pada (dan menghapus) berubah saat Anda memegang dan memindahkan alat penghapus di sekitar gambar Anda. Jika Anda memiliki gambar yang lebih dasar dengan warna yang lebih sedikit, Anda mungkin ingin mengatur ini Terputus -putus atau Temukan tepi alih-alih.
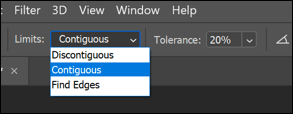
- Setelah Anda siap untuk mulai menghapus latar belakang di Photoshop, gunakan penghapus dengan hati -hati untuk menyikat antara objek utama gambar (yang ingin Anda simpan) dan latar belakang (yang ingin Anda hapus). Jika pengaturannya benar, ini harus mulai menghapus latar belakang saat meninggalkan objek utuh.
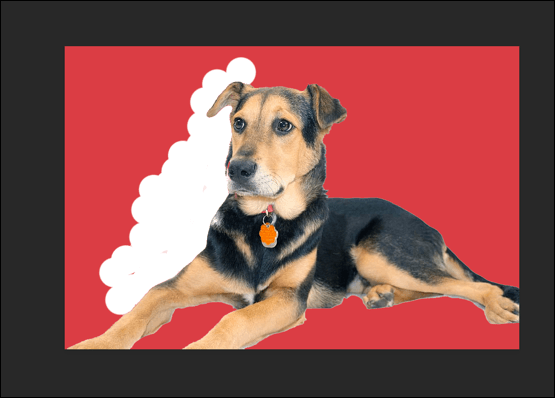
Ini akan membutuhkan beberapa kemahiran (dan mungkin coba-coba) untuk menghapus latar belakang dengan sukses. Jika Anda mengalami masalah dengan latar belakang yang lebih kompleks, Anda mungkin ingin lebih suka menggunakan Pilih subjek Alat sebagai gantinya.
Menggunakan Alat Subjek Pilih untuk Menghapus Latar Belakang Photoshop
Itu Pilih subjek Alat adalah tambahan terbaru untuk kotak alat photoshop yang memungkinkan Anda memilih fokus gambar. Ini didukung oleh teknologi AI bawaan yang dapat membantu memisahkan berbagai elemen gambar.
Ini sangat berguna untuk penghapusan latar belakang. Daripada secara manual menyapu latar belakang, Anda dapat memilih subjek utama gambar yang ingin Anda simpan untuk menghapus latar belakang di belakangnya.
- Untuk menggunakan alat Subjek Pilih, pastikan bahwa Pilih Alat aktif di menu kotak alat photoshop di sebelah kiri. Klik Pilih dan Topeng Tombol di menu atas.
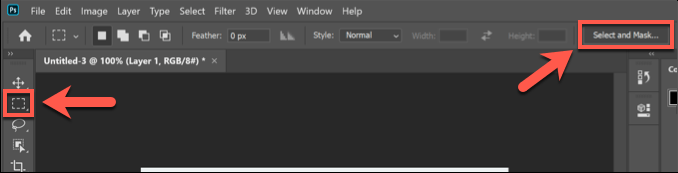
- Dalam Pilih dan Topeng mode, klik Pilih subjek tombol. AI bawaan akan secara otomatis memilih subjek utama gambar, dengan pratinjau yang ditampilkan di sebelah kiri. Sesuaikan pengaturan di sebelah kanan sesuai (meskipun pengaturan default harus berfungsi untuk sebagian besar pengguna), lalu klik OKE di menu kanan untuk mengonfirmasi.
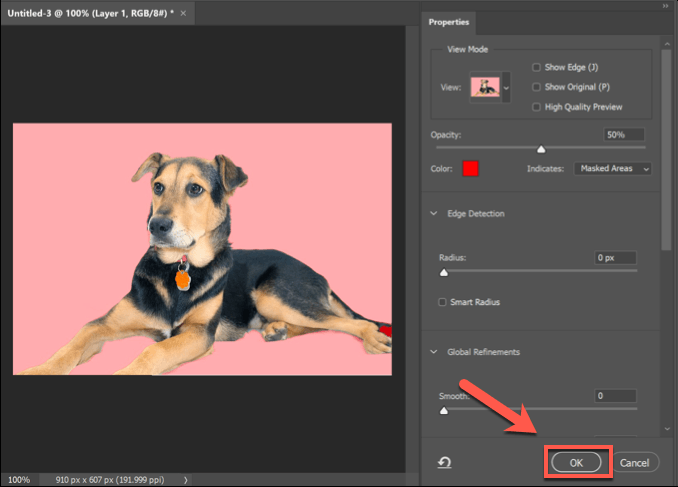
Setelah dikonfirmasi, latar belakang gambar yang dideteksi alat subjek terpilih akan dilepas dan diganti dengan latar belakang putih. Anda kemudian dapat mengganti latar belakang sesuai selera Anda.
Mengganti latar belakang di photoshop
Anda dapat mengganti latar belakang gambar di Photoshop dengan terlebih dahulu menghapus latar belakang dan membuatnya transparan. Anda kemudian dapat menambahkan lapisan baru ke gambar Anda, ditempatkan di belakang subjek utama, untuk membuat latar belakang baru.
Jika Anda menggunakan Pilih subjek Alat, ini secara otomatis membuat lapisan latar belakang yang dapat Anda edit atau ganti. Ini adalah metode terbaik untuk mengganti latar belakang tetapi, jika Anda menggunakan Penghapus latar belakang atau metode alternatif untuk menghapus latar belakang, Anda dapat menambahkan lapisan latar belakang baru dengan cara yang sama.
- Mulailah dengan mengklik Pilih> Pilih dan Topeng untuk dapat mengakses Pilih subjek alat. Setelah Anda berada di Pilih dan Topeng Menu, klik Pilih subjek Di menu teratas.
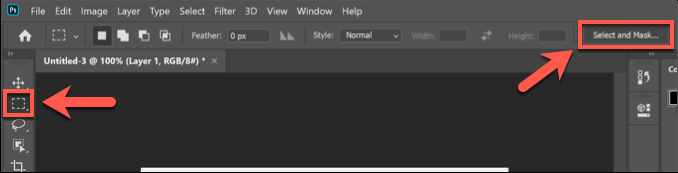
- Pengaturan default di Pilih subjek Menu harus dapat diterima oleh sebagian besar pengguna, tetapi Anda dapat mengubah ini jika Anda mengalami masalah. Tekan OKE Untuk mengkonfirmasi setelah Anda siap.
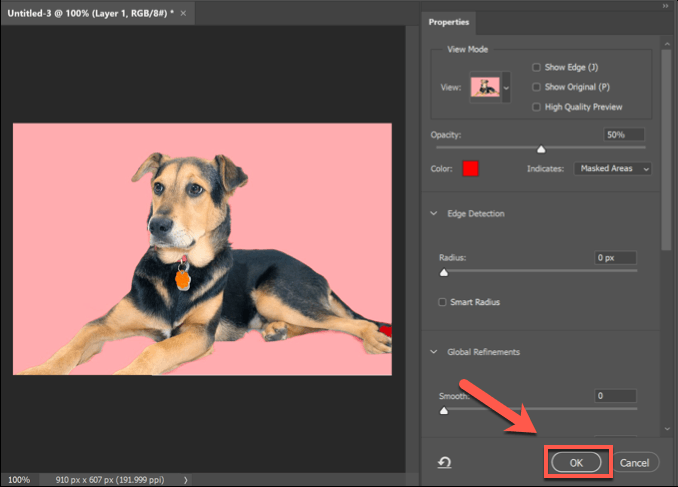
- Setelah latar belakang telah dihapus, Anda dapat mengedit atau memasukkan lapisan latar belakang baru. Dari Lapisan tab, lapisan bernama Latar belakang akan terdaftar. Anda bisa, misalnya, memilih lapisan ini dan menggunakan Ember cat alat untuk mengganti warna latar belakang dengan satu warna.
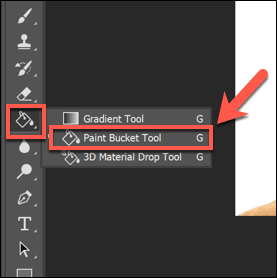
- Jika Anda ingin menghapus lapisan, klik kanan Latar belakang melapisi dan klik Menghapus Lapisan pilihan.
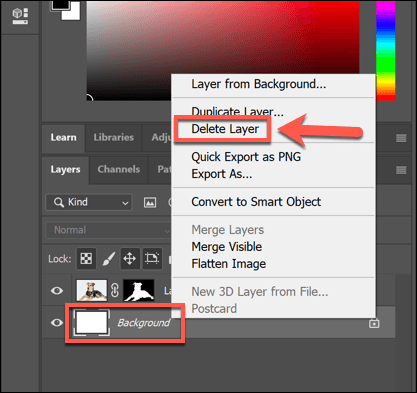
- Anda kemudian dapat memasukkan gambar lain sebagai lapisan (disimpan di papan klip Anda) dengan mengklik Lapisan> Baru> Lapisan melalui Salin. Untuk membuat lapisan yang sepenuhnya kosong, klik Layer baru alih-alih.
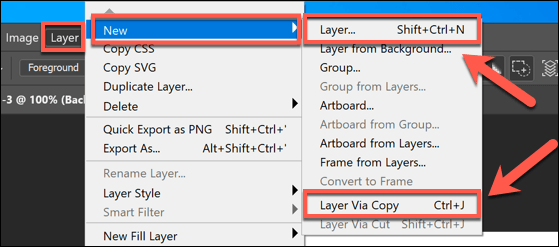
- Jika Anda memutuskan untuk menempelkan gambar di clipboard Anda sebagai lapisan, Anda akan diminta untuk memberi nama lapisan terlebih dahulu. Beri Lapisan Nama (misalnya, Latar belakang baru) lalu klik OKE untuk mengkonfirmasi.
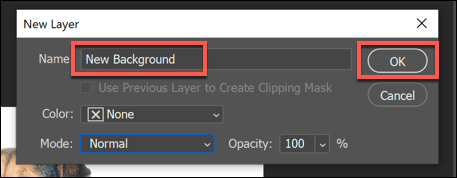
- Jika Anda ingin membuat lapisan yang sama sekali baru, Anda juga harus memberikan nama untuk lapisan tersebut. Klik OKE Untuk menambahkan lapisan.
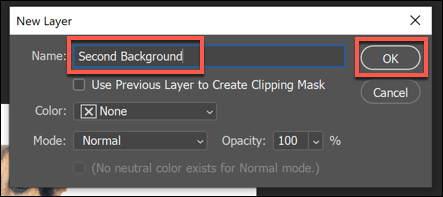
Anda kemudian dapat memanipulasi lapisan baru yang telah Anda masukkan. Secara default, Photoshop harus menempelkannya di bagian bawah kanvas berlapis Anda. Ini berarti lapisan latar belakang akan ditempatkan di bawah subjek utama, mengganti latar belakang gambar sebelumnya.
Anda kemudian dapat membuat perubahan lebih lanjut pada lapisan ini (misalnya, mengubah warna, atau menambahkan elemen baru ke dalamnya) menggunakan menu kotak alat photoshop di sebelah kiri.
Menggunakan Alat Pengeditan Foto Alternatif
Jika Anda tidak menginstal Photoshop, Anda mungkin dapat menghapus latar belakang dari foto menggunakan editor foto alternatif. Ini mungkin lebih sulit untuk dilakukan, tetapi editor foto GIMP yang gratis dan open-source harus dapat melakukan pekerjaan itu dengan menggunakan alat tongkat ajaib.
Jika Anda pengguna Mac, Anda mungkin dapat menggunakan editor foto Mac gratis seperti Photoscape X untuk menghapus latar belakang dari foto. Jika Anda berjuang dengan Photoshop, GIMP atau editor foto lain, maka Anda mungkin dapat menggunakan layanan online seperti menghapus.BG untuk menghapusnya sebagai gantinya.
- « Apa arti Ethernet tidak memiliki konfigurasi IP yang valid?
- 5 cara untuk mengonversi teks ke angka di Excel »

