10 cara untuk menguji webcam Anda sebelum menggunakannya
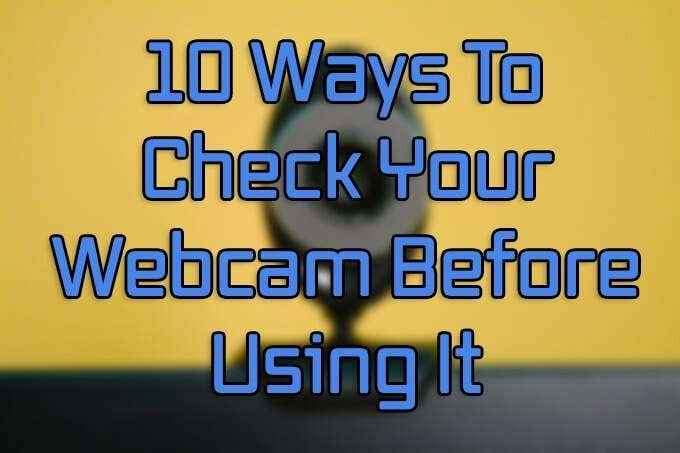
- 3827
- 88
- Ian Parker
Webcam menjadi semakin penting untuk komunikasi pribadi dan profesional. Lebih banyak orang menggunakan konferensi video sebagai pengganti panggilan audio saja.
Bisa melihat apa yang akan ditunjukkan oleh webcam Anda sebelum melakukan panggilan itu penting. Mungkin Anda ingin memastikan Anda terlihat baik -baik saja atau menjaga kamar tidur Anda yang berantakan.
Daftar isiInilah hampir segala cara Anda dapat menguji webcam Anda sebelum menggunakannya.
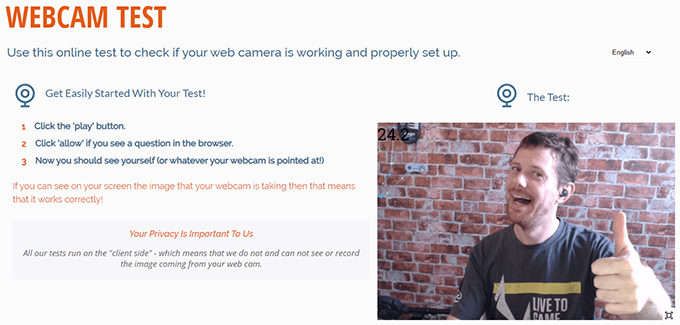
Buka halaman dan klik ikon Play di kotak media di sisi kanan layar. Browser Anda akan meminta izin Anda untuk menggunakan webcam Anda. Setelah Anda mengklik Mengizinkan, Anda akan mendapatkan pratinjau langsung. Anda dapat melihat pratinjau live pratinjau atau layar penuh, dan mendapatkan jumlah framerate langsung di sudut kiri atas gambar.
Uji webcam Anda menggunakan Skype
Skype masih lebih disukai oleh banyak orang Zoom, dan memungkinkan Anda untuk mempratinjau kamera Anda di menu Pengaturan Aplikasi:
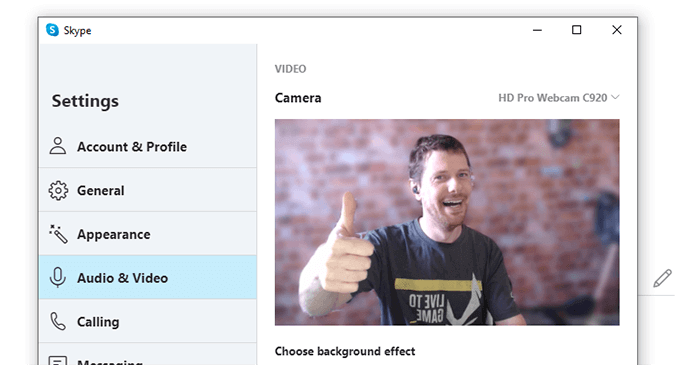
- Buka skype
- Buka Pengaturan menu
- Membuka Audio & Video
Anda akan mendapatkan gambar langsung instan webcam Anda di jendela Audio & Video Pengaturan.
Gunakan Zoom untuk menguji webcam Anda
Zoom telah mengalami peningkatan popularitas meteorik pada tahun 2020. Meskipun tidak ada cara untuk memeriksa video Anda melalui menu Pengaturan, Anda dapat memulai pertemuan tanpa anggota lain untuk memeriksa output webcam Anda:
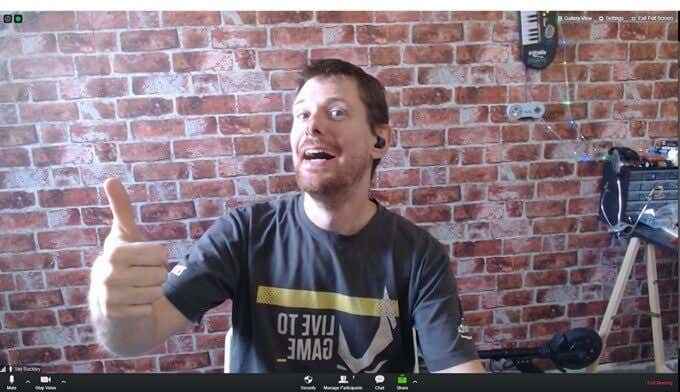
- Masuk ke akun Zoom Anda
- Pilih Mulailah rapat
- Pilih Mulailah dengan video
Anda akan mendapatkan pratinjau seperti apa webcam Anda nantinya bagi orang lain dalam panggilan video zoom.
Memeriksa webcam Anda di Windows 10
Windows 10 memiliki penduduk asli Kamera Program untuk mengambil foto dan video menggunakan kamera terlampir atau tertanam. Anda dapat mengakses program kamera melalui menu start.

Aplikasi kamera juga memiliki berbagai opsi untuk mengendalikan cara kerja webcam Anda. Klik pada Pengaturan Tekan di kiri bawah jendela untuk mengakses pengaturan webcam Anda.
Uji webcam Anda di macOS
Memeriksa webcam Anda di Mac sederhana berkat aplikasi Photobooth asli. Jika aplikasi ada di dermaga Anda (terlihat seperti satu set foto paspor), mengkliknya akan memunculkan jendela photobooth dan memberi Anda aliran langsung instan dari webcam Anda.
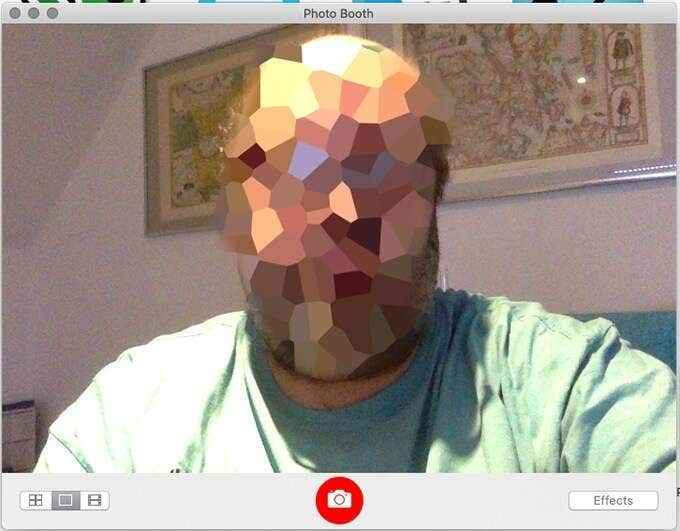
Jika tidak ada di dermaga Anda, ada dua cara Anda dapat membukanya.
- Klik Aplikasi
- Pilih Photobooth
Atau untuk pendekatan yang lebih cepat:
- Membuka Menyoroti menggunakan pintasan keyboard Ruang CMD +
- Jenis Photobooth
- Pilih Photobooth Aplikasi dari daftar
Uji webcam Anda di ubuntu linux
Menguji webcam Anda di ubuntu mudah berkat dimasukkannya aplikasi stan foto gratis Keju.
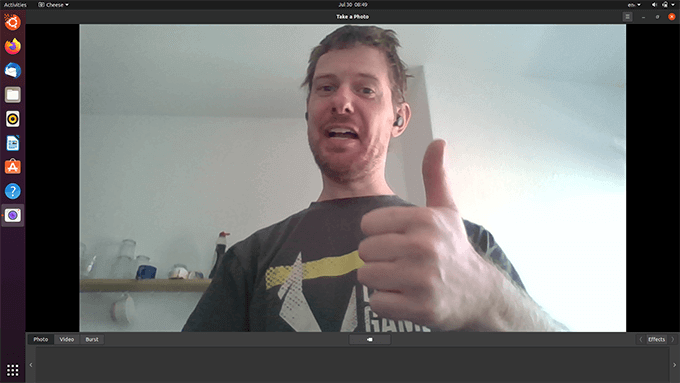
- tekan Windows/Opsi kunci untuk membuka menu pencarian
- Cari dan Buka Keju
Anda akan mendapatkan tampilan langsung langsung tentang apa yang bisa dilihat webcam Anda.
Cara memeriksa webcam Anda di Chromebook
Chromebook telah meledak dalam popularitas dalam beberapa tahun terakhir, menawarkan sejumlah besar opsi yang berbeda untuk semua anggaran. Chrome OS menyediakan aplikasi asli untuk menangkap gambar dan video yang disebut Kamera.
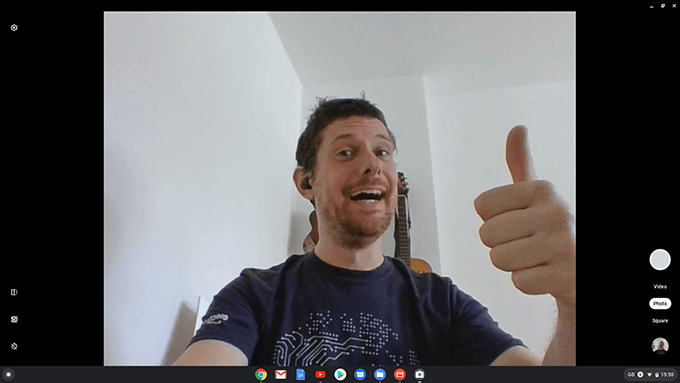
Membuka aplikasi kamera adalah proses sederhana:
- Klik Peluncur Tombol di kiri bawah layar, atau tekan tombol peluncur
- Jenis Kamera ke dalam kotak dialog
- Pilih Kamera aplikasi
Anda akan disambut dengan pratinjau langsung webcam Anda, yang dapat Anda gunakan untuk memeriksa lingkungan Anda sebelum panggilan penting atau mengambil foto atau video.
Gunakan VLC Media Player untuk menguji webcam Anda
VLC Media Player adalah salah satu alat media gratis terbaik yang tersedia. Fitur VLC yang kurang dikenal adalah kemampuan untuk streaming media langsung dari berbagai sumber yang berbeda. Meskipun biasanya digunakan untuk streaming media online, Anda juga dapat menggunakannya untuk memantau apa yang sedang Anda ambil.
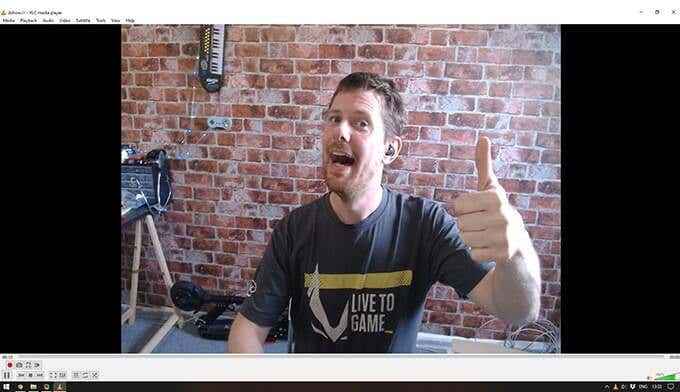
Anda dapat memeriksa webcam Anda dengan VLC menggunakan langkah -langkah berikut.
- Buka VLC
- Klik File> Buka Perangkat Media
- Pilih webcam Anda dari Nama perangkat video menu drop down
Setelah memilih webcam Anda, Anda akan melihat pemutaran langsung dari webcam Anda di bagian pemutaran video VLC. Secara opsional, Anda dapat menggunakan Opsi lanjutan Menu (terletak di Perangkat media terbuka kotak dialog) Untuk mengubah laju bingkai penangkapan untuk pengalaman pemutaran langsung yang lebih halus.
Gunakan OBS untuk menguji webcam Anda
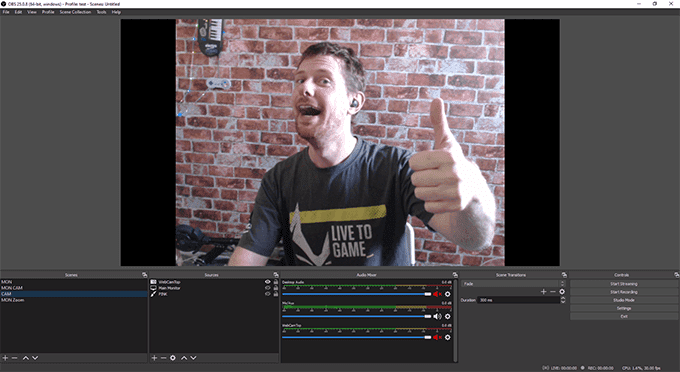
Open Broadcaster Software (OBS) adalah perangkat lunak paling populer untuk streamer dan pembuat video. Mudah digunakan, kuat, open-source, dan gratis.
Linux Command Line Webcam Testing
Tidak semua orang menggunakan webcam untuk rapat. Banyak sistem keamanan DIY menggunakan webcam rak USB untuk menghemat uang. Jika Anda menemukan diri Anda dalam posisi di mana kamera tidak berfungsi, Anda mungkin tidak memiliki akses mudah ke komputer yang menjalankannya. Lebih buruk lagi, banyak server berjalan dalam "mode tanpa kepala" tanpa GUI untuk membantu debug masalah.
Dalam situasi ini, menggunakan FFMPEG untuk menangkap potongan kamera Anda dari baris perintah bisa menjadi keterampilan yang berguna.
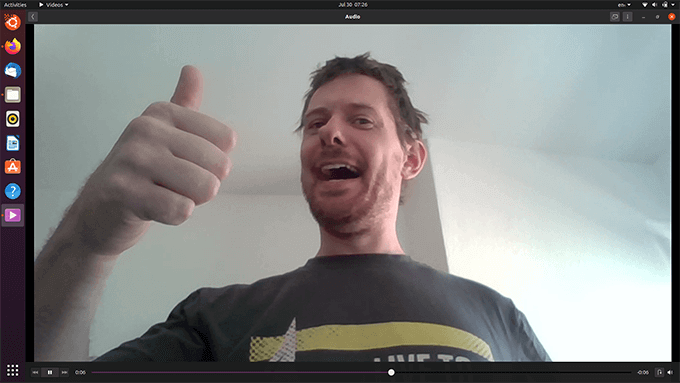
- Buka Terminal menggunakan pintasan keyboard
- Instal FFMPEG dengan perintah sudo apt-install ffmpeg
- Cari tahu port mana webcam Anda dilampirkan dengan masuk v4l2-ctl -list-devices
- Ketik perintah ffmpeg -f v4l2 -framerate 25 -t 10 -video_size 640 × 480 -i /dev /output Video0.mkv untuk mengambil klip video 10 detik
Anda akan dibiarkan dengan file 10 detik yang dipanggil keluaran.mkv Anda dapat memeriksa dari komputer jarak jauh Anda.
Dapatkan lebih banyak dari webcam Anda
Webcam lebih penting dari sebelumnya, dan jika komputer Anda tidak memilikinya ada banyak pilihan murah berkualitas tinggi untuk dipilih.
Ada banyak lagi yang dapat Anda lakukan dengan webcam daripada melakukan panggilan video. Anda dapat mengakses webcam Anda dari jarak jauh menggunakan berbagai aplikasi, dan webcam lama dapat menjadi bagian utama dari sistem keamanan murni DIY.

