5 cara untuk mengubah nama komputer di Windows 11, 10
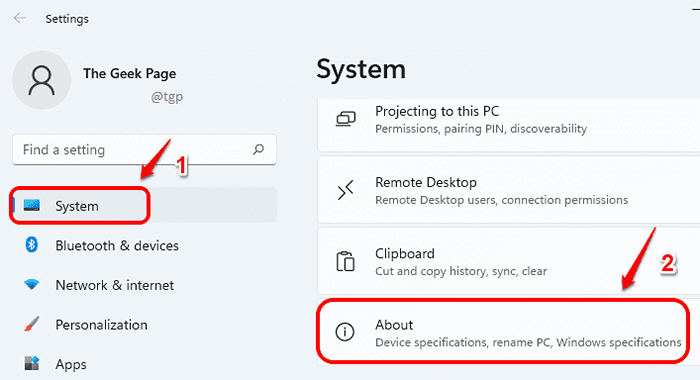
- 2573
- 296
- Luis Baumbach
Jika Anda mendapatkan PC Anda dengan OS Windows yang telah diinstal sebelumnya, kemungkinan Anda memiliki nama yang sangat umum untuk komputer Anda cukup tinggi. Jika komputer Anda tidak terhubung ke jaringan apa pun atau jika tidak ada skenario bahwa komputer Anda harus diidentifikasi melalui namanya, tidak apa -apa untuk memiliki nama generik. Tetapi jika Anda perlu mengidentifikasi komputer Anda sama sekali, maka itu menjadi sulit dengan nama komputer generik.
Mengganti nama komputer Anda adalah tugas yang cukup mudah dan dalam artikel ini, kami menjelaskan kepada Anda 5 cara berbeda yang dapat Anda gunakan untuk mengganti nama komputer Anda.
Catatan: Anda dapat membaca artikel kami di sini, untuk mempelajari cara mengetahui nama komputer Anda saat ini.
Daftar isi
- Metode 1: Ubah Nama Komputer Melalui Aplikasi Pengaturan
- Metode 2: Ubah Nama Komputer melalui Panel Kontrol
- Metode 3: Ubah nama komputer melalui prompt perintah
- Metode 4: Ubah Nama Komputer melalui Windows PowerShell
- Metode 5: Ubah Nama Komputer Melalui Properti Sistem
- Kesimpulan
Metode 1: Ubah Nama Komputer Melalui Aplikasi Pengaturan
Langkah 1: Luncurkan Pengaturan aplikasi dengan menekan Menang + i kunci bersama.
Dalam Panel kiri dari jendela, klik Sistem. Di panel kanan, klik Tentang.
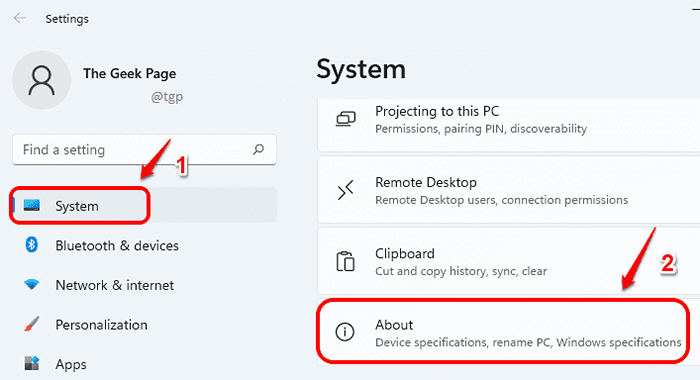
Langkah 2: Di bagian atas jendela tentang, temukan dan klik tombol Ganti nama PC ini.
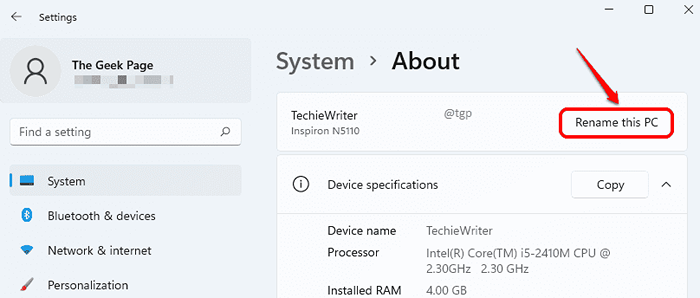
Langkah 3: Sekarang di Ganti nama PC Anda jendela, jenis dalam Nama PC baru, di bidang teks yang sesuai, seperti yang ditunjukkan di bawah ini.
Klik pada Berikutnya tombol setelah selesai.
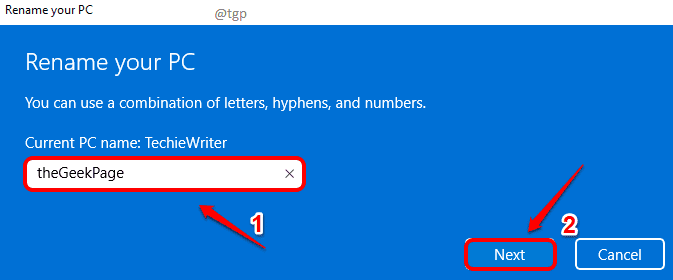
Langkah 4: Kamu harus mengulang kembali PC Anda untuk nama komputer berubah. Klik pada Restart sekarang Tombol untuk memulai kembali mesin segera. Atau Anda dapat mengklik Restart nanti Tombol Jika Anda ingin melakukan restart beberapa saat nanti.
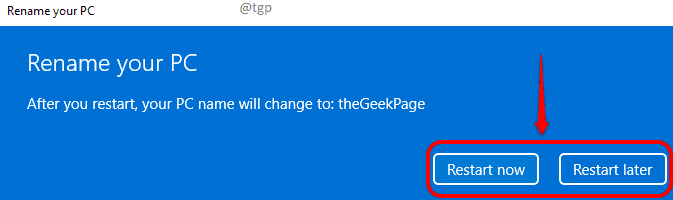
Metode 2: Ubah Nama Komputer melalui Panel Kontrol
Langkah 1: Tekan tombolnya Menang dan r sekaligus untuk membuka Berlari jendela. Jenis di dalam kontrol dan memukul OKE Tombol untuk meluncurkan panel kontrol.
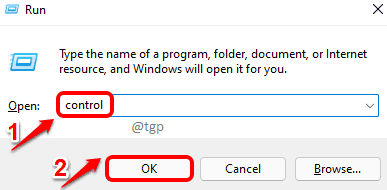
Langkah 2: Di jendela panel kontrol, di ujung kanan atas dari jendela, klik Kategori dalam Dilihat oleh menu tarik -turun dan pilih Ikon kecil.
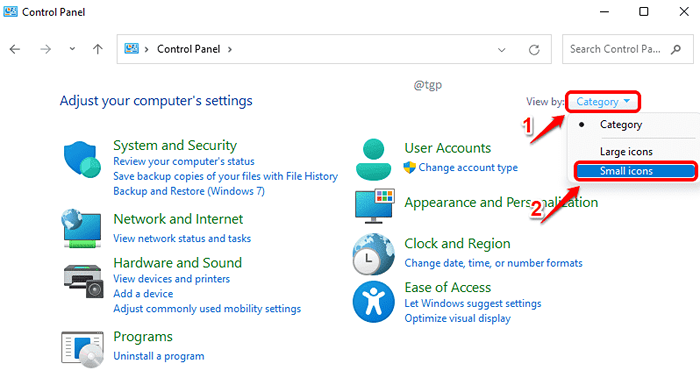
Langkah 3: Sekarang temukan dan klik entri pengaturan bernama Sistem.
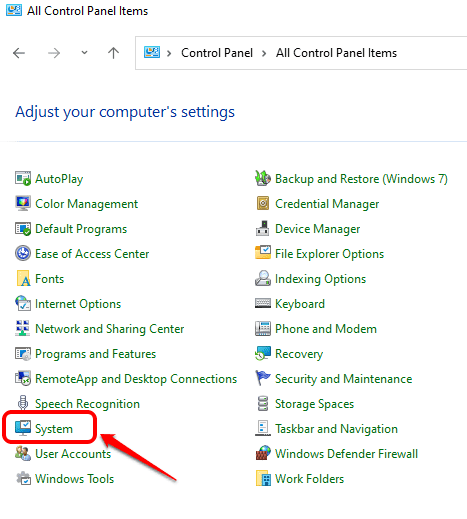
Langkah 4: Anda sekarang akan dialihkan ke sistem Tentang jendela. Di sini Anda perlu mengklik Rtemui pc ini Tombol seperti bagaimana hal itu dilakukan dalam metode sebelumnya.
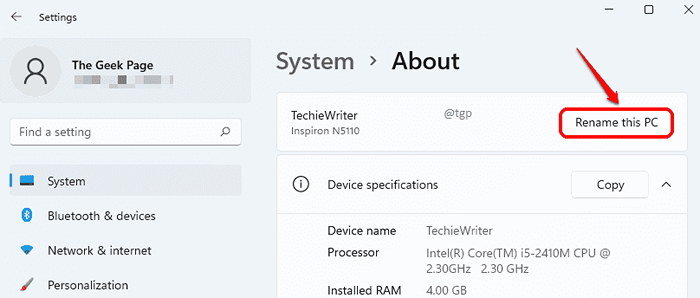
Langkah 5: Sekarang, Berikan nama baru untuk PC Anda dan tekan Berikutnya tombol.
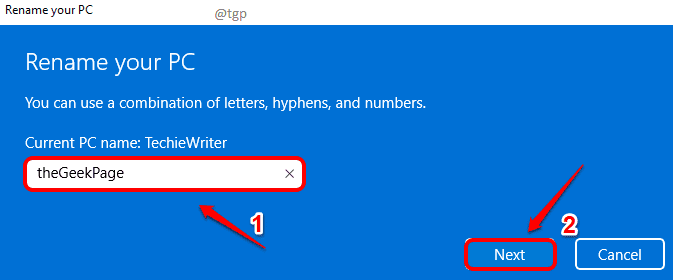
Langkah 6: Sistem Anda harus restart untuk nama PC berubah. Anda dapat segera memulai ulang mesin Anda segera dengan mengklik Restart sekarang tombol atau Anda dapat memilih untuk memulai ulang nanti dengan mengklik pada Restart nanti tombol.
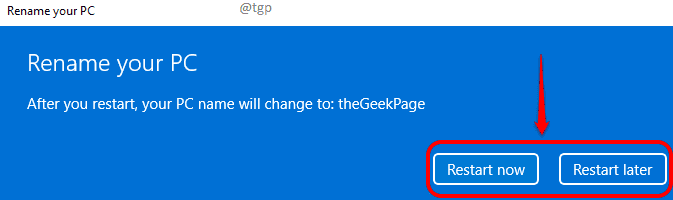
Metode 3: Ubah nama komputer melalui prompt perintah
Langkah 1: Klik pada Mencari Ikon di Taskbar.
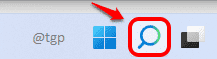
Langkah 2: Di bilah pencarian, jenis di dalam memerintah mengingatkan dan klik pada Jalankan sebagai administrator pilihan.
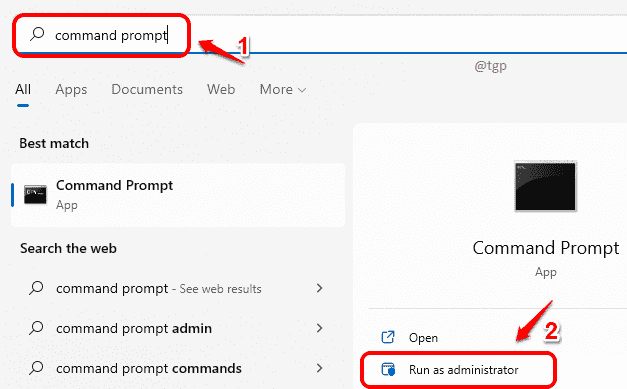
Langkah 3: Di jendela prompt perintah, Salin & Tempel Perintah berikut dan tekan Memasuki kunci.
WMIC Computersystem Where Name = "%Computername%" Call Rename Name = "NEW-PC-NAME Anda"
Catatan: Pastikan mengganti “Anda-nama-baru” dengan nama aktual yang ingin Anda ubah nama komputer Anda.
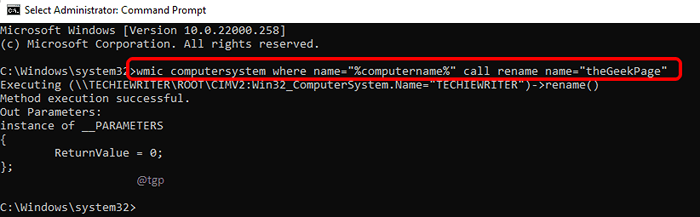
Dengan restart berikutnya, nama PC Anda akan berubah menjadi nama baru yang baru saja Anda berikan.
Metode 4: Ubah Nama Komputer melalui Windows PowerShell
Langkah 1: Klik kanan di Windows ikon di bilah tugas dan klik opsi Terminal Windows (Admin).
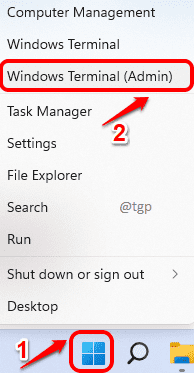
Langkah 2: Saat Windows PowerShell diluncurkan, Salin & Tempel Perintah berikut dan tekan tombol Enter.
Rename-Computer -NewName "Your-PC-NAME"
Catatan: Mohon mengganti “Anda-name-ne-name Anda” dengan nama PC baru.
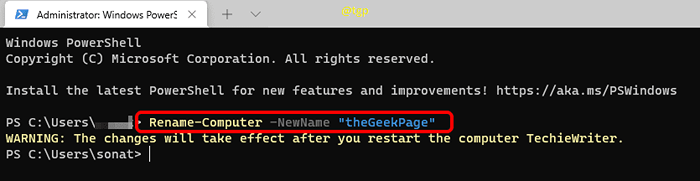
Mengulang kembali mesin Anda untuk perubahan untuk mengambil alih.
Metode 5: Ubah Nama Komputer Melalui Properti Sistem
Langkah 1: Luncurkan Berlari jendela dengan memukul Menang dan r kunci bersama. Ketik in sysdm.cpl dan tekan Memasuki kunci.
sysdm.cpl
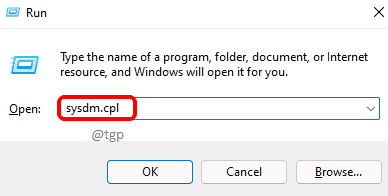
Langkah 2: Dalam Properti sistem jendela, klik pada Nama komputer tab.
Seperti berikutnya, klik pada Mengubah tombol seperti yang ditunjukkan di bawah ini.
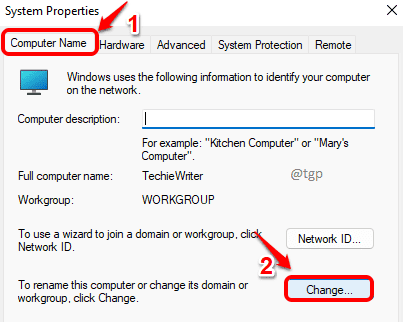
Langkah 3: Dalam Nama komputer/perubahan domain jendela, di bawah bidang teks untuk Nama komputer, jenis dalam Nama PC baru bahwa Anda berencana untuk memberi dan kemudian mengklik OKE tombol di bagian bawah.
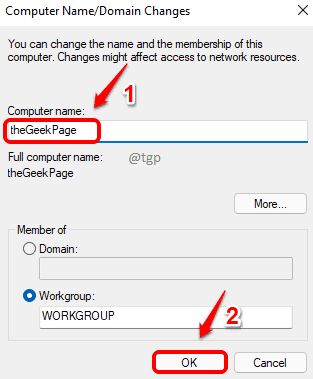
Langkah 4: Pada langkah berikutnya, klik pada OKE tombol.
Begitu Anda mengulang kembali mesin Anda, Anda dapat melihat bahwa nama komputer Anda telah berubah menjadi nama baru yang baru saja Anda masukkan.
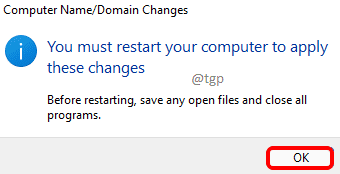
Kesimpulan
Mengubah Nama Komputer adalah operasi yang membutuhkan restart sistem. Jadi, untuk salah satu metode yang disebutkan dalam artikel ini untuk bekerja, Anda harus melakukannya mulai ulang mesin Anda.
Tangkapan layar di bawah ini diambil setelah saya memulai ulang mesin saya. Di sini Anda dapat melihat bahwa nama komputer saya telah berubah dari Techiewriter ke thegeekpage.
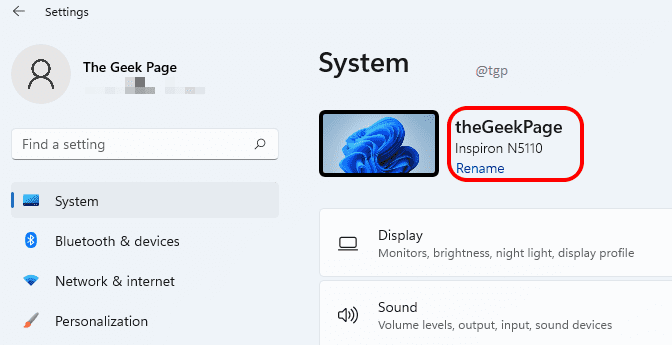
Itu dia. Semoga Anda menemukan artikel itu bermanfaat. Tolong beritahu kami metode mana yang Anda ikuti.
- « Cara memecahkan kesalahan inet_e_download_failure di microsoft edge
- 4 cara untuk mengakhiri tugas apa pun di windows 11 pc »

