4 Perbaikan Saat Anda tidak dapat memetakan drive jaringan di Windows 10

- 2128
- 319
- Dwayne Hackett
Memetakan drive jaringan memiliki banyak manfaat, terutama jika Anda ingin mentransfer file menggunakan jaringan lebih cepat. Jika Anda tidak dapat memetakan drive jaringan, Windows 10 memiliki solusi sederhana yang akan kami bahas di posting ini.
Membuat pintasan ke folder atau drive lain yang dibagikan di jaringan berarti Anda memetakan lokasinya. Selain itu, Anda bahkan dapat membuat jalan pintas ke drive jaringan di desktop Anda untuk akses yang lebih mudah.
Daftar isi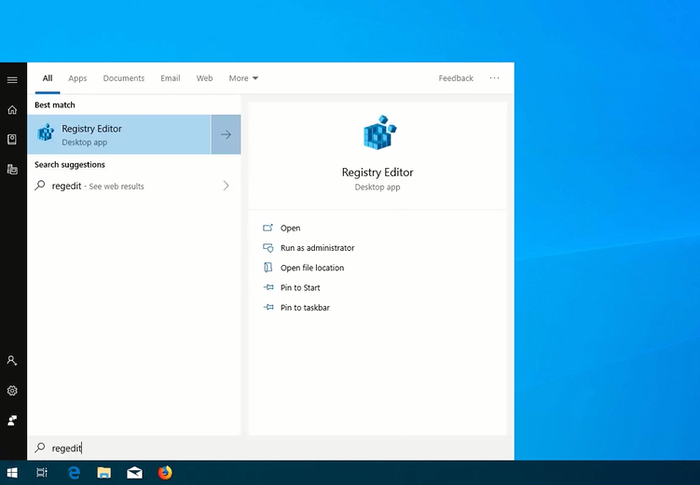
- Pilih Jalankan sebagai administrator dari opsi. Klik Ya untuk melanjutkan.
- Klik Hkey_current_user folder untuk memperluasnya. Lalu klik Jaringan, Yang seharusnya menampilkan nama drive jaringan Anda saat ini (saya.e., Z).
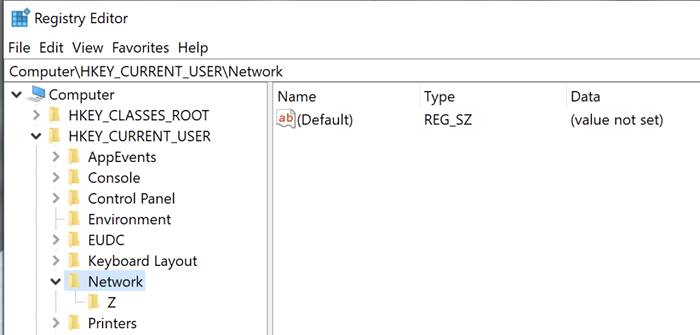
- Klik kanan pada folder drive jaringan (z dalam contoh di atas) dan pilih Menghapus. Klik Ya.
- Kemudian, klik Hkey_current_user folder lagiuntuk memperluasnya. Klik Perangkat lunak.Selanjutnya, klik Microsoft folder untuk memperluasnya.
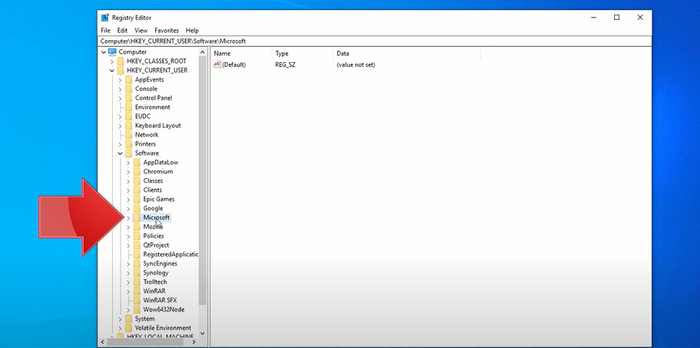
- Gulir ke bawah sampai Anda melihat Windows map. Klik dan Perluasnya. Kemudian, klik Versi sekarang folder dan kembangkan. Klik dan perluas Penjelajah map.
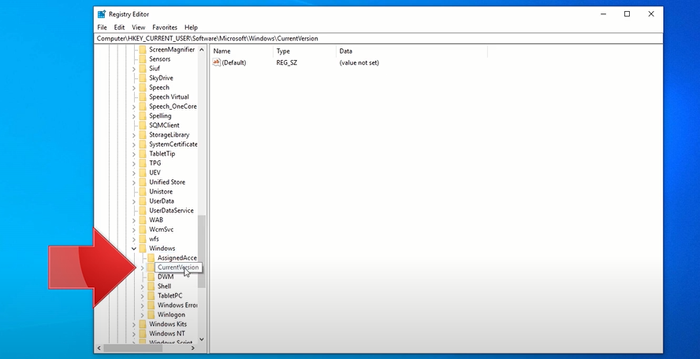
- Klik dan perluas Peta jaringan drive mru map. Di sisi kanan jendela, klik kanan pada ikon nama jaringan tepat di bawah (Bawaan). Pilih Menghapus dan kemudian klik Ya.
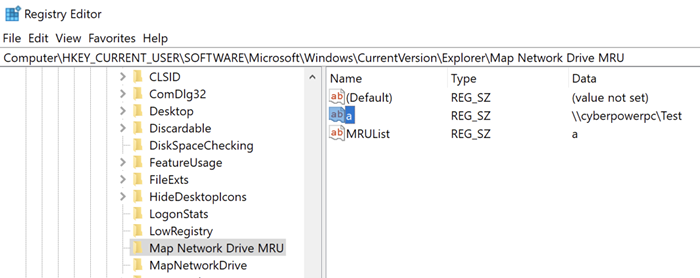
- Tutup dan Keluar dari Program Editor Registri.
- Hidupkan Kembali komputer Anda.
- Kirimkan kembali drive jaringan Anda. Jika Anda lupa bagaimana melakukannya, lihat ini Cara memetakan drive jaringan di windows 10 artikel.
- Selanjutnya, ulangi langkah satu hingga tiga.
- Klik kanan pada ruang kosong di bagian kanan jendela Registry Editor. Arahkan mouse Anda ke Baru tombol dan pilih DWORD (nilai 32-bit).
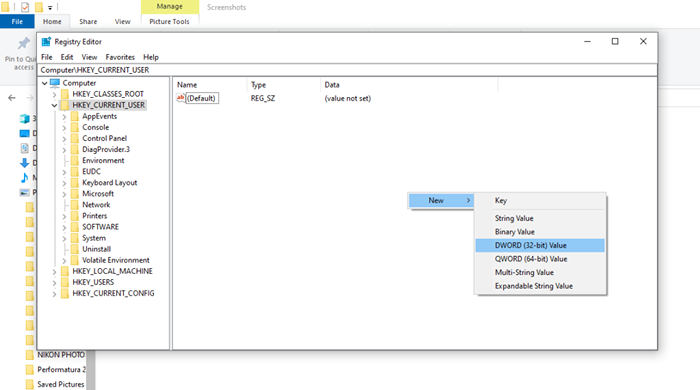
- Jenis Penyedia Penyedia Sebagai nama file Reg_dword. Klik kanan Penyedia Penyedia kunci dan ubah Nilai data dari 0 hingga 1. Klik OK. Tutup dan Keluar dari Editor Registri.
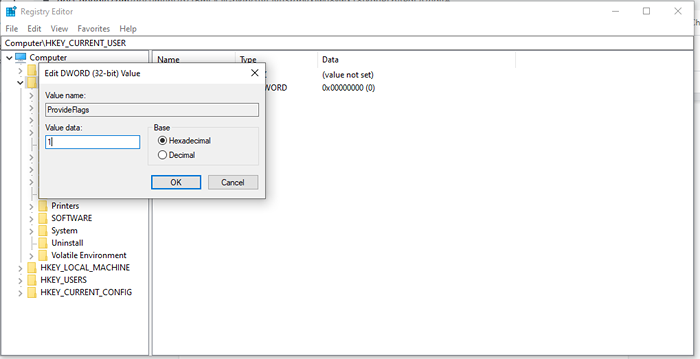
Metode 2: Perbarui ke versi 20h2
Versi Windows 10 yang tidak kompatibel adalah alasan potensial mengapa peta drive jaringan tidak berfungsi. Seperti yang Anda ingat, Windows sudah menerapkan pembaruan 21H1 10 Mei lalu 2021.
Jika drive jaringan dikonfigurasi menggunakan versi yang lebih lama, itu mungkin menyebabkan masalah pemetaan. Untuk memperbaikinya, Anda mungkin harus berubah menjadi build stabil sebelumnya dari Windows 10, versi 20h2.
- Di desktop Windows Anda, klik Tombol Mulai dan terbuka Pengaturan (ikon gigi).
- Selanjutnya, klik Pembaruan & Keamanan.
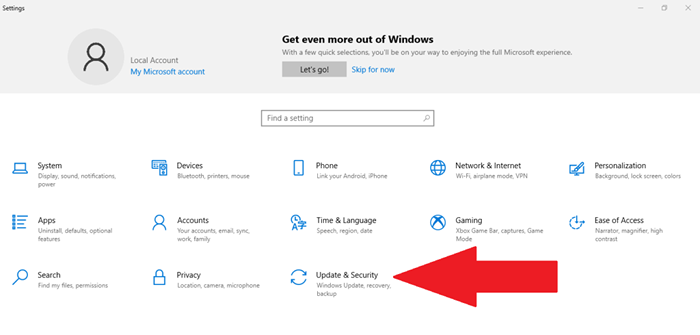
- Kemudian, pilih Windows Update di sisi kiri layar. Klik Periksa pembaruan tombol.
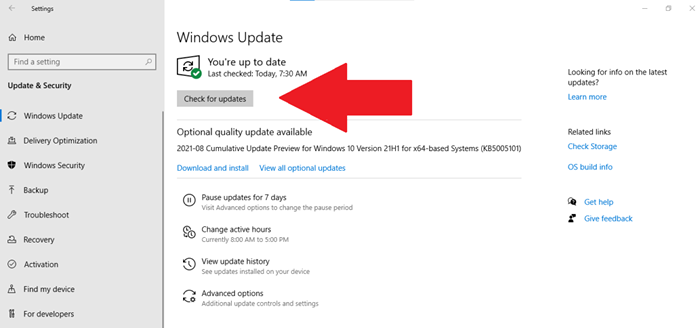
- Lihat kebawah Lihat pembaruan opsional sebelum mengklik Unduh dan pasang.
- Pilih Mengulang kembali sekarang tombol.
Jika metode ini masih tidak berhasil, coba opsi perbaikan berikutnya.
Metode 3: Nonaktifkan file offline dan masukkan kembali kredensial Anda
Banyak orang suka menjaga salinan offline dari versi jaringan, tetapi kadang -kadang kesalahan terjadi karena masalah sinkronisasi. Dalam hal ini, file tidak diperbarui saat terhubung kembali ke jaringan.
Kami menyarankan untuk menonaktifkan file offline dari sistem Anda melalui metode ini:
- Jenis "panel kendali"Di bilah pencarian Windows Anda. Klik pada Panel kendali aplikasi.
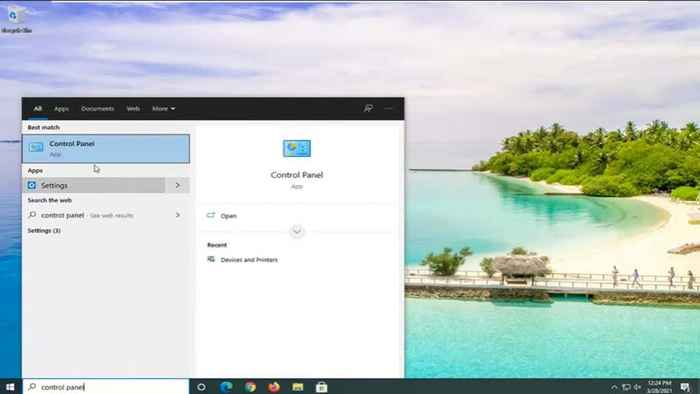
- Di jendela panel kontrol, pilih Pusat sinkronisasi. Jika Anda tidak melihat ikon ini, ubah Dilihat oleh mengaturnya di kanan atas ke ikon besar.
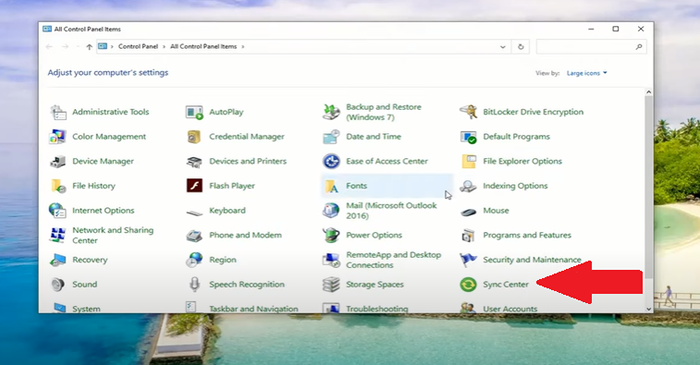
- Pilih Kelola file offline di sisi kiri jendela. Di jendela file offline yang baru dibuka, periksa jika dikatakan Aktifkan file offline. Jika ya, Anda tidak perlu mengubah apapun. Tapi, jika dikatakan Nonaktifkan file offline, Klik tombol.
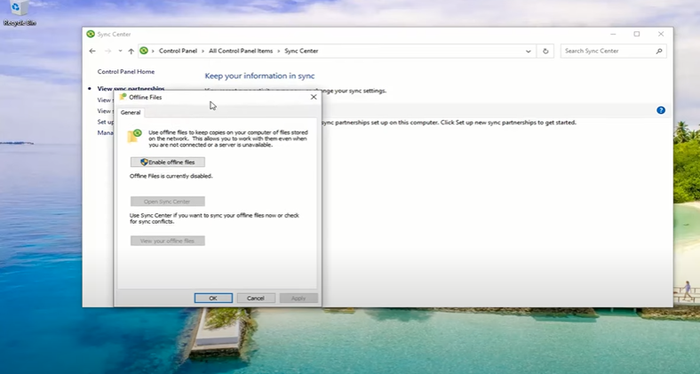
- Tutup jendela pusat sinkronisasi dan restart komputer Anda.
Setelah memulai kembali komputer Anda, coba mengakses drive jaringan Anda untuk melihat apakah itu telah menyelesaikan masalah tersebut. Jika tidak, lanjutkan dengan saran perbaikan berikut.
- Jenis "manajer credential"Di bilah pencarian Windows Anda. Klik Manajer credential aplikasi.
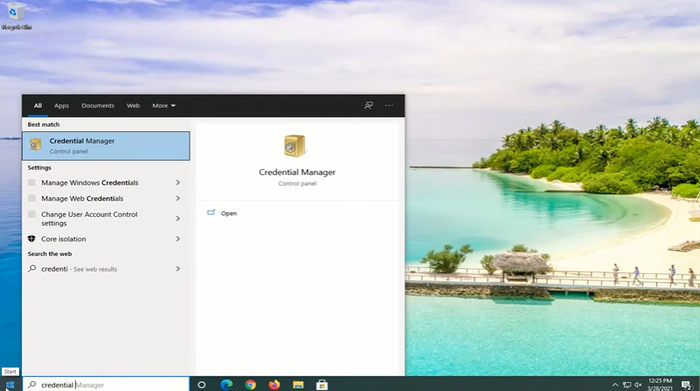
- Selanjutnya, klik ikon kredensial Windows dan pergilah ke Kredensial generik bagian di bawah ini.
- Klik tombol tarik-turun di sebelah Dimodifikasi: Hari ini dan pilih Menghapus. Kemudian, klik Ya untuk menghapus kredensial generik secara permanen.
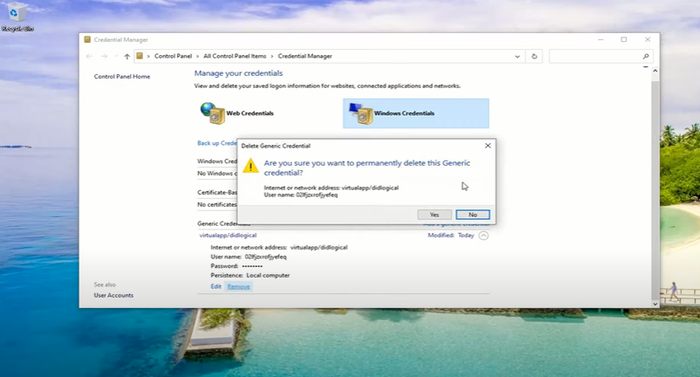
- Tutup Manajer credential aplikasi dan restart komputer Anda.
- Setelah Anda reboot, ulangi langkah satu dan dua. Selanjutnya, klik Tambahkan tombol kredensial generik (yang dengan teks biru).
- Masukkan kredensial yang Anda miliki di jaringan. Jika admin jaringan telah mengubah kredensial ini, Anda harus meminta mereka untuk info ini.
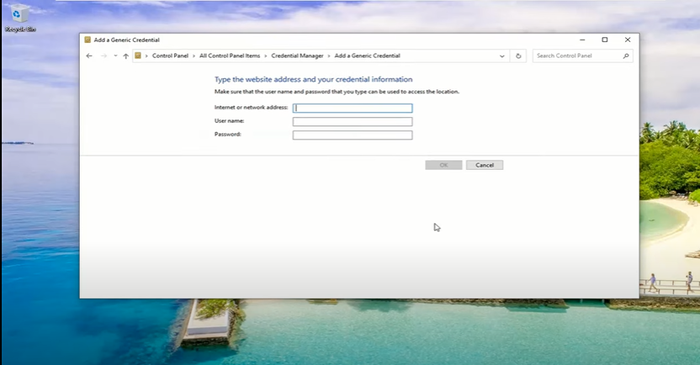
- Akhirnya, uji jika Anda bisa pergi ke drive jaringan target.
Metode 4: Gunakan Editor Kebijakan Grup Lokal
Solusi lain, jika Anda tidak dapat memetakan drive jaringan di Windows 10, adalah meminta manajer jaringan Anda atau pemilik drive untuk mengedit editor kebijakan grup lokal.
- Di keyboard Anda, tekan dan tahan Kunci Windows, lalu tekan R.
- Jenis gpedit.MSC Di kotak dialog Run dan tekan Memasuki.
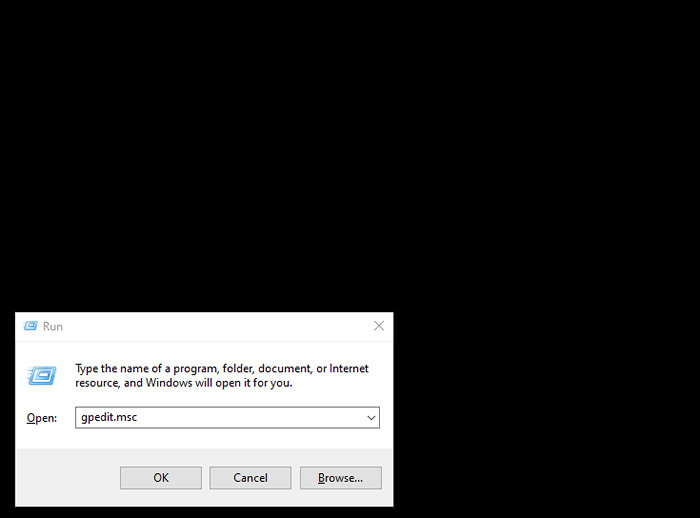
- Selanjutnya, klik dan perluas lokal Kebijakan Komputer. Kemudian, pilih Konfigurasi Komputer.
- Klik dan Perluasitu Template Administratif map. Pergilah ke sisi kanan jendela dan klik dua kali Sistem folder dari Pengaturan daftar.
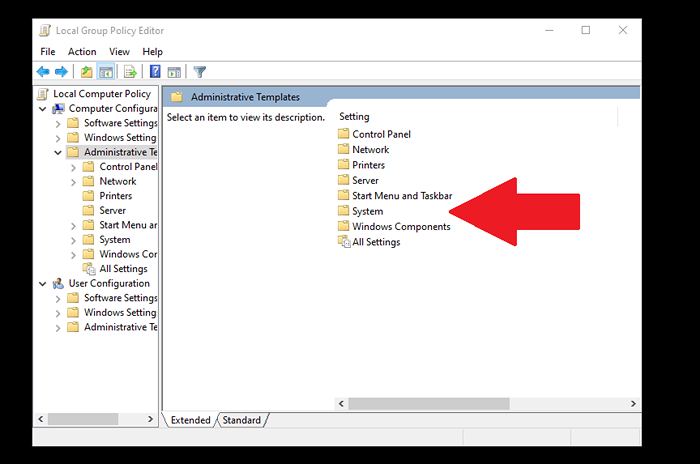
- Gulir ke bawah sampai Anda menemukan Logon folder dan klik dua kali untuk membukanya.
- Klik Mengecualikan penyedia kredensial. Kemudian, klik tombol Pengaturan Kebijakan di sisi kiri halaman. Centang Diaktifkan Opsi sebelum mengklik Menerapkan. Kemudian, pilih Oke.
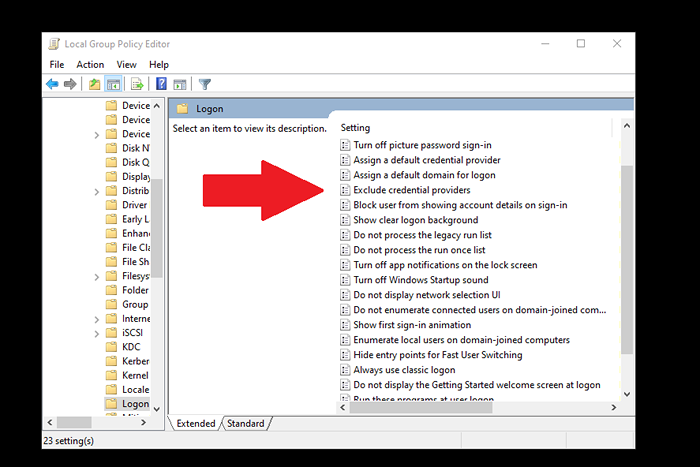
- Tutup program dan restart komputer Anda. Coba mengakses drive jaringan untuk melihat apakah perbaikan ini berhasil.
Memperbaiki tidak dapat memetakan drive jaringan di edisi Windows 10
Memetakan drive jaringan di Windows 10 biasanya merupakan proses sederhana tanpa banyak kerumitan. Namun, jika Anda mengalami masalah, semoga salah satu metode di atas memperbaiki masalah Anda. Jika Anda menggunakan solusi yang berbeda, beri tahu kami di komentar.
- « Cara screenshot hanya satu monitor dalam pengaturan multi-monitor
- 11 perbaikan saat port HDMI tidak berfungsi di Windows 10 »

