Cara screenshot hanya satu monitor dalam pengaturan multi-monitor

- 4426
- 66
- Dr. Travis Bahringer
Anda mungkin baru saja mulai menggunakan pengaturan multi-monitor untuk meningkatkan produktivitas atau meningkatkan pengalaman bermain game Anda. Namun, ada beberapa lingkaran untuk melompat dengan pengaturan seperti itu. Misalnya, apa yang harus Anda lakukan saat Anda perlu screenshot hanya satu monitor? Ini adalah masalah yang dihadapi beberapa pengguna, jadi kami akan mengeksplorasi beberapa solusi yang mungkin.
Mengambil tangkapan layar mudah dan biasanya hanya membutuhkan beberapa detik. Segalanya menjadi sedikit lebih rumit saat Anda membawa monitor kedua atau bahkan ketiga dalam gambar. Di artikel ini, kami akan menunjukkan kepada Anda cara screenshot hanya satu monitor dengan menggunakan metode bawaan serta aplikasi pihak ketiga. Ayo Memulai!
Daftar isi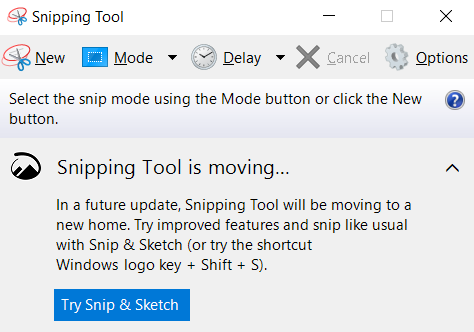
Klik Mode dan pilih Snip layar penuh.
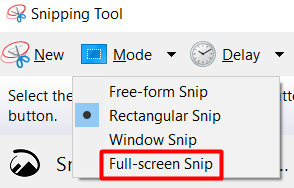
Ini akan secara otomatis memesan screenshot monitor aktif Anda dan Anda dapat menyimpannya di mana pun Anda inginkan. Kata kunci di sini adalah “Aktif.“Ada sedikit tangkapan dengan alat pemotongan dalam arti bahwa ia hanya dapat menyimpan screenshot dari monitor utama. Jadi, jika Anda ingin screenshot yang lain, pertama -tama Anda harus masuk ke pengaturan tampilan Anda dan mengubah monitor utama Anda.
2. Snip & Sketsa
Seperti yang disebutkan, alat pemotong bukan alat terbaik untuk pekerjaan itu. Alternatifnya adalah aplikasi Snip & Sketch yang lebih baru.
Luncurkan aplikasi dari menu start Anda dan klik Baru.
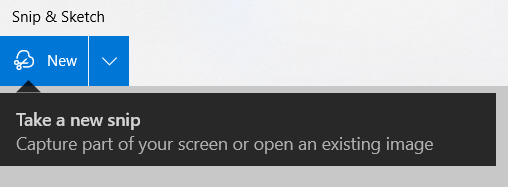
Selanjutnya, klik ikon alat persegi panjang dan seret mouse dari satu sudut monitor Anda ke yang lain dan simpan tangkapan layar Anda hanya satu monitor.

3. Lightshot
Jika Anda bukan penggemar berat alat bawaan yang biasanya memerlukan beberapa langkah, Anda harus mencoba program pihak ketiga seperti Lightshot. Aplikasi ini tersedia di Windows dan Mac secara gratis, dan Anda bahkan dapat menginstalnya sebagai ekstensi browser juga. Itu salah satu alat screenshotting paling rumit di luar sana.
Pertama, instal Lightshot menggunakan penginstal yang sesuai. Setelah diatur, itu akan mengambil alih kunci layar cetak Anda. Saat Anda menekannya, layar Anda akan sedikit gelap dan tooltip "Silih Area" akan muncul di sebelah kursor mouse Anda.
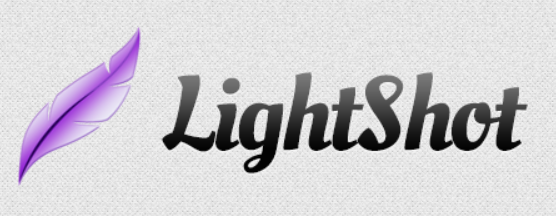
Untuk menyimpan screenshot hanya satu monitor, cukup seret kursor dari satu sudut layar ke yang lain. Ini akan membuka menu dengan beberapa alat dasar, seperti penandaDan teks, tapi kami tidak tertarik pada itu sekarang. Yang perlu Anda lakukan adalah mengklik ikon Simpan dan pilih lokasi file. Itu dia!
Beri tahu kami metode mana yang Anda sukai dan jangan ragu untuk berbagi aplikasi tangkapan layar yang menarik di bagian komentar.
4. Screenrec
ScreenRec adalah program perekaman layar gratis yang tersedia untuk Windows, MacOS, dan Linux. Ini adalah alat all-in-one yang ramah pengguna yang dapat Anda gunakan untuk lebih dari sekedar screenshotting satu monitor. Ini juga dapat merekam layar Anda dengan suara dan menghasilkan tautan yang dapat dibagikan.
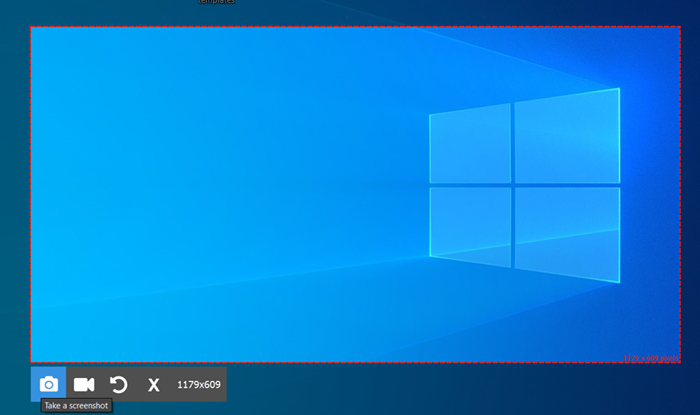
Untuk mengambil tangkapan layar atau mulai merekam, Anda perlu menekan Alt+s Kombinasi kunci. Itu dia. Anda juga dapat memberi anotasi tangkapan layar Anda dan menyoroti bagian terpenting.
5. Greenshot
Greenshot adalah aplikasi pengambilan layar open-source. Ini tersedia secara gratis untuk windows, tetapi versi macOS berharga $ 1.99. Either way, itu salah satu aplikasi paling sederhana yang dapat Anda gunakan jika semua yang Anda inginkan adalah mengambil tangkapan layar dari satu monitor. Anda juga dapat menginstalnya sebagai plug-in untuk berbagai program seperti Microsoft Office dan Jira.
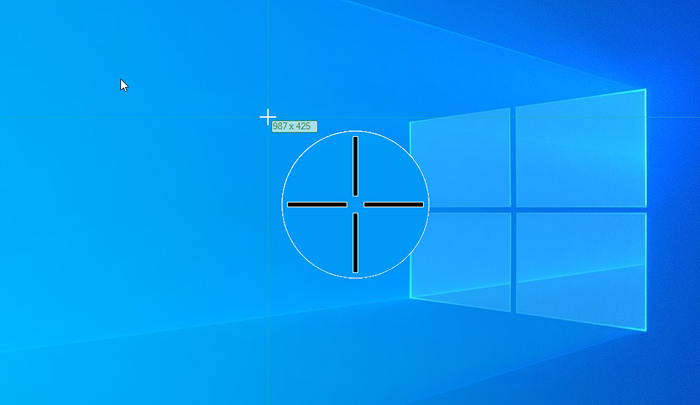
Setelah Anda menginstal Greenshot, Anda dapat mengambil tangkapan layar dengan menekan Prtsc kunci. Itu dia. Pilih area yang ingin Anda tangkap dan simpan tangkapan layar. Anda juga dapat menghasilkan tautan yang dapat dibagikan dan meninggalkan tanda atau komentar di tangkapan layar.
6. Sharex
Sharex adalah aplikasi perekaman layar gratis yang tersedia hanya untuk Windows. Itu hanya dapat menyimpan screenshot satu monitor atau area yang dipilih seperti semua opsi lain dalam daftar ini, tetapi yang membuatnya berbeda adalah kemampuan berbaginya. Sharex hadir dengan banyak situs web yang telah ditentukan sebelumnya, termasuk Imgur, Flickr, Imageshack, dan Twitter yang dapat Anda unggah secara langsung.
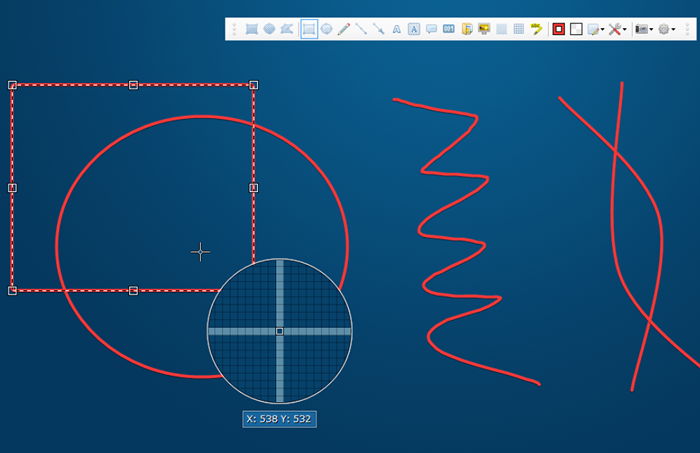
Gunakan menu tugas intuitif untuk mengambil tangkapan layar, anotasi, dan bagikan.
7. Tangkapan layar yang luar biasa
Jika Google Chrome adalah browser pilihan Anda, Anda harus memeriksa tangkapan layar yang luar biasa. Ini adalah ekstensi browser untuk Chrome dan ada versi gratis yang dapat Anda gunakan untuk mengambil tangkapan layar.
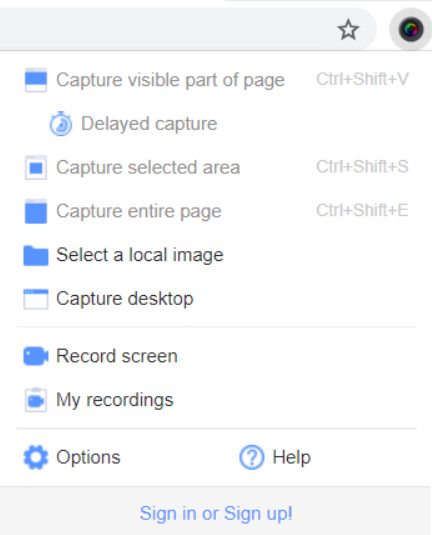
Ambil tangkapan layar monitor Anda dan unggah langsung ke Google Drive Anda.
Metode mana yang Anda gunakan untuk menyimpan screenshot hanya satu monitor? Beri tahu kami di komentar di bawah!
- « Microsoft Office Visual Refresh 8 Hal yang perlu diketahui
- 4 Perbaikan Saat Anda tidak dapat memetakan drive jaringan di Windows 10 »

