11 perbaikan saat port HDMI tidak berfungsi di Windows 10

- 5228
- 1107
- Hector Kuhic
HDMI adalah format koneksi tampilan modern yang paling umum yang biasanya menawarkan pengalaman plug-and-play. Namun, terkadang Anda akan menghubungkan tampilan HDMI ke komputer Windows 10 Anda, dan tidak ada yang terjadi. Jika port HDMI Anda tidak berfungsi di Windows 10, ada beberapa hal yang dapat Anda coba perbaiki masalahnya.

Jika tampilan Anda hanya memiliki input HDMI, Anda dapat menggunakan adaptor. Tidak terlalu mahal untuk membeli DVI, VGA, atau DisplayPort ke adaptor HDMI hari ini.
2. Periksa kabel dan port untuk kerusakan
Sebelum mencoba hal lain, periksa port HDMI di komputer Anda dan yang ada di layar untuk kerusakan seperti korosi atau steker yang terletak secara longgar di port. Periksa kabel untuk memastikan itu tidak berjumbai atau bahwa konektor tidak cacat, terkorosi, atau sebagian rusak dari kabel. Jika Anda melihat segala jenis kerusakan, ganti atau perbaiki komponen jika memungkinkan.
3. Coba bertukar barang
Untuk mengisolasi masalah dengan port HDMI Anda tidak berfungsi, campur dan cocokkan komponen dalam koneksi Anda dengan perangkat lain untuk melihat apakah masalahnya adalah dengan layar, komputer, atau kabel itu sendiri. Yang akan membantu menentukan komponen mana yang bersalah.
4. Pilih port HDMI yang tepat di PC Anda
Banyak komputer desktop memiliki grafik terintegrasi yang tersedia melalui port HDMI di motherboard itu sendiri. Jika Anda memiliki GPU diskrit yang diinstal, pastikan untuk mencolokkan kabel HDMI ke dalam kartu dan tidak ke port HDMI di motherboard. Gambar di atas adalah contoh koneksi motherboard. GPU diskrit akan memiliki konektor pada kartu itu sendiri, dapat diakses melalui slot belakang yang tinggi di bagian belakang komputer.

Beberapa komputer memungkinkan Anda untuk menjalankan kartu terintegrasi dan diskrit secara bersamaan atau beralih di antara mereka. Opsi -opsi itu akan ada di menu BIOS/UEFI Anda. Konsultasikan dengan manual motherboard Anda untuk instruksi khusus tentang cara mengubah pengaturan tersebut karena mereka berbeda dari satu merek motherboard ke yang berikutnya.
5. Reboot dengan kabel terhubung
Coba reboot komputer dengan kabel HDMI dan tampilkan terhubung. Saat HDMI harus bekerja segera setelah Anda mencolokkannya, kadang -kadang Windows mungkin gagal mengenalinya. Booting dengan segala sesuatu di tempat biasanya memastikan bahwa tampilan terdeteksi.
6. Pilih input HDMI yang benar

Sebagian besar monitor dan televisi memiliki lebih dari satu input HDMI. Periksa ulang bahwa Anda telah mengatur tampilan untuk menggunakan input HDMI yang telah Anda masukkan. Anda harus memeriksa manual untuk layar Anda untuk melihat bagaimana hal itu dilakukan, tetapi biasanya hanya pengaturan di menu.
7. Pilih mode multi-monitor yang benar di Windows
Jika Anda menggunakan layar HDMI sebagai tampilan kedua dalam pengaturan dual-monitor, Anda harus memastikan bahwa Windows menggunakan mode monitor ganda yang benar. Anda memiliki empat opsi:
- Gunakan hanya satu layar.
- Gunakan hanya layar kedua.
- Memperpanjang desktop ke kedua layar.
- Mencerminkan desktop yang sama untuk kedua layar.
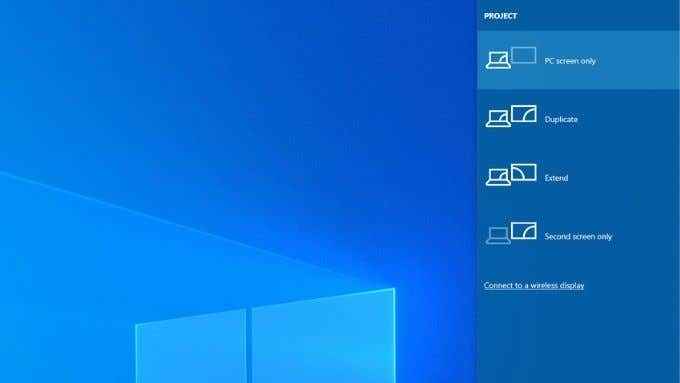
Untuk dengan cepat beralih di antara mode -mode ini, tahan Kunci Windows + P. Anda kemudian dapat menggunakan penunjuk mouse untuk memilih mode pilihan Anda. Jika Anda tidak dapat melihat apa pun di layar apa pun, Anda dapat menahan tombol Windows di dan Ketuk P berulang kali untuk bersepeda melalui mode yang berbeda.
8. Pilih resolusi dan penyegaran yang didukung secara manual
Saat Anda menghubungkan tampilan HDMI, komputer Anda harus secara otomatis memilih resolusi dan penyegaran tingkat yang benar. Jika gagal melakukan ini, tampilan harus menunjukkan pesan kesalahan bahwa resolusi atau refresh rate yang tidak didukung dipilih. Dalam beberapa kasus, Anda tidak akan melihat apa pun atau hanya pesan "tidak ada sinyal".
Untuk tampilan sekunder, perbaikan termudah adalah untuk membuka pengaturan tampilan Anda dan kemudian ubah resolusi dan refresh rate.
Bagaimana Anda melakukan ini tergantung pada merek GPU yang Anda miliki karena nama utilitas GPU dan tata letaknya akan berbeda. Apa yang universal di antara semua merek adalah Anda mengakses pengaturan ini dengan mengklik kanan di desktop dan kemudian memilih utilitas NVIDIA, AMD, atau Intel dari sana. Setelah dalam utilitas, Anda harus menemukan pengaturan tampilan. Contoh di bawah ini adalah untuk GPU laptop NVIDIA kami untuk tujuan ilustrasi.
Anda juga dapat menggunakan halaman Pengaturan Tampilan Windows sendiri untuk membuat perubahan ini:
- Buka Mulai menu dan pilih Pengaturan Cog.
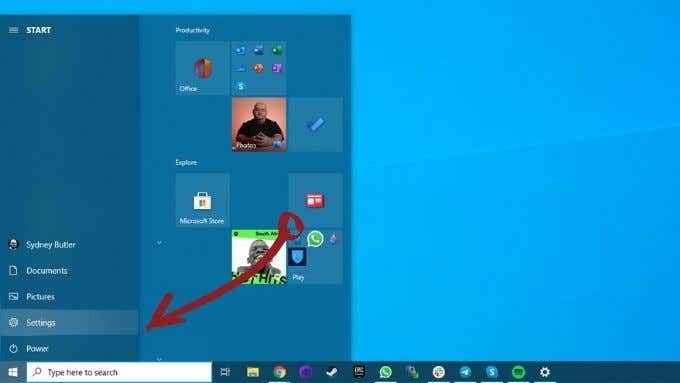
- Pilih Sistem.
- Pilih Menampilkan.
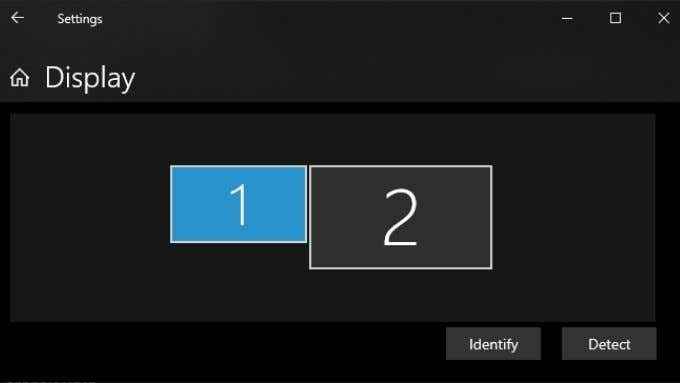
- Pilih Tampilan yang ingin Anda ubah. Jika tampilan Anda tidak ditampilkan dalam diagram, pilih Deteksi.
- Dengan tampilan yang benar dipilih, gulir ke bawah Resolusi tampilan dan pilih yang tepat resolusi untuk layar yang dimaksud.
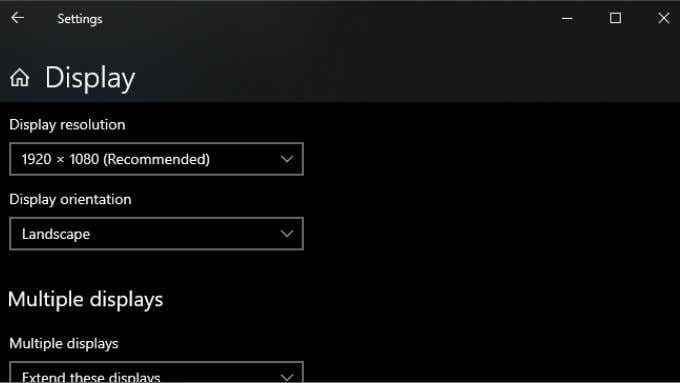
- Sekarang, pilih Pengaturan Tampilan Lanjutan.
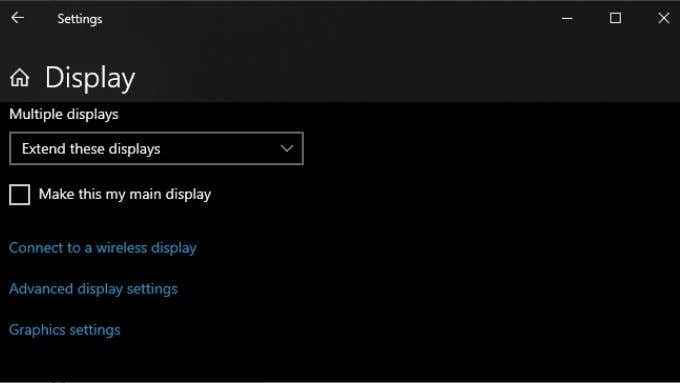
- Di bawah Tingkat Refresh, Pilih tingkat penyegaran yang benar untuk tampilan Anda. Jika Anda tidak tahu tingkat yang benar, 60Hz biasanya merupakan pilihan yang aman.
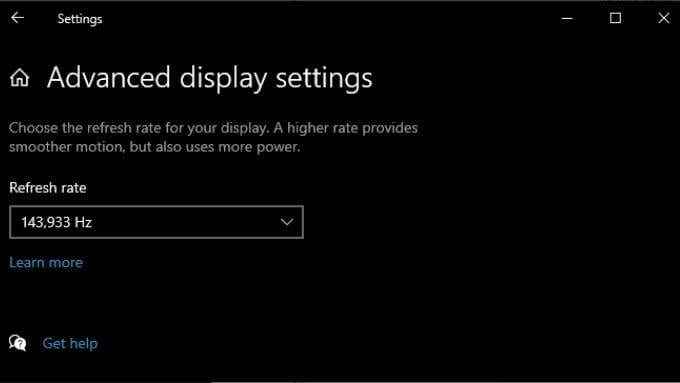
Setelah membuat perubahan ini dan menutup jendela Pengaturan, tampilan Anda harus berfungsi jika ini masalahnya. Perhatikan bahwa HDMI terbatas pada kombinasi spesifik resolusi dan tingkat penyegaran, tergantung pada versi HDMI yang Anda gunakan. Misalnya, layar kami dapat mencapai 2560 × 1440 pada 165Hz di atas DisplayPort, tetapi hanya 144Hz menggunakan HDMI.
9. Video berfungsi dengan baik, tapi tidak ada audio
HDMI membawa data video dan audio, dan Anda mungkin menemukan bahwa Anda memiliki gambar tetapi tidak ada suara. Itu karena Windows 10 memperlakukan aliran audio HDMI Anda sebagai perangkat suara yang terpisah. Anda perlu beralih ke perangkat audio itu untuk menggunakannya.
- Pilih Ikon Speaker di area pemberitahuan.
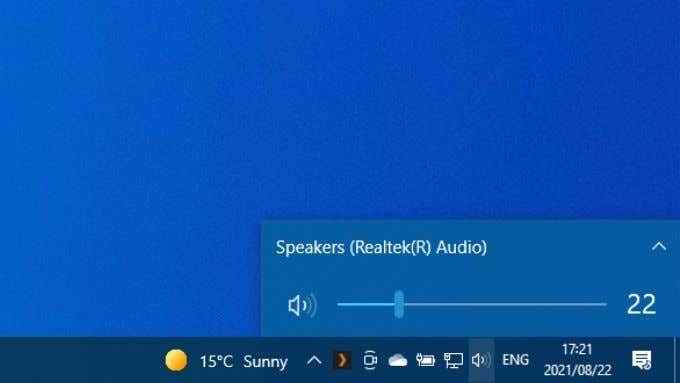
- Pilih Up-arrow untuk mengungkapkan perangkat output.
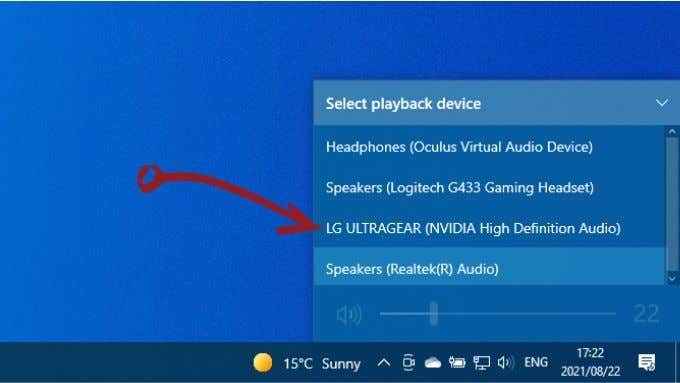
- Pilih Anda menampilkan dari daftar.
Perangkat HDMI Anda sekarang akan menjadi perangkat audio Anda, dan semua suara harus melakukannya. Jika Anda ingin tahu lebih banyak tentang perutean audio di Windows 10, baca cara memutar suara di headphone dan speaker pada saat yang sama di Windows 10.
10. Perbarui Windows dan Driver GPU Anda
Akhirnya, pastikan bahwa instalasi Windows Anda dan driver GPU keduanya terbaru.
Untuk memastikan Anda menjalankan versi terbaru Windows 10, buka Mulai menu, pencarian untuk Periksa pembaruan, Dan kemudian buka. Pilih Periksa pembaruan tombol, dan Windows akan memberi tahu Anda jika ada pembaruan yang tertunda.
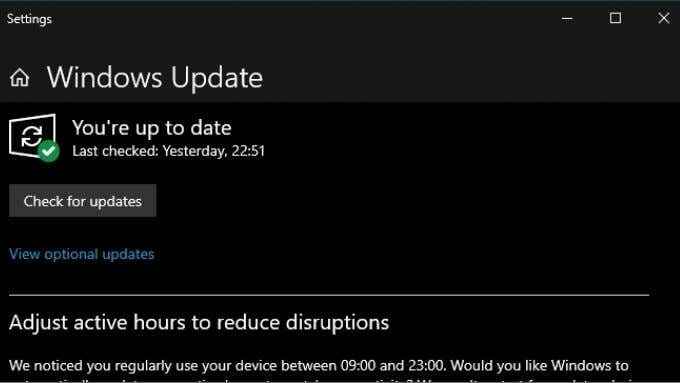
Adapun driver GPU Anda, kunjungi situs web pembuat GPU Anda dan cari model GPU Anda di bagian unduhan driver. Dalam beberapa kasus, Anda juga dapat memeriksa pembaruan menggunakan aplikasi utilitas GPU yang sudah diinstal di komputer Anda. Lihat dokumentasi spesifik GPU Anda untuk instruksi yang lebih rinci.
11. Gunakan Pemeriksa File Sistem
Meskipun ini merupakan kesempatan yang panjang, ada kemungkinan korupsi file sistem dapat mengganggu operasi GPU Anda. Cara termudah untuk memastikan semua file sistem utuh adalah pemeriksa file sistem. Anda dapat belajar cara menggunakan SFC di artikel SFC dan DESM kami. Hanya perlu waktu sebentar untuk pergi dan biasanya akan memperbaiki sebagian besar jenis korupsi file sistem.
- « 4 Perbaikan Saat Anda tidak dapat memetakan drive jaringan di Windows 10
- Jaringan wifi tidak muncul atau tidak dapat menemukan wifi di windows? »

