Perbaiki TeamViewer Tidak Siap Periksa Koneksi Anda di Windows 11 /10
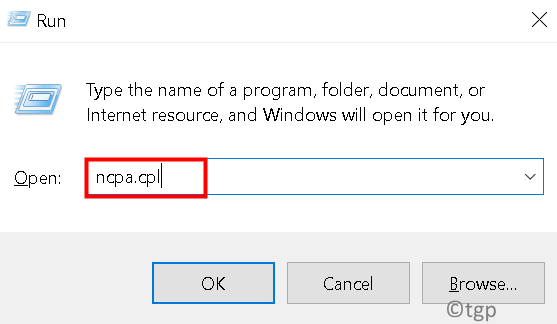
- 3983
- 512
- Dr. Travis Bahringer
Banyak pengguna Windows yang menggunakan TeamViewer untuk konferensi video, panggilan, dan obrolan telah melaporkan bahwa mereka tidak dapat terhubung ke TeamViewer dan menemukan pesan kesalahan yang dibaca sebagai,
Belum siap.Silakan periksa koneksi Anda.
Pesan kesalahan ini terlihat di bagian bawah jendela TeamViewer dengan lampu merah menentangnya. Masalah ini terjadi karena berbagai alasan seperti konektivitas internet yang buruk, perangkat lunak TeamViewer yang sudah ketinggalan zaman, masalah firewall atau antivirus, pengaturan Winsock yang rusak. Jika Anda juga menghadapi masalah yang sama dengan TeamViewer, jangan khawatir. Coba perbaikan mudah yang dinyatakan di bawah ini untuk menyelesaikan masalah.
Daftar isi
- Perbaiki 1: Ubah alamat DNS
- Perbaiki 2: Reset Winsock
- Perbaiki 3: Konfigurasikan No Proxy
- Perbaiki 4: Nonaktifkan Antarmuka Pengguna Baru di TeamViewer
- Perbaiki 5: Hapus entri TeamViewer dari file host
- Perbaiki 6: Izinkan TeamViewer di Windows Defender Firewall
- Perbaiki 7: Izinkan TeamViewer sebagai pengecualian dalam antivirus pihak ketiga
- Perbaiki 8: Nonaktifkan IPv6
- Perbaiki 9: Periksa pengaturan proxy
- Perbaiki 10: Hapus Proses TeamViewer
- Perbaiki 11: Restart TeamViewer
- Memperbaiki 12: Memasang kembali TeamViewer
Perbaiki 1: Ubah alamat DNS
Jika perbaikan di atas tidak menyelesaikan masalah Anda, cobalah untuk mengubah alamat DNS yang Anda gunakan saat ini. Untuk mengubah alamat DNS, ikuti langkah -langkah yang diberikan di bawah ini,
Langkah 1: Secara bersamaan, tekan Menang + r kunci untuk membuka jendela.
Langkah 2: Ketik NCPA.cpl dan memukul Memasuki.
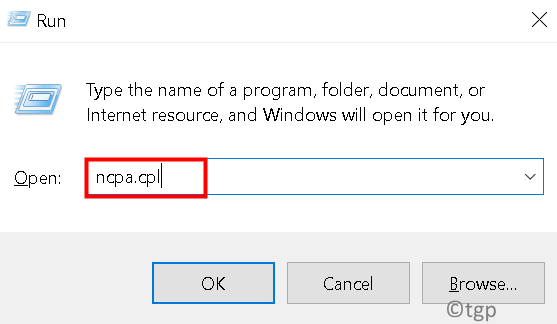
Langkah 3: Klik kanan pada saat ini jaringan (Wifi atau ethernet), dan klik Properti.
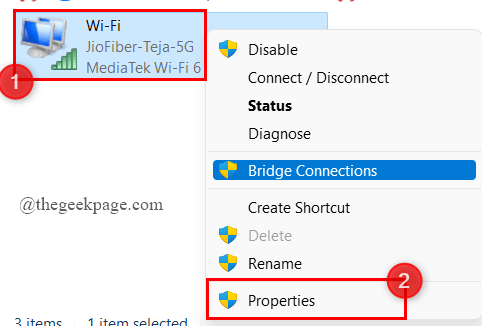
Langkah 4: Sekarang, klik dua kali pada Protokol Internet Versi 4 (TCP/IPv4).
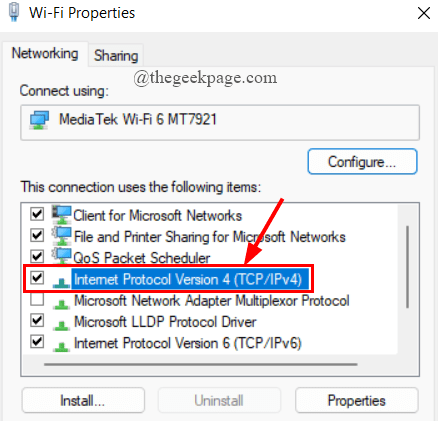
Langkah 5: Di bawah Umum tab, kutu tombol radio melawan Gunakan alamat server DNS berikut.
Langkah 6: Sekarang, ubah DNS yang disukai menjadi 8.8.8.8 dan DNS alternatif untuk 8.8.4.4. Selanjutnya, centang kotak melawan Validasi pengaturan saat keluar dan klik OKE.
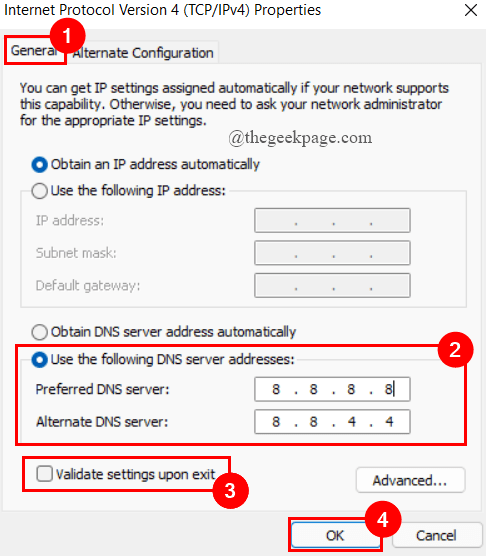
Langkah 7: Buka TeamViewer untuk melihat apakah kesalahan diselesaikan.
Langkah 8: Jika tidak, klik kanan pada koneksi jaringan dan klik Cacat.
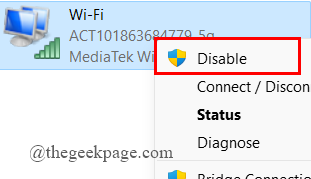
Langkah 9: Setelah beberapa detik, lagi klik kanan pada koneksi jaringan dan klik Memungkinkan. Ini harus menyelesaikan kesalahan Anda.
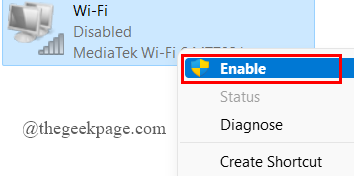
Perbaiki 2: Reset Winsock
TeamViewer Tidak Siap Periksa Kesalahan Koneksi Anda Dapat Terjadi Karena Pengaturan Winsock yang rusak. Winsock berisi konfigurasi konektivitas internet sistem Anda. Anda hanya perlu mengatur ulang Winsock untuk menyelesaikan kesalahan TeamViewer. Ini dilakukan seperti di bawah ini,
Langkah 1: Secara bersamaan, tekan Menang + r kunci untuk membuka jendela.
Langkah 2: Ketik cmd dan tekan Cltr +shift +enter untuk membuka prompt perintah sebagai admin.
Langkah 3: Kontrol Akun Pengguna akan meminta izin, klik Ya.
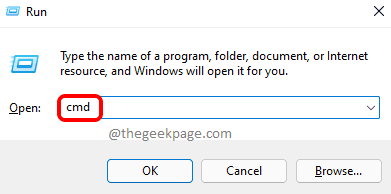
Langkah 4: Sekarang, copy-paste perintah yang diberikan satu demi satu di terminal dan tekan Memasuki.
Netsh Winsock Reset
netsh int ip reset
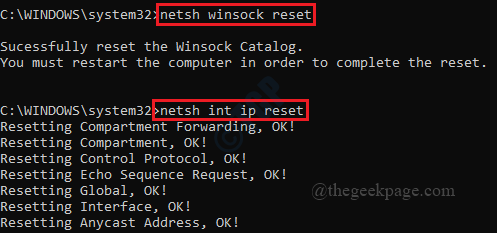
Langkah 5: Sekarang, restart sistem Anda untuk menyelesaikan reset. Buka penampil tim dan periksa.
Perbaiki 3: Konfigurasikan No Proxy
1: Di TeamViewer, klik pada gear berbentuk Pengaturan Ikon terletak di kanan atas.
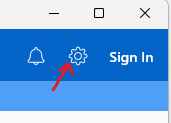
2: Sekarang, klik Umum dari menu kiri
3: Sekarang, klik Konfigurasikan terletak di sebelah kanan Proxy settiNGS
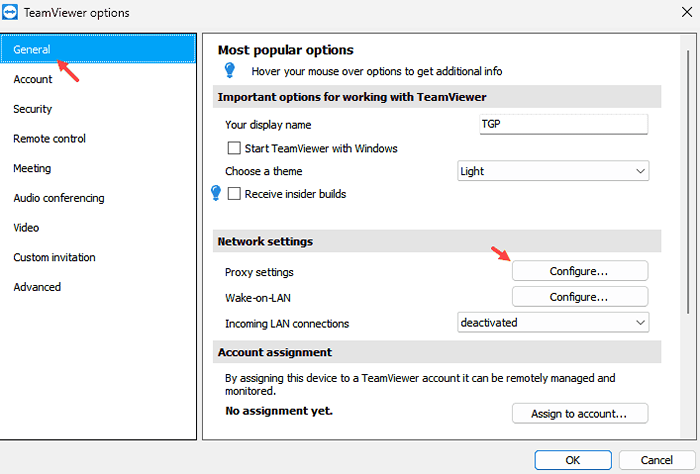
4: Sekarang, pilih Tidak ada proxy dan klik Oke. Restart TeamViewer.
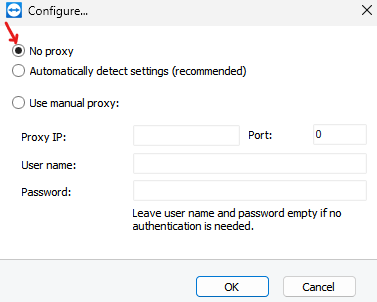
Perbaiki 4: Nonaktifkan Antarmuka Pengguna Baru di TeamViewer
Langkah 1: Buka TeamViewer oleh mengklik dua kali di desktop ikon.
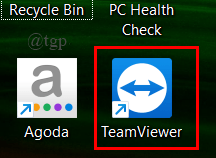
Langkah 2: Klik pada roda gigi berbentuk Pengaturan Ikon terletak di kanan atas.
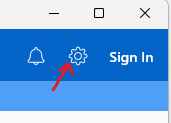
Langkah 3: Selanjutnya, klik Lanjutan> Tampilkan Opsi Lanjutan.
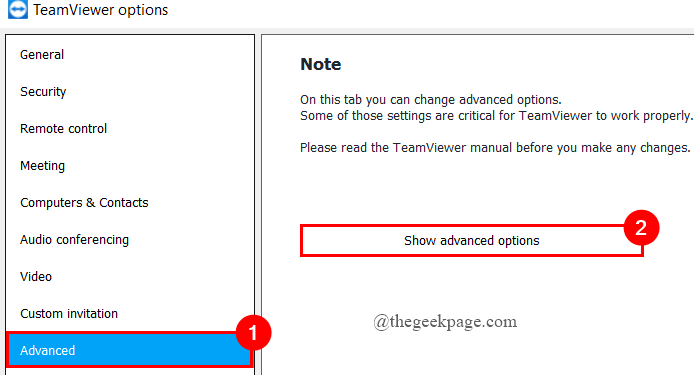
Langkah 4: Sekarang, Hapus centang kotak melawan Gunakan antarmuka pengguna baru dan klik OKE.
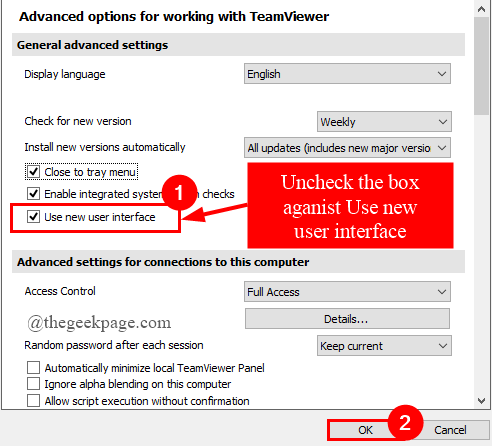
Langkah 5: Buka kembali Teamviewer dan periksa.
Perbaiki 5: Hapus entri TeamViewer dari file host
Langkah 1: Arahkan ke alamat yang diberikan di bawah ini untuk membuka folder ETC.
C: \ Windows \ System32 \ Drivers \ dll
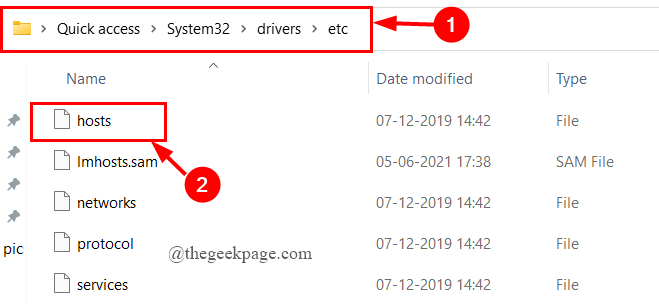
Langkah 2: Di Dll Folder, klik kanan di tuan rumah file untuk dibuka Notepad.
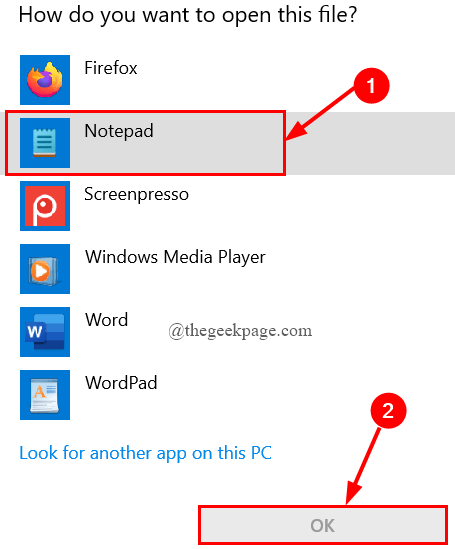
Langkah 3: Sekarang, periksa "#TeamViewer" entri, dan hapus semuanya di bawah ini.
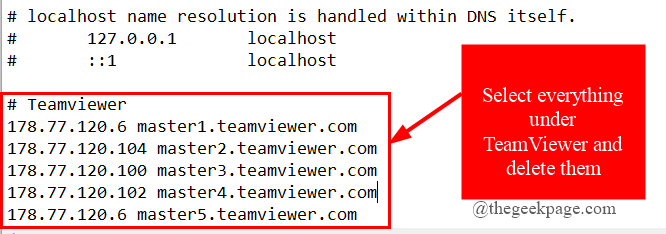
Langkah 4: Setelah Anda menghapus semua entri TeamViewer, simpan perubahan yang Anda buat di file host dengan mengklik File> Simpan.
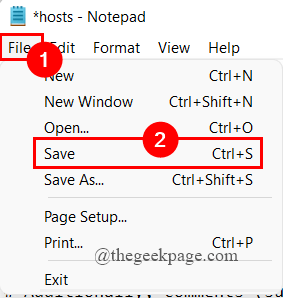
Langkah 5: Mulai ulang sistem Anda dan lihat apakah kesalahan sudah diselesaikan.
Perbaiki 6: Izinkan TeamViewer di Windows Defender Firewall
Terkadang, Windows Firewall mungkin tidak mengizinkan TeamViewer untuk terhubung ke Internet, karena jaringan pribadi tidak akan mengizinkan ini. Anda perlu mengubah opsi sehingga jaringan pribadi juga akan memungkinkan TeamViewer untuk terhubung.
Langkah 1: Di Kotak Pencarian Taskbar, jenis Windows Defender Firewall dan memukul Memasuki.
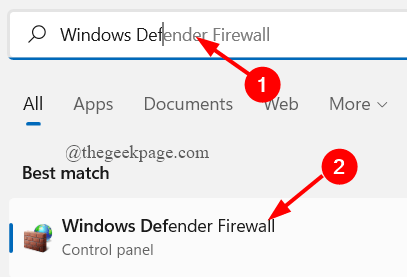
Langkah 2: Di sisi kiri, klik Izinkan aplikasi atau fitur melalui Windows Defender Firewall.
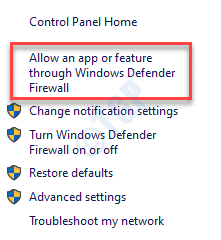
Langkah 3: Klik Ubah pengaturan.
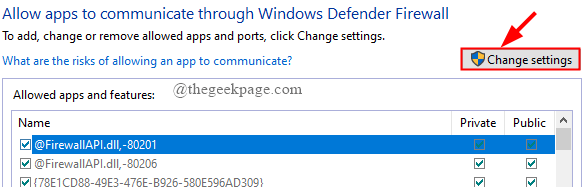
Langkah 4: Gulir ke bawah untuk memilih TeamViewer dan kutu kotak di bawah pribadi dan klik OKE.
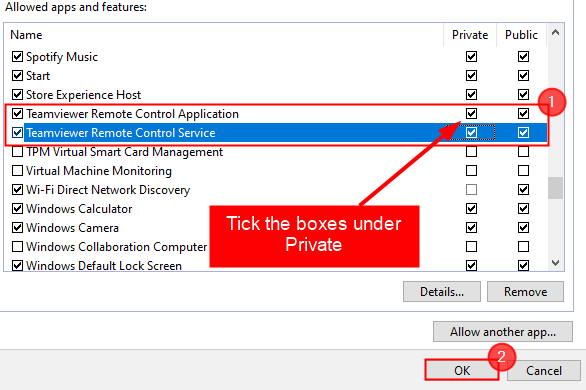
Langkah 5: Mulai ulang sistem Anda dan buka TeamViewer untuk memeriksa.
Perbaiki 7: Izinkan TeamViewer sebagai pengecualian dalam antivirus pihak ketiga
Jika Anda menggunakan alat antivirus pihak ketiga dalam sistem Anda, maka Anda harus menambahkan pengecualian ke file layanan TeamViewer saat memindai, karena beberapa alat antivirus gagal mengakui TeamViewer untuk terhubung ke Internet. (Di sini, saya menggunakan Norton Security)
Langkah 1: Buka alat antivirus. Di sini, Norton Security dibuka oleh mengklik dua kali pada ikon seperti yang ditunjukkan.
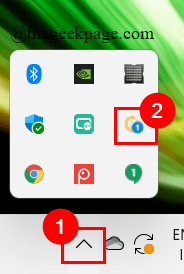
Langkah 2: Di tab pencarian, ketik Pengecualian dan klik Proses pengecualian.
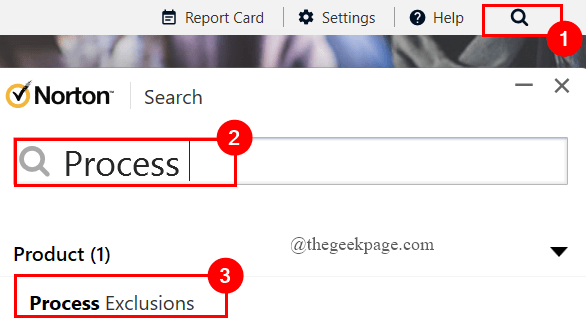
Langkah 3: Sekarang, klik Menambahkan.
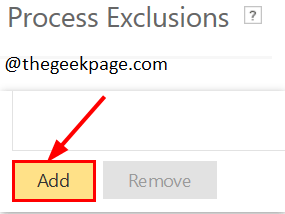
Langkah 4: Jelajahi untuk memilih TeamViewer.file exe, klik Menambahkan.
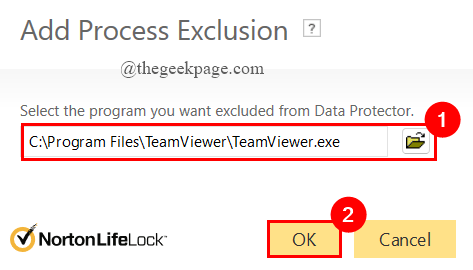
Langkah 5: Klik Menerapkan dan tutup jendela antivirus.
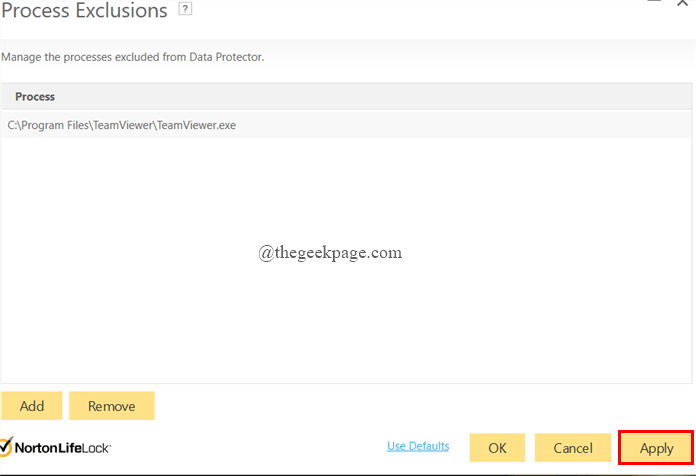
Langkah 6: Mulai ulang sistem Anda dan buka penampil tim untuk memeriksa.
Perbaiki 8: Nonaktifkan IPv6
Jika koneksi jaringan IPv6 di sistem Anda rusak, ini juga dapat menyebabkan kesalahan TeamViewer. Anda harus menonaktifkan konektivitas IPv6 pada sistem Anda untuk menyelesaikan masalah. Untuk melakukan ini,
Langkah 1: Secara bersamaan, tekan Menang + r kunci untuk membuka jendela.
Langkah 2: Ketik NCPA.cpl dan memukul Memasuki.
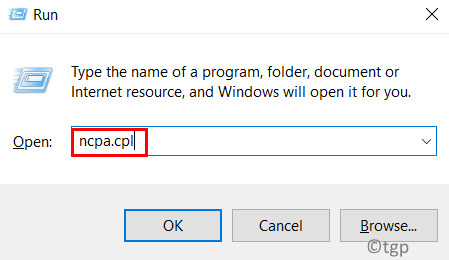
Langkah 3: Klik kanan pada saat ini jaringan (Wifi atau ethernet), dan klik Properti.
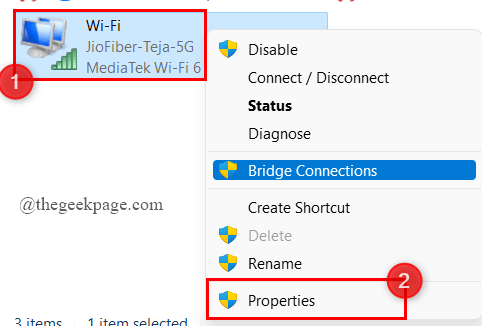
Langkah 4: Sekarang, hapus centang pada kotak melawan Versi Protokol Internet 46 (TCP/IPv6) dan klik OKE.
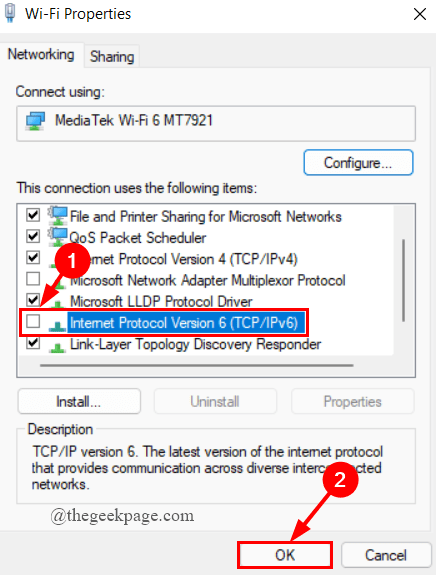
Langkah 5: Mulai ulang sistem Anda dan buka TeamViewer untuk memeriksa.
Perbaiki 9: Periksa pengaturan proxy
Kadang -kadang, meskipun ketika kami tidak menggunakan server proxy atau firewall, Anda masih akan mengalami kesalahan. Ini dapat diselesaikan dengan menonaktifkan server proxy. Untuk melakukan ini,
Langkah 1: Di Kotak Pencarian Taskbar, jenis Panel kendali dan memukul Memasuki.
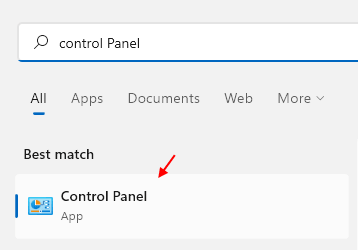
Langkah 2: Klik Jaringan dan internet.
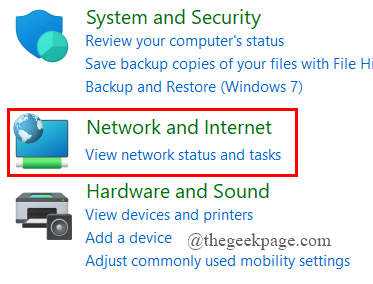
Langkah 3: Selanjutnya, klik pilihan internet.
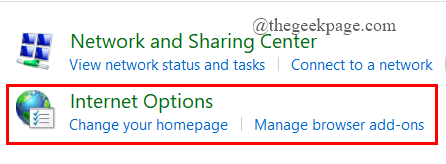
Langkah 4: Di bawah Koneksi tab, klik Pengaturan LAN.
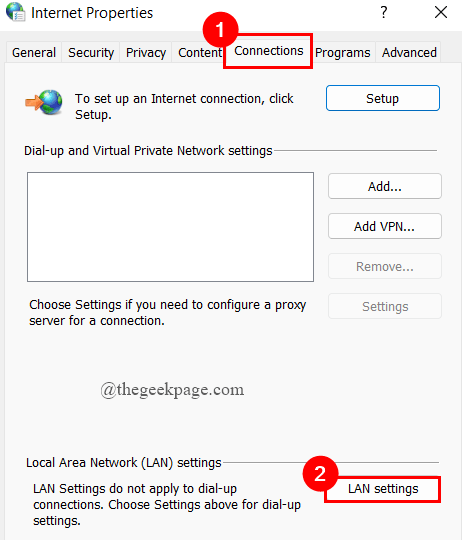
Langkah 5: Sekarang, Hapus centang kotak melawan Gunakan server proxy untuk LAN Anda dan klik OKE.
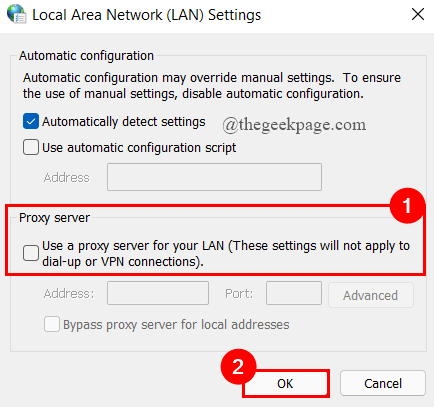
Perbaiki 10: Hapus Proses TeamViewer
Terkadang, hanya menghapus semua proses TeamViewer di Task Manager dapat membantu menyelesaikan masalah Anda. Anda dapat mencoba solusi ini dan memeriksa. Untuk melakukan ini,
Langkah 1: Tekan Menang +x kunci dan klik Pengelola tugas.
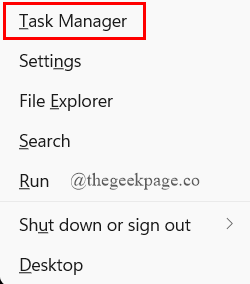
Langkah 2: Di Proses tab, gulir ke bawah untuk memilih TeamViewer.
Langkah 3: Klik kanan di atasnya dan pilih Tugas akhir.
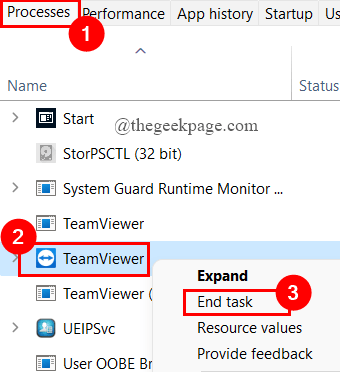
Perbaiki 11: Restart TeamViewer
Langkah 1: Secara bersamaan, tekan Menang + r kunci untuk membuka jendela.
Langkah 2: Ketik jasa.MSC dan memukul Memasuki.
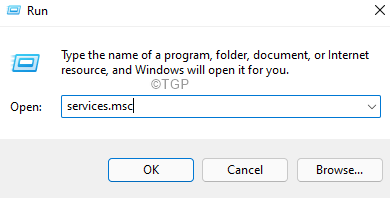
Langkah 3: Gulir ke bawah untuk memilih TeamViewer, klik kanan di atasnya untuk memilih Properti.
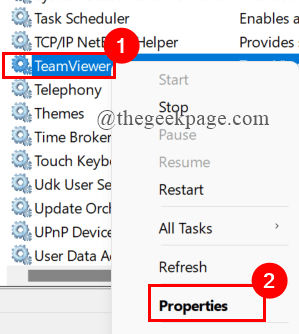
Langkah 4: Di bawah Umum tab, jika TeamViewer berjalan, klik Berhenti.
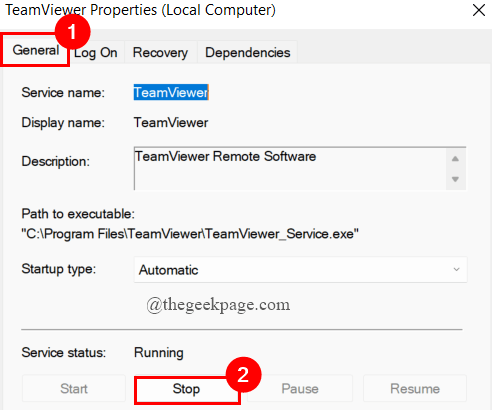
Langkah 5: Sekarang, pilih Otomatis Di jenis startup, klik Awal dan klik Menerapkan.
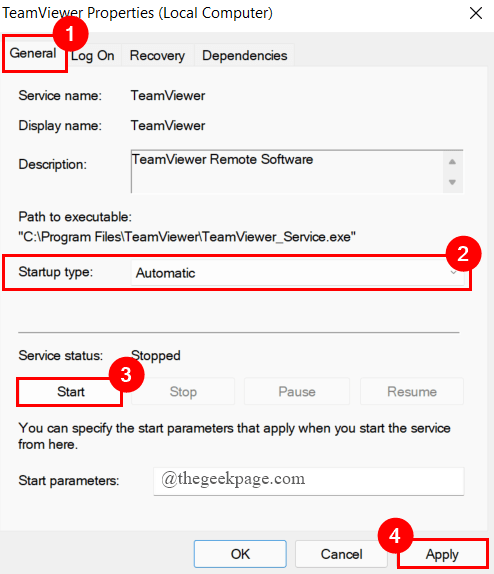
Memperbaiki 12: Memasang kembali TeamViewer
Jika semua perbaikan dan penawaran di atas tidak membantu Anda dalam memperbaiki TeamViewer tidak dapat menghubungkan kesalahan, Anda harus menginstal ulang alat TeamViewer Anda. Untuk melakukan ini,
Langkah 1: Di kotak pencarian bilah tugas, ketik Aplikasi & Fitur dan memukul Memasuki.
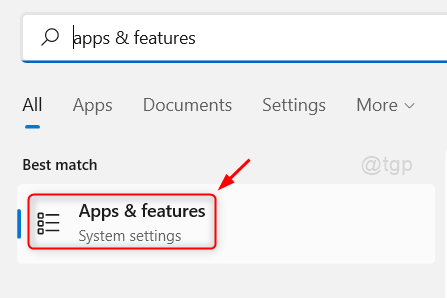
Langkah 2: Pilih TeamViewer, klik 3-Dots dan klik Uninstall.

Langkah 3: Unduh Versi terbaru dari TeamViewer dan Install itu dengan mengikuti instruksi di layar. Anda dapat mengunduh versi terbaru TeamViewer di sini.
Itu saja.
Semoga artikel ini bermanfaat. Berkomentar dan beri tahu kami perbaikan mana yang membantu Anda.
Terima kasih sudah membaca.
- « Cara Memperbaiki Combase.DLL hilang kesalahan di windows 11/10
- 4 cara berbeda untuk pergi ke Windows 11 Safe Mode »

