15 Cara untuk Membuka Manajer Perangkat di Windows 11
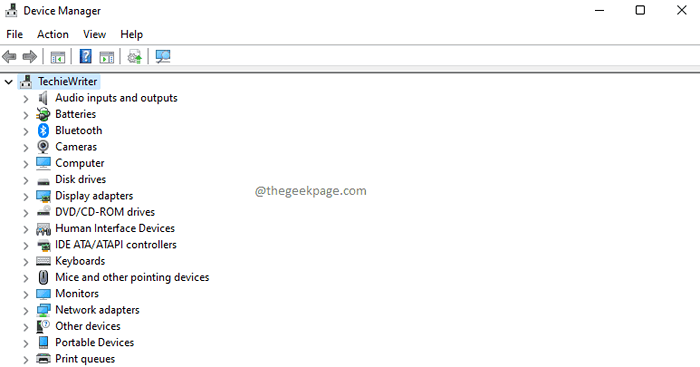
- 2502
- 560
- Karl O'Connell DDS
Seperti namanya, Device Manager memungkinkan Anda untuk mengelola perangkat Anda. Setiap kali Anda mengalami masalah perangkat keras, Anda dapat dengan cepat menjalankan ke manajer perangkat Anda, mengidentifikasi masalah dan menemukan resolusi. Terkadang, Anda mungkin memerlukan pembaruan driver, kadang -kadang Anda mungkin perlu menginstal ulang pengemudi atau kadang -kadang Anda mungkin hanya perlu menonaktifkannya. Apapun itu, Device Manager memberi Anda kemewahan melakukan semuanya hanya dengan klik sederhana dengan antarmuka pengguna yang luar biasa yang tidak membuat Anda sakit kepala dalam mengoperasikannya sama sekali.
Sangat mungkin bahwa Anda mungkin diminta untuk membuka manajer perangkat berkali -kali dalam rentang waktu singkat. Dalam hal ini, sangat penting untuk menemukan cara yang paling cocok untuk Anda untuk dengan cepat membuka manajer perangkat karena Anda mungkin tidak ingin membuang banyak waktu Anda hanya untuk membuka komponen Windows.
Di artikel ini, kami mencantumkan 15 cara berbeda menggunakan tempat Anda dapat meluncurkan Device Manager di Windows 11/10. Dari metode ini, Anda dapat mengisolasi favorit Anda dan dapat menggunakan metode itu untuk meluncurkan manajer perangkat dengan cepat mulai sekarang.
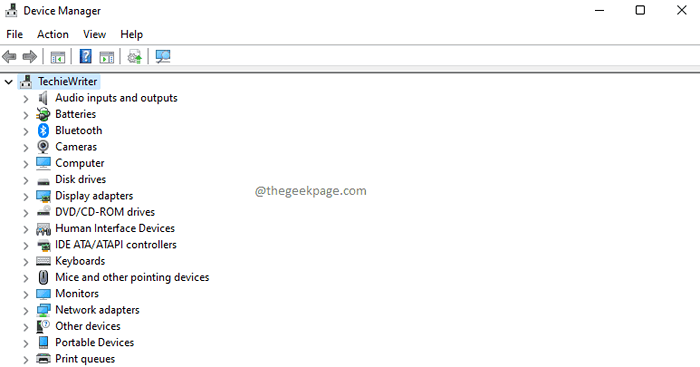
Daftar isi
- Metode 1: Melalui Jendela Jalankan
- Metode 2: Melalui Menu Mulai Windows
- Metode 3: Melalui Pencarian Windows
- Metode 4: Melalui Jendela Manajemen Komputer
- Metode 5: Melalui Bilah Pencarian File Explorer
- Metode 6: Melalui File Explorer PC ini
- Metode 7: Melalui Windows PowerShell
- Metode 8: Melalui prompt perintah windows
- Metode 9: Melalui Panel Kontrol
- Metode 10: Melalui Pencarian Pengaturan Windows
- Metode 11: Melalui Task Manager
- Metode 12: Melalui folder System32
- Metode 13: Melalui Pintasan Desktop
- Metode 14: Melalui Pin Menu Mulai
- Metode 15: Melalui pin bilah tugas
Metode 1: Melalui Jendela Jalankan
Langkah 1: Tekan Menang dan r kunci bersama untuk meluncurkan Berlari jendela.
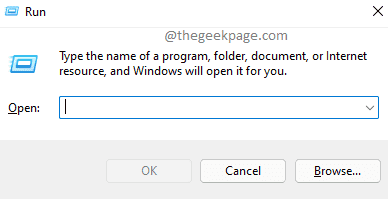
Langkah 2: Kapan Berlari jendela diluncurkan, ketik devmgmt.MSC dan tekan Memasuki kunci untuk diluncurkan Pengaturan perangkat.
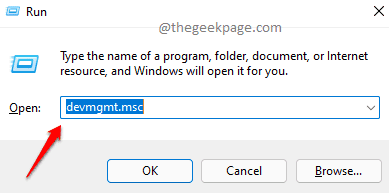
Metode 2: Melalui Menu Mulai Windows
Ini adalah metode yang sangat sederhana. Dalam metode ini, Anda hanya perlu klik kanan pada Anda Windows mulai ikon menu dan kemudian klik di Pengaturan perangkat Opsi dari menu yang mengembang.
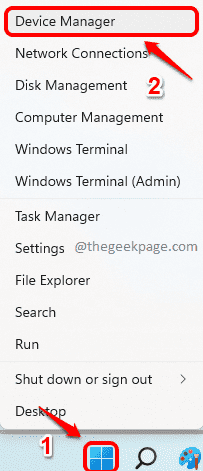
Metode 3: Melalui Pencarian Windows
Langkah 1: Pertama, klik pada Mencari Ikon Terletak di Taskbar Anda.
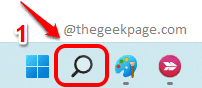
Langkah 2: Dalam Mencari bar, ketik pengaturan perangkat.
Dari hasil pencarian, klik pada Pengaturan perangkat opsi yang terdaftar di bawah Pertandingan terbaik bagian atau klik pada Membuka Tombol seperti yang ditunjukkan pada tangkapan layar di bawah ini, untuk meluncurkan Device Manager langsung.
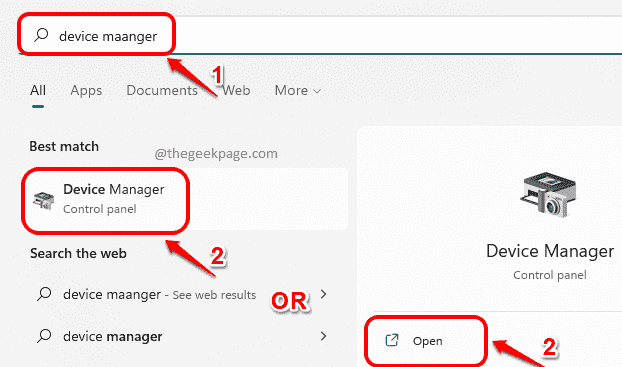
Metode 4: Melalui Jendela Manajemen Komputer
Langkah 1: Luncurkan Berlari kotak dialog dengan menekan Menang + r kunci secara bersamaan.
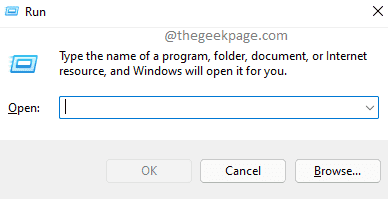
Langkah 2: Di jendela run, ketik yang berikut dan tekan Memasuki kunci.
compmgmt.MSC
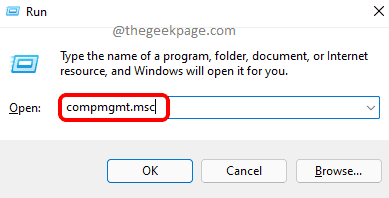
Langkah 3: Manajemen Komputer jendela sekarang akan terbuka sebelum Anda.
- Dalam jendela kiri panel, memperluas itu Alat sistem bagian pertama, dengan mengklik panah yang terkait dengannya.
- Seperti berikutnya, klik Pengaturan perangkat.
- Sekarang di panel tengah jendela, Anda akan dapat melihat manajer perangkat Anda.
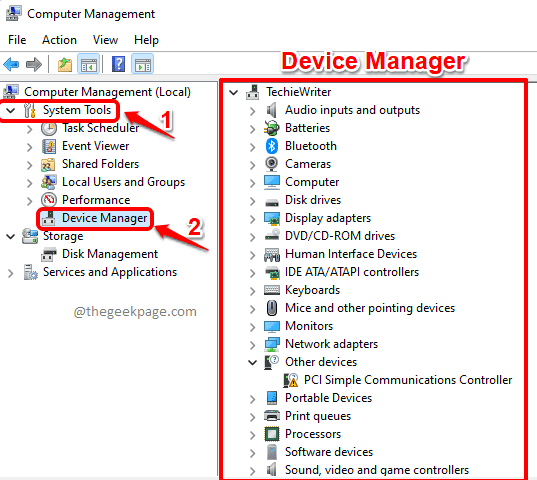
Metode 5: Melalui Bilah Pencarian File Explorer
Langkah 1: Klik kanan Windows mulai ikon menu dan kemudian klik pada File Explorer pilihan.
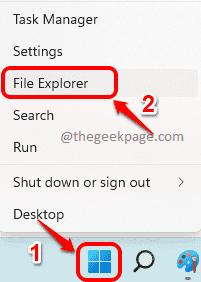
Langkah 2: Sekarang di Pencarian File Explorer batang, Ketik berikut ini dan tekan Memasuki kunci. Device Manager akan langsung diluncurkan sebelum Anda.
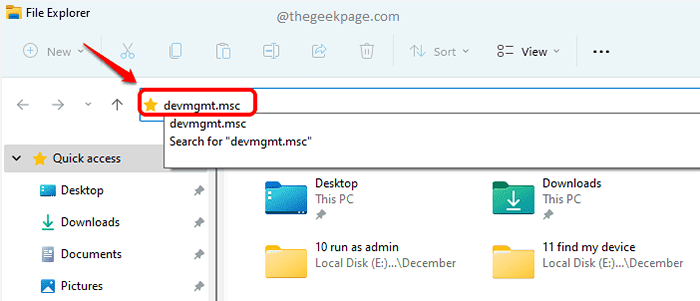
Metode 6: Melalui File Explorer PC ini
Langkah 1: Klik kanan pada Menu Start Windows ikon dan klik File Explorer pilihan.
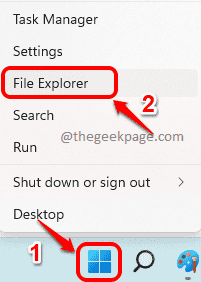
Langkah 2: Ketika jendela File Explorer terbuka, di jendela kiri panel, klik kanan pada PC ini dan klik Tunjukkan lebih banyak opsi Item dari menu konteks.
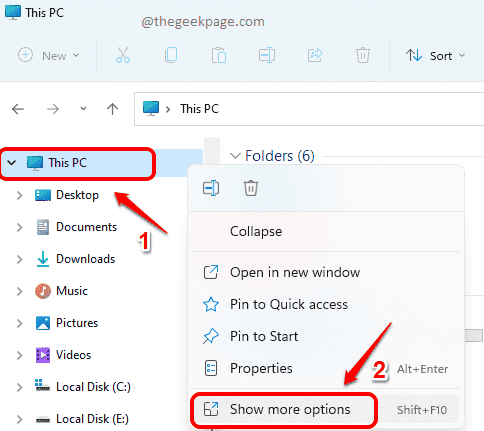
Langkah 3: Dari menu berikut, klik pada Mengelola pilihan.
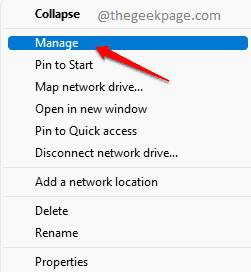
Langkah 4: Di langkah berikutnya, Manajemen Komputer jendela akan diluncurkan sebelum Anda.
- Perluas Alat sistem bagian pertama dari sisi kiri jendela.
- Seperti berikutnya, klik Pengaturan perangkat.
- Panel tengah jendela sekarang akan diluncurkan Pengaturan perangkat untukmu.
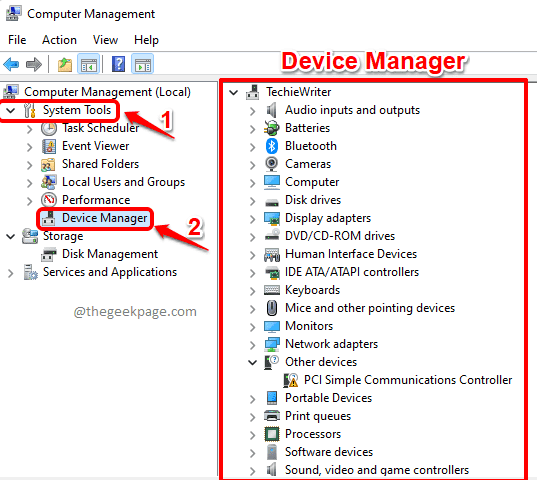
Metode 7: Melalui Windows PowerShell
Langkah 1: Klik kanan pada Windows mulai Ikon Menu. Klik Terminal Windows Opsi dari menu yang mengembang, untuk diluncurkan Windows PowerShell.
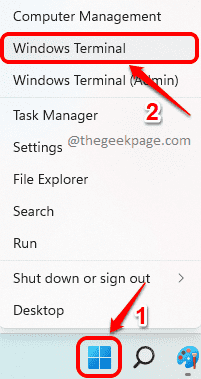
Langkah 2: Di jendela PowerShell, Salin & Tempel Perintah berikut dan tekan Memasuki kunci untuk meluncurkan manajer perangkat secara langsung.
devmgmt.MSC
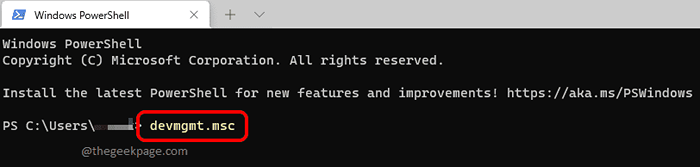
Metode 8: Melalui prompt perintah windows
Langkah 1: Tekan tombolnya Menang dan r bersama untuk meluncurkan Berlari jendela. Ketik in cmd dan memukul Memasuki kunci.
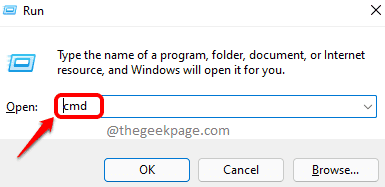
Langkah 2: Di jendela prompt perintah, Salin dan tempel pengikut memerintah dan memukul Memasuki kunci.
devmgmt.MSC
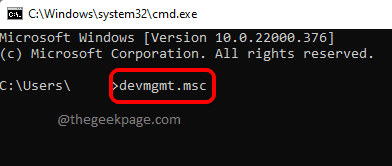
Metode 9: Melalui Panel Kontrol
Langkah 1: Klik pada Mencari Ikon di Taskbar.
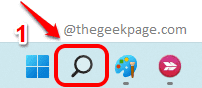
Langkah 2: Di bilah pencarian, ketik Panel kendali. Dari hasil pencarian, klik baik Panel kendali opsi atau klik pada Membuka Tombol untuk meluncurkan panel kontrol.
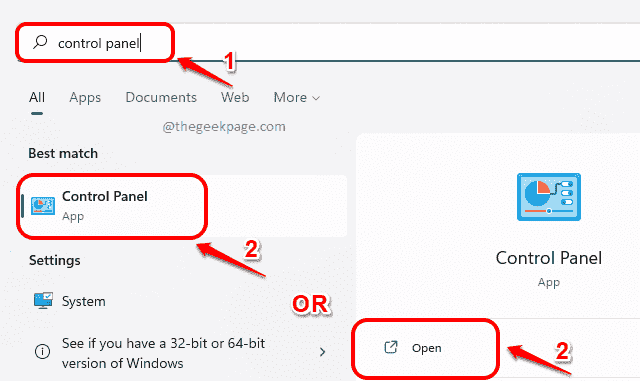
Langkah 3: Dari Dilihat oleh menu tarik ke bawah, klik Ikon kecil Pertama. Seperti berikutnya, dari pengaturan, klik di Pengaturan perangkat Pengaturan untuk meluncurkan Device Manager.
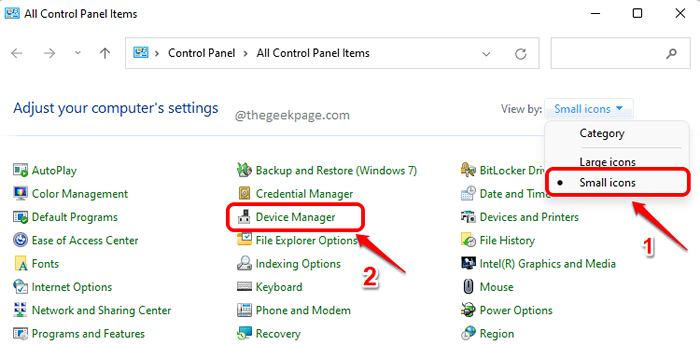
Metode 10: Melalui Pencarian Pengaturan Windows
Langkah 1: Klik kanan pada Windows mulai ikon menu dan kemudian klik pada Pengaturan pilihan.
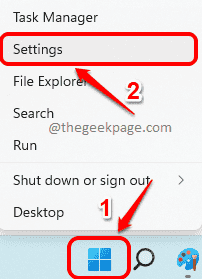
Langkah 2: Dalam Pencarian Pengaturan bar, ketik Pengaturan perangkat dan klik pada Pengaturan perangkat opsi dari hasil pencarian untuk meluncurkannya secara instan.
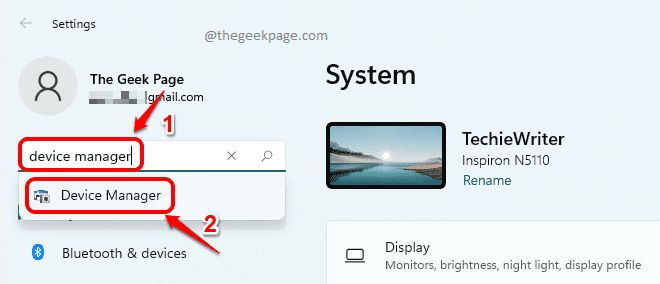
Metode 11: Melalui Task Manager
Langkah 1: Luncurkan Task Manager oleh klik kanan di Windows mulai ikon menu dan kemudian dengan mengklik Pengelola tugas pilihan.
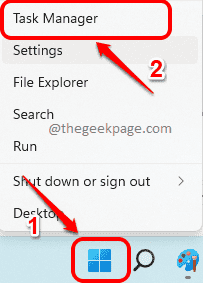
Langkah 2: Di jendela Task Manager, klik Mengajukan tab di bagian atas dan kemudian klik pada Jalankan tugas baru pilihan.
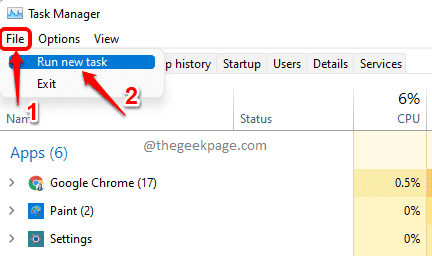
Langkah 3: Dalam Buat tugas baru jendela, jenis berikut ini memerintah dan tekan Memasuki kunci.
devmgmt.MSC
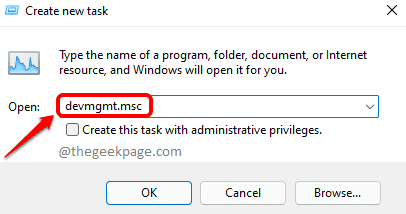
Metode 12: Melalui folder System32
Langkah 1: Klik kanan pada Menu Start Windows ikon dan kemudian klik pada File Explorer pilihan.
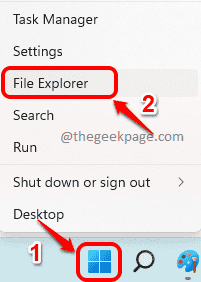
Langkah 2: Dalam File Bar Navigasi Penjelajah, Salin dan tempel lokasi berikut dan tekan Memasuki kunci.
C: \ Windows \ System32 \ en-us
Setelah Anda berada di folder yang ditentukan di atas, Gulir ke bawah dan temukan devmgmt.MSC Dan klik dua kali di atasnya untuk meluncurkan Device Manager secara langsung.
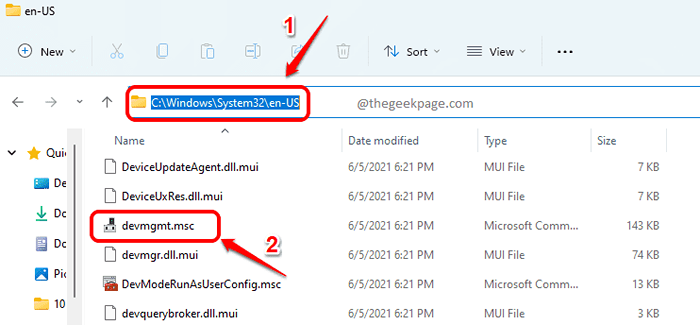
Metode 13: Melalui Pintasan Desktop
Langkah 1: Tekan Menang + d kunci bersama untuk langsung pergi ke desktop.
Setelah Anda berada di desktop, Klik kanan pada ruang kosong, klik Baru opsi dan kemudian klik pada Jalan pintas pilihan.
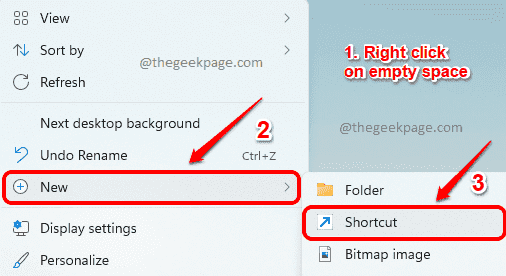
Langkah 2: Dalam Buat jalan pintas jendela, di bawah Ketik lokasi item kolom tulisan, Salin dan tempel lokasi berikut dan memukul Memasuki kunci untuk pindah ke langkah berikutnya.
%windir%\ system32 \ devmgmt.MSC
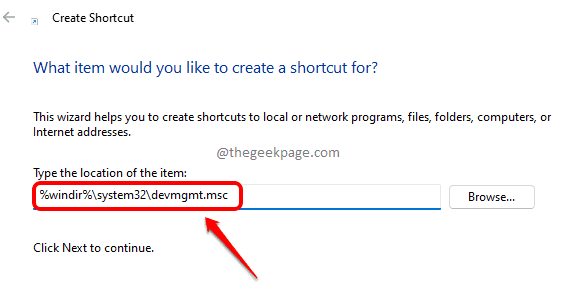
Langkah 3: Di langkah berikutnya, Berikan nama ke jalan pintas. Saya telah memberikan namanya sebagai Pengaturan perangkat untuk jalan pintas saya.
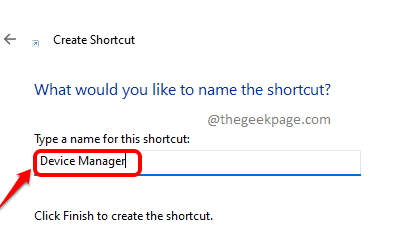
Langkah 4: Sekarang jika Anda melihat desktop, Anda dapat melihat jalan pintas yang baru dibuat. Klik dua kali di atasnya untuk meluncurkan manajer perangkat langsung dari desktop Anda setiap saat mulai sekarang.
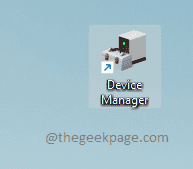
Metode 14: Melalui Pin Menu Mulai
Ikuti metode 13 dan buat jalan pintas untuk manajer perangkat di desktop Pertama. Setelah selesai, ikuti langkah -langkah di bawah ini.
Langkah 1: Klik kanan di Pintasan Desktop Manajer Perangkat dan klik Pin untuk memulai Opsi dari menu konteks klik kanan.
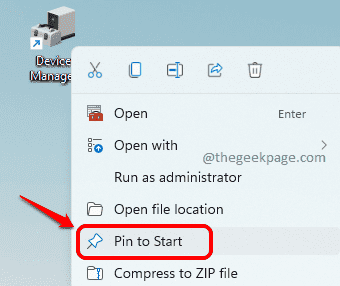
Langkah 2: Seperti berikutnya, klik pada Windows mulai Ikon Menu. Di sini, di menu start, Anda dapat melihat Pengaturan perangkat ikon aplikasi di bawah Disematkan Bagian Aplikasi.
Anda dapat meluncurkan Device Manager, dengan mengklik hal ini ikon, dari sini langsung dari sekarang.
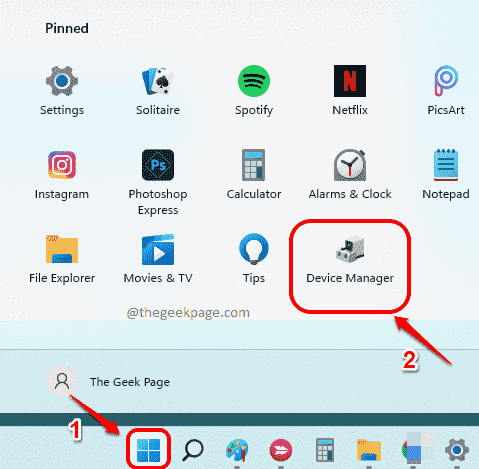
Metode 15: Melalui pin bilah tugas
Luncurkan Device Manager terlebih dahulu Dengan mengikuti salah satu metode yang tercantum dalam artikel ini. Setelah diluncurkan, Anda akan dapat melihat ikonnya di bilah tugas. Ikuti langkah -langkah di bawah ini setelah itu.
Langkah 1: Klik kanan di Pengaturan perangkat ikon di bilah tugas dan klik pada Pin ke Taskbar pilihan.
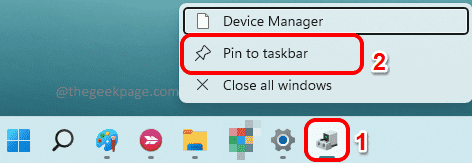
Langkah 2: Sekarang bahkan jika Anda menutup Device Manager, Anda akan dapat melihat ikon Device Manager di Taskbar selalu.
Secara sederhana Klik ikon ini untuk meluncurkan Device Manager secara langsung.
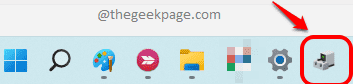
Itu dia. Semua metode yang tercantum dalam artikel ini sangat sederhana dan harus sangat membingungkan bagi Anda untuk memilih hanya satu. Tetapi jika Anda adalah pengguna manajer perangkat yang sering, kami akan merekomendasikan metode 15 kepada Anda karena hanya melibatkan satu klik pada ikon bilah tugas. Menikmati!
Tolong beri tahu kami di bagian komentar jika Anda menemukan artikel itu bermanfaat.
- « Perbaiki Harap masukkan disk terakhir dari set multi-volume
- Cara memperbaiki tidak dapat menempelkan data dalam kesalahan microsoft excel »

