Perbaiki Harap masukkan disk terakhir dari set multi-volume
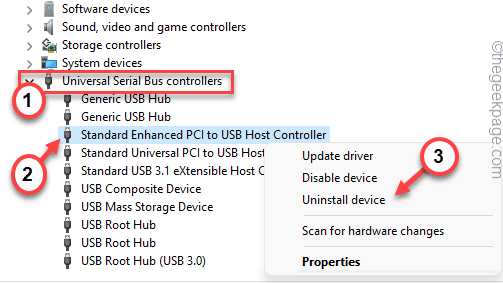
- 2826
- 288
- Ricardo Gottlieb
File Explorer adalah bagian terpenting di Windows 11, 10. Tapi, bagaimana jika Anda menghadapi kesalahan kesalahan yang menjengkelkan ini "Harap masukkan disk terakhir dari set multi-volume dan klik OK untuk melanjutkan"Saat mencoba mengakses file penjelajah? Kesalahan ini dikaitkan dengan folder terkompresi. Ini adalah kasus yang salah konfigurasi .folder terkompresi zip di folder root drive yang saat ini aktif. Menghapus .File zip dari drive harus memperbaiki sistem dan penjelajah file harus mulai beroperasi secara normal.
Solusi -
1. Hapus saja seluruh folder yang berisi file bermasalah. Ini akan menyelesaikan masalah.
2. Memulai kembali perangkat sekali.
Daftar isi
- Perbaiki 1 - Format drive eksternal
- Perbaiki 2 - Perbarui Pengendali USB
- Perbaiki 3 - Lepaskan folder tersembunyi
- Perbaiki 4 - Jalankan Pemecahan Masalah Pencarian dan Pengindeksan
Perbaiki 1 - Format drive eksternal
Jika Anda telah terhubung ke drive eksternal, drive itu mungkin berisi file yang rusak itu.
CATATAN - Pastikan Anda memiliki cadangan semua data penting dari drive eksternal sebelum Anda memformatnya.
1. Pada awalnya, buka file explorer.
2. Kemudian, klik kanan di Ikon Windows dan ketuk “Manajemen Disk“.
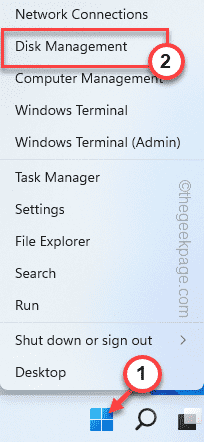
3. Setelah itu, ketuk kanan pada drive disk USB dan ketuk "Format… ”Untuk memformat drive.
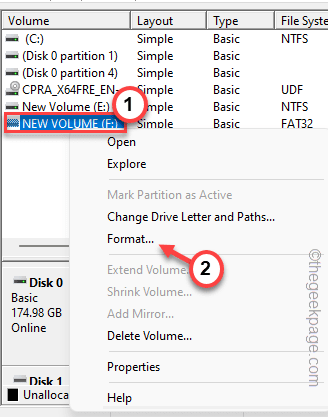
4. Sekarang, memeriksa The "Melakukan format cepat“.
5. Lalu, ketuk "OKE“.
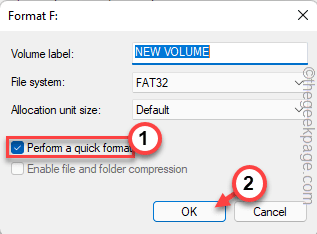
Tunggu Windows menyelesaikan proses pemformatan. Sekarang, periksa lagi apakah ini berhasil untuk Anda.
Perbaiki 2 - Perbarui Pengendali USB
Anda dapat menginstal ulang pengontrol USB di sistem Anda.
1. Pada awalnya, tekan Kunci Windows+X kunci bersama.
2. Lalu, ketuk "Pengaturan perangkat“Untuk mengaksesnya.
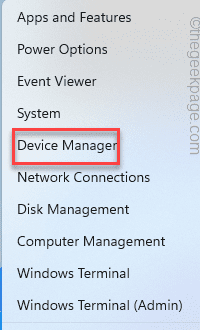
3. Saat manajer perangkat terbuka, ketuk "pengontrol bus serial universal".
4. Setelah itu, klik kanan pada "Pengontrol host PCI ke USB yang ditingkatkan standar"Dan ketuk"Perbarui driver“.
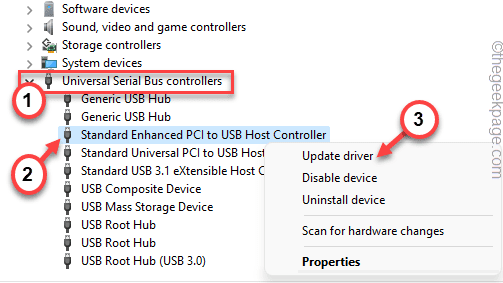
5. Sekarang, klik pada “Cari secara otomatis untuk pengemudi”Untuk membiarkan Windows mengunduh dan menginstal pembaruan.
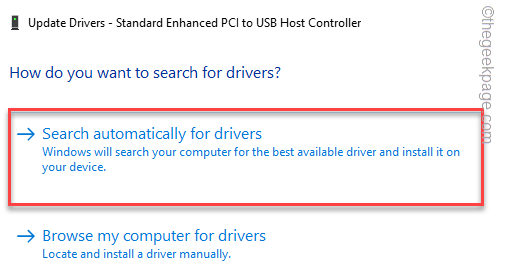
Setelah ini, tutup manajer perangkat dan restart mesin.
Sekarang, saat memperbarui driver, Anda mungkin melihat pernyataan ini -
Driver terbaik untuk perangkat Anda sudah diinstal.
Jika Anda memperhatikan ini, ikuti langkah -langkah ini.
1. Hanya, klik kanan pada pengontrol host lagi dan ketuk “Menghapus perangkat“.
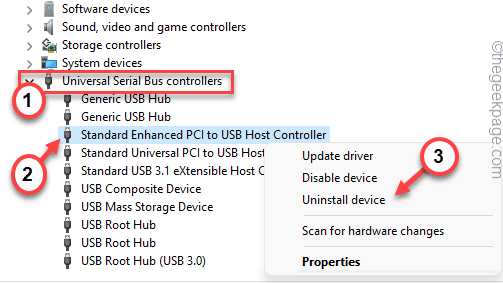
2. Setelah itu, ketuk "Uninstall”Untuk menghapus pemasangan driver dari sistem Anda.
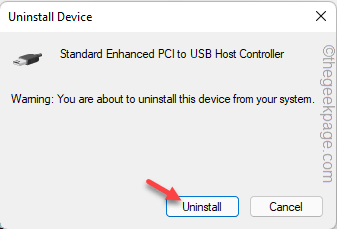
Tutup Manajer Perangkat. Kemudian, mengulang kembali Sistem Anda hanya sekali untuk membiarkan Windows menginstal ulang driver yang tidak diinstal.
Perbaiki 3 - Lepaskan folder tersembunyi
File atau folder terkompresi yang bermasalah dapat disembunyikan di file explorer.
1. Pada awalnya, buka file explorer di sistem Anda.
2. Kemudian, klik "PC ini"Di panel tangan kiri.
3. Setelah itu, ketuk “Melihat”Di Bar Menu.
4. Lalu, ketuk "Tunjukkan>“.
5. Lebih jauh, pastikan bahwa “Item tersembunyiOpsi diperiksa.
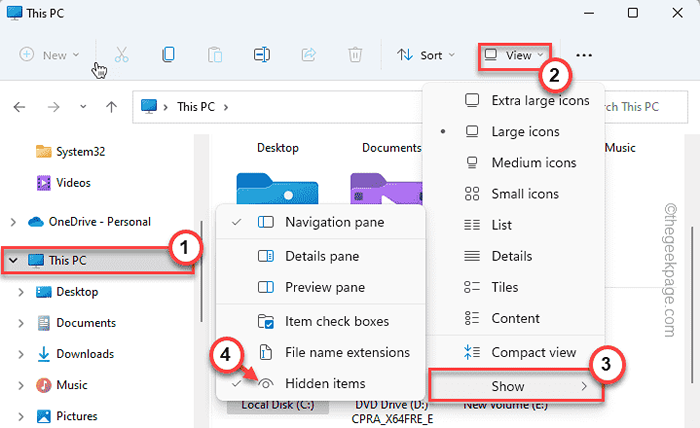
Ini akan menampilkan file dan folder tersembunyi.
6. Sekarang, Anda harus mengakses setiap drive satu per satu dan mencari file semi-transplucent yang ditambahkan dengan “.ritsleting"Ekstensi.
Jika Anda dapat menemukan satu file seperti itu menghapus itu dari sistem Anda.
7. Sekarang, ulangi langkah yang sama dengan setiap drive lain di sistem Anda (termasuk yang eksternal) di file explorer.
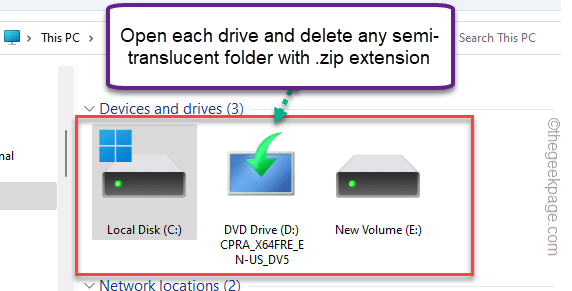
Dengan cara ini, pada akhirnya memastikan bahwa tidak ada file seperti itu di salah satu drive.
Sekarang, mengulang kembali komputer Anda sekali. Setelah sistem reboot, periksa Anda masih melihat kesalahan folder terkompresi (zip).
Perbaiki 4 - Jalankan Pemecahan Masalah Pencarian dan Pengindeksan
Coba jalankan pemecahan masalah pencarian dan pengindeksan untuk mengidentifikasi dan memperbaiki masalah.
1. Pada awalnya, buka jendela Pengaturan.
2. Lalu, ketuk "Sistem"Di panel tangan kiri.
3. Setelah itu, klik pada “Pemecahan masalah“Untuk mengaksesnya.
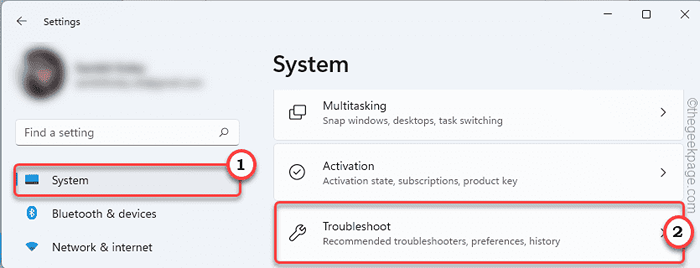
4. Lalu, ketuk "Pemecah masalah lainnya“.
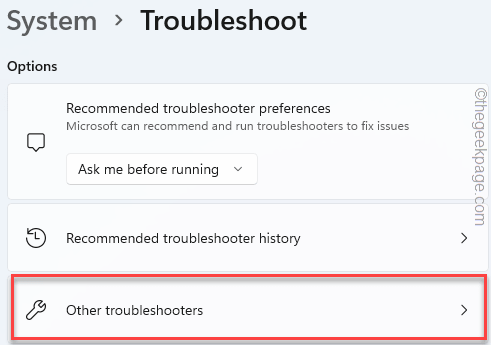
5. Setelah itu, cari “Cari dan Pengindeksan"Pemecah masalah.
6. Selanjutnya, ketuk "Berlari“Untuk menjalankannya.
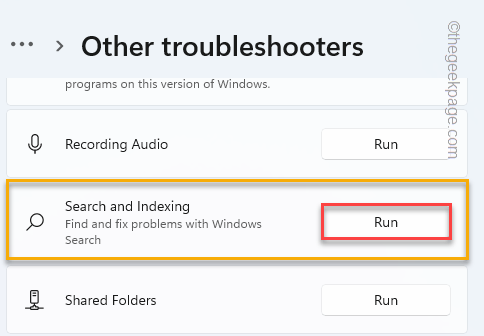
Biarkan Windows memindai opsi pencarian dan pengindeksan. Ini harus memperbaiki masalah Anda.
- « Cara Menerapkan dan Menggunakan Formula Deviasi Standar di Lembar Excel
- 15 Cara untuk Membuka Manajer Perangkat di Windows 11 »

