Cara memperbaiki tidak dapat menempelkan data dalam kesalahan microsoft excel
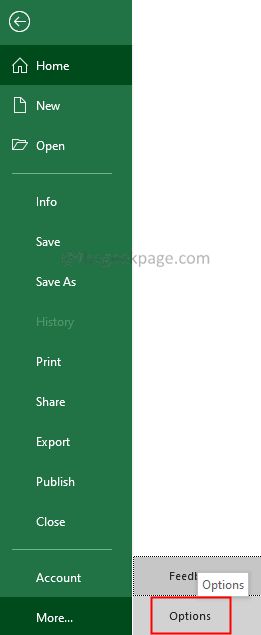
- 2572
- 272
- Dr. Travis Bahringer
Microsoft Excel bisa dibilang aplikasi spreadsheet terbaik untuk bekerja dan menganalisis data. Sebagian besar pengguna menyukai aplikasi ini karena kesederhanaannya. Namun, ketika Anda melihat kesalahan di Excel, sulit untuk memahami apa yang menyebabkan masalah karena kesalahannya ditentukan.
Beberapa pengguna telah memperhatikan kesalahan saat menempelkan nilai pada sel Excel. Pesan kesalahan lengkap seperti yang ditunjukkan di bawah ini -
Microsoft Excel tidak dapat menempelkan data.
Kesalahan ini tidak terbatas pada jenis data tertentu. Kesalahan dapat terjadi saat menyalin data dari editor teks atau web.
Namun, jika Anda mengalami kesalahan ini, cobalah perbaikan di bawah ini. Kami telah menyusun daftar solusi kerja untuk menghemat waktu Anda.
Daftar isi
- Perbaiki 1: Periksa abaikan aplikasi yang menggunakan opsi DDE
- Perbaiki 2: Luncurkan MS Excel
- Perbaiki 3: Ubah format sel
- Perbaiki 4: Tambahkan kolom atau baris baru
- Perbaiki 5: Coba gunakan opsi khusus pasta
- Perbaiki 6: Buka sel gabungan
- Perbaiki 7: Bersihkan boot sistem
Perbaiki 1: Periksa abaikan aplikasi yang menggunakan opsi DDE
1. Klik pada Mengajukan menu.
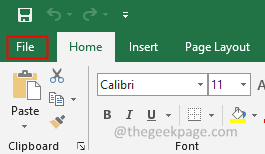
2. Memilih Lebih banyak> Opsi.
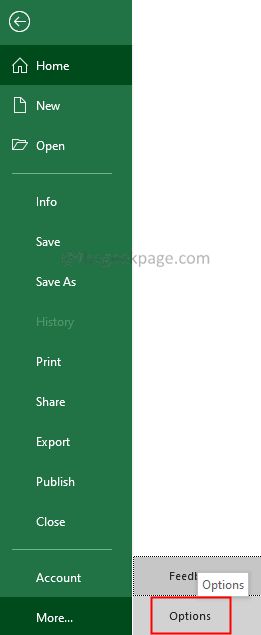
3. Memilih Canggih dari sisi kiri.
4. Di sisi kanan, gulir ke bawah dan pilih Umum.
5. Takipkan opsi Abaikan aplikasi lain yang menggunakan Dynamic Data Exchange (DDE)
6. Klik OKE.
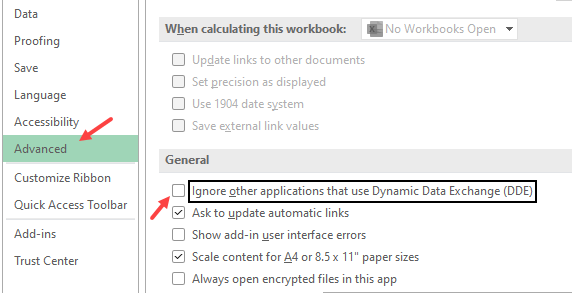
7. Sekarang, cobalah menempel lagi. Itu akan berhasil
Perbaiki 2: Luncurkan MS Excel
1. Tutup MS Excel Aplikasi.
2. Peluncuran kembali aplikasi
Cobalah menempelkan data. Periksa apakah ini berhasil.
Perbaiki 3: Ubah format sel
1. Pilih Kolom.
2. Di bawah Rumah tab, klik Format.
3. Dari drop-down, pilih Format sel.
Atau, seseorang dapat memilih kolom dan memilih Ctrl+1.
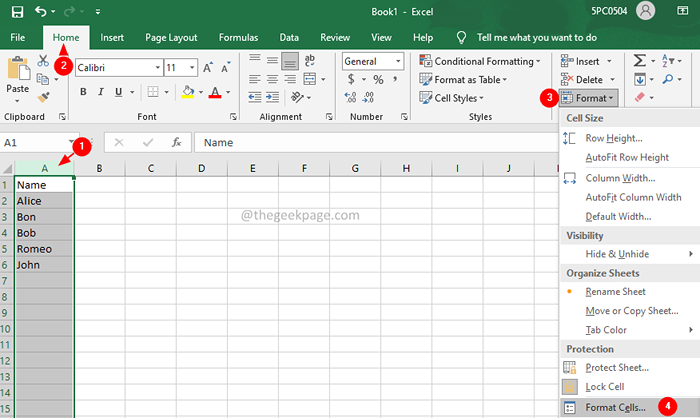
4. Format sel sel terbuka. Di bawah bagian Kategori, pilih kategori yang sesuai dan klik OKE.

Perbaiki 4: Tambahkan kolom atau baris baru
1. Pilih jumlah kolom atau baris untuk ditambahkan.
2. Klik kanan di kolom yang dipilih.
3. Memilih Tempel Dari menu konteks.
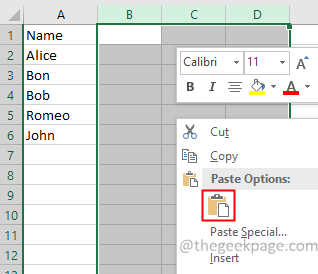
Perbaiki 5: Coba gunakan opsi khusus pasta
Coba jika Tempel Opsi Khusus Berfungsi.
1. Klik pada sel atau kolom atau baris di mana Anda perlu menempel.
2. Klik kanan pada pilihan dan pilih Pasta Special.
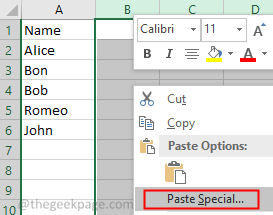
3. Tempel spesial jendela terbuka. Membuat pilihan yang tepat berdasarkan jenis data yang Anda tempel.
4. Klik OKE.
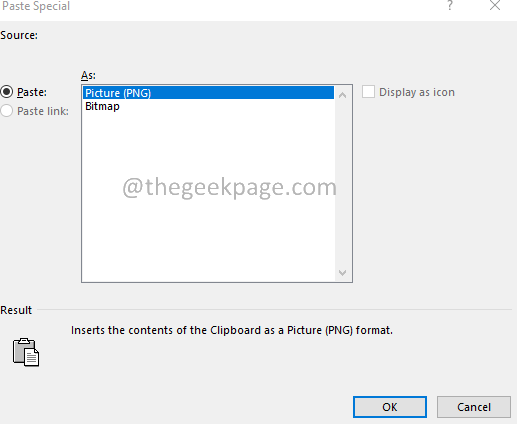
Perbaiki 6: Buka sel gabungan
Periksa untuk melihat apakah data yang telah Anda salin berisi sel gabungan. Ketika sel yang disalin telah menggabungkan sel -sel di antaranya, mereka tidak dapat ditempelkan ke seleksi yang tidak ada.
1. Pilih data yang akan disalin.
2. Di bawah Rumah tab, klik Gabungan dan tengah.
Jika ada sel gabungan dalam seleksi, itu tidak akan menjadi.

3. Salin sel lagi dan coba tempel.
Perbaiki 7: Bersihkan boot sistem
Jika tidak ada perbaikan di atas yang berfungsi, lebih baik membersihkan boot sistem dan periksa apakah ada aplikasi pihak ketiga yang mengganggu pengoperasian Excel.
1. Buka Berlari Dialog menggunakan Windows+r.
2. Masukkan perintah msconfig dan memukul Memasuki.

3. Di bawah Umum tab, pilih Startup Selektif.
4. Pilih Layanan Sistem Muat Dan Muat item startup.

5. Pergi ke Jasa tab.
6. Memeriksa Sembunyikan semua layanan Microsoft.
7. Klik pada Menonaktifkan semua tombol.
8. Klik Menerapkan dan kemudian klik OKE

9. Mulai ulang sistem Anda.
Untuk lebih banyak cara untuk membersihkan boot sistem, lihat 3 cara untuk boot ke mode aman
Itu saja.
Kami berharap ini informatif. Terima kasih sudah membaca.
- « 15 Cara untuk Membuka Manajer Perangkat di Windows 11
- Perbaiki kesalahan err_connection_aborted di Google Chrome pada Windows 11 /10 »

