13 Perbaikan Saat Windows 11 Wi-Fi Tidak Muncul

- 4561
- 1039
- Darryl Ritchie
Wi-Fi adalah darah kehidupan komputer modern, tetapi kadang-kadang opsi untuk terhubung ke Wi-Fi tidak muncul di Windows 11 (atau Windows 10!). Ini membuat tidak mungkin untuk terhubung ke internet atau sumber daya LAN tanpa kabel.
Berikut adalah beberapa tips yang paling mungkin untuk memperbaiki masalah Wi-Fi dan membuat Anda kembali online dalam waktu singkat, dimulai dengan ujung pemecahan masalah universal terbaik dari semuanya.
Daftar isi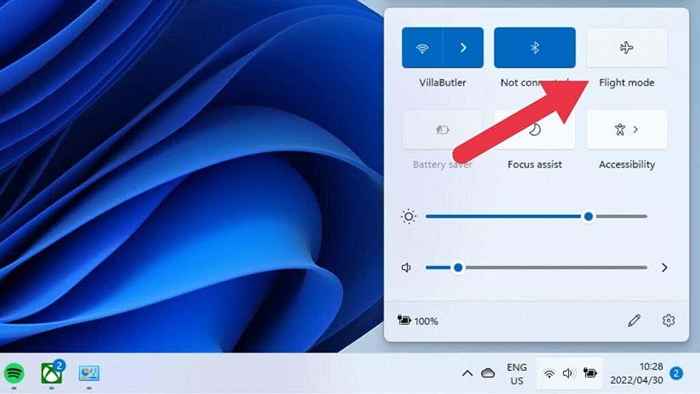
Itu Tombol Mode Penerbangan tidak boleh dinyalakan. Jika ya, klik atau ketuk saja sekali.
3. Jalankan Pemecahan Masalah Jaringan
Windows 11 memiliki sejumlah pemecah masalah bawaan yang mengotomatiskan deteksi dan perbaikan masalah umum tanpa menggunakan command prompt. Anda dapat menggunakan pemecah masalah jaringan seperti ini:
- Buka Mulai menu.
- Pilih Pengaturan Cog membuka Pengaturan.
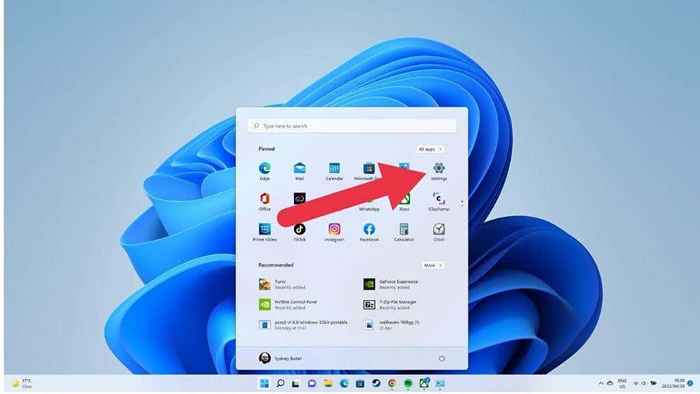
- Membuka Sistem.
- Membuka Pemecahan masalah.
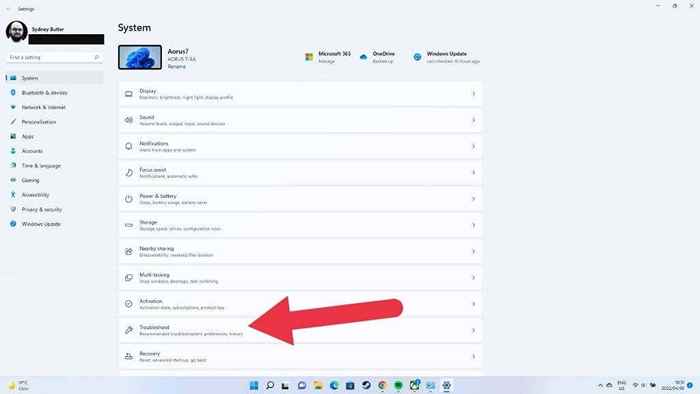
- Selanjutnya pilih Lainnya Pemecah masalah.
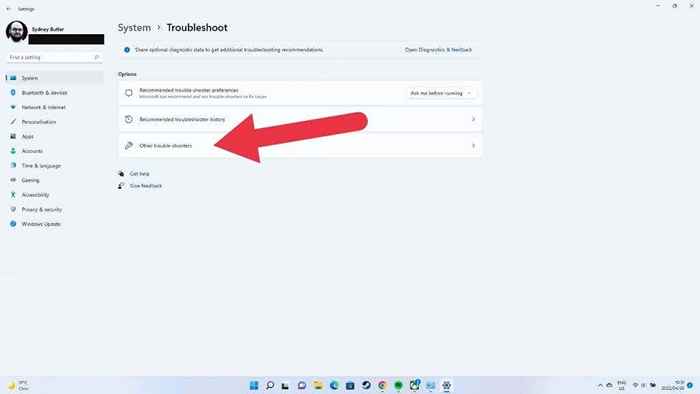
- Pilih Berlari di sebelah Koneksi internet.
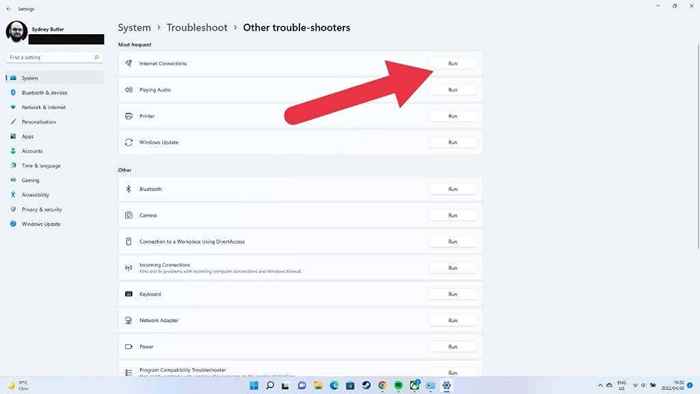
Sekarang pilih opsi untuk Memecahkan masalah koneksi internet Anda dan ikuti instruksi di layar.
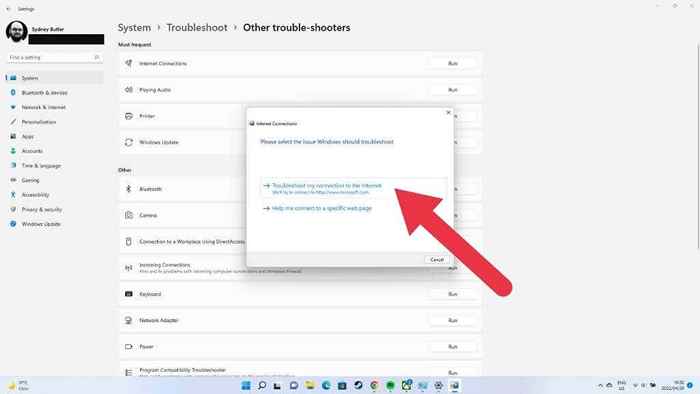
Itu akan memberi tahu Anda tentang masalah apa pun yang ditemukannya dan apakah itu dapat memperbaikinya.
4. Boot ke Safe Mode (atau gunakan Ethernet)
Beberapa langkah pemecahan masalah mungkin memerlukan koneksi internet atau mungkin Anda perlu mendapatkan internet sekarang dan memperbaiki Wi-Fi nanti. Ada dua cara untuk mencapai ini.
Pertama, Anda dapat mem -boot windows 11 ke mode aman. Tidak ada aplikasi pihak ketiga yang dimuat saat startup dalam mode ini, dan Windows jatuh kembali pada driver adaptor jaringan generik. Jika Wi-Fi Anda berfungsi dalam mode aman, ada kemungkinan masalah Anda terkait dengan pengemudi, dan Anda mungkin perlu memperbarui driver. Buka cara memulai Windows 11 dalam mode aman untuk instruksi tertentu.
Opsi kedua Anda adalah beralih ke koneksi Ethernet. Jalankan kabel Ethernet dari outlet terdekat ke PC Windows 11 Anda.
5. Pastikan Wi-Fi diaktifkan
Apakah wi-fi Anda diaktifkan di tempat pertama? Ada beberapa cara yang bisa ditimbulkan. Pertama, di Windows 11 itu sendiri, Anda dapat memilih tombol Pengaturan Cepat di area pemberitahuan. Ini akan mengungkapkan sakelar sakelar Wi-Fi di Windows. Aktifkan dan lihat apakah semuanya kembali normal.
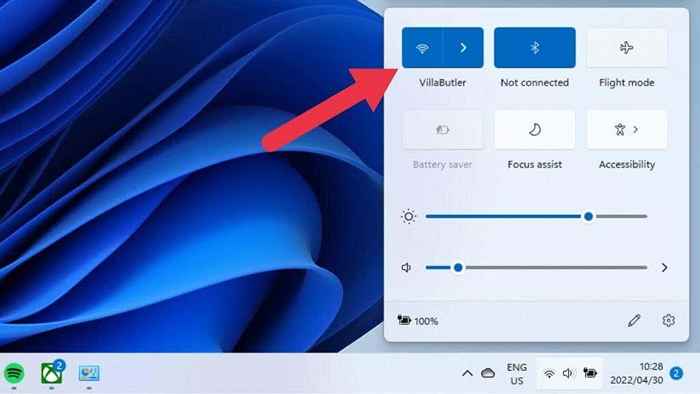
Jika Anda menggunakan laptop, maka Anda akan memiliki sakelar perangkat keras di sisi komputer atau pintasan keyboard untuk fungsionalitas Wi-Fi. Jika Wi-Fi dinonaktifkan di level BIOS, Windows tidak dapat menggunakan perangkat keras.
Anda harus memeriksa manual laptop Anda untuk lokasi tombol jika ada. Keyboard Wi-Fi Soggles biasanya dioperasikan dengan memegang tombol FN dan kemudian menekan tombol yang sesuai dengan ikon Wi-Fi di atasnya.
6. Aktifkan Koneksi Wi-Fi Anda
Koneksi Wi-Fi Anda dapat dinonaktifkan di Windows 11 sendiri karena beberapa alasan. Inilah cara memeriksa dan memperbaiki masalah:
- Buka Mulai menu dengan kunci windows.
- Jenis Panel kendali dan kemudian tekan Memasuki.
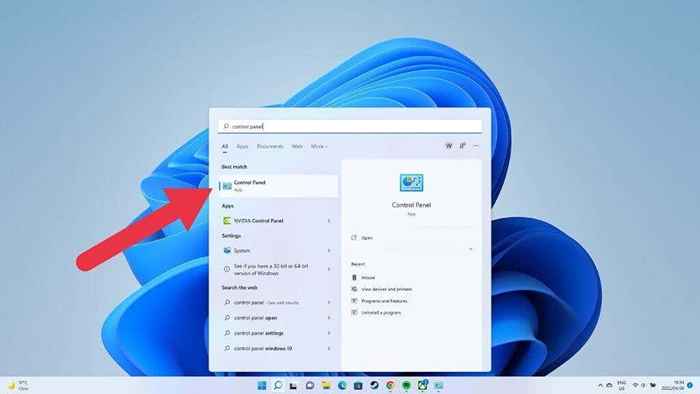
- Pergi ke Jaringan dan internet > Jaringan dan pusat Berbagi.
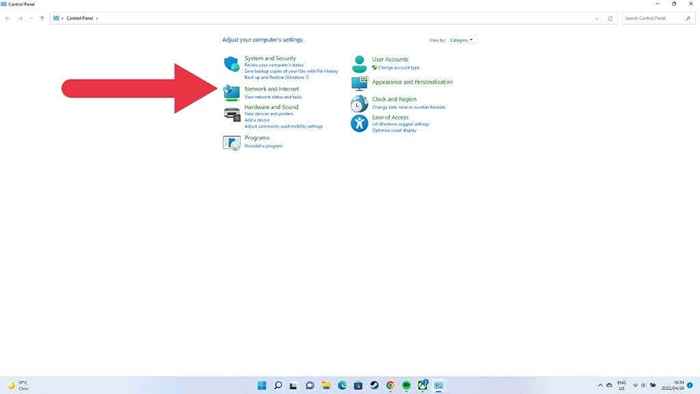
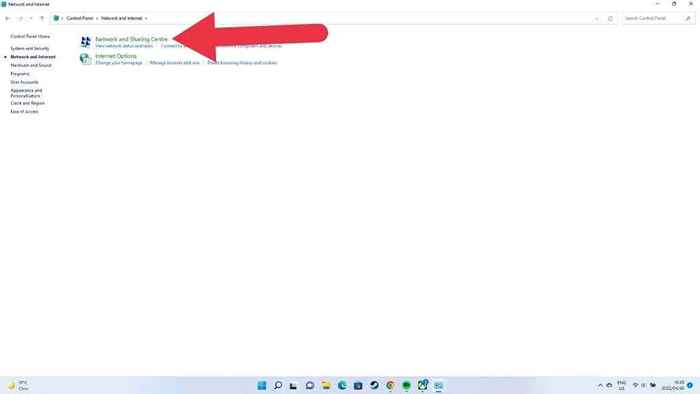
- Pilih Ubah pengaturan adaptor.
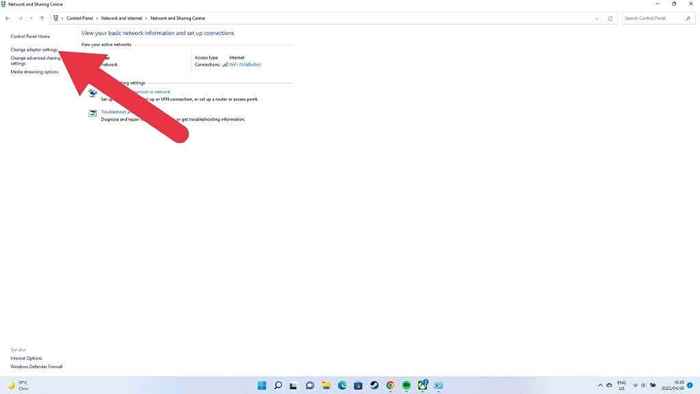
Di sini Anda akan melihat semua koneksi jaringan Anda dan modem yang terhubung.
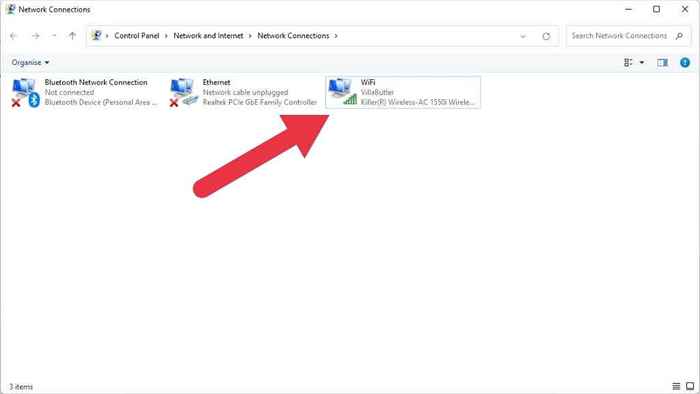
Cari koneksi Wi-Fi yang terdaftar untuk adaptor jaringan yang benar. Di sebagian besar sistem, hanya akan ada satu. Jika berwarna abu-abu dan diberi label "dinonaktifkan," cukup klik kanan di atasnya dan pilih Memungkinkan.
7. Periksa apakah adaptor Wi-Fi Anda dicolokkan
Jika Anda menggunakan adaptor wifi berbasis USB, yang kemungkinan jika Anda menggunakan sistem desktop, pastikan itu dicolokkan dengan benar.

Anda mungkin juga ingin mencobanya di komputer yang berbeda untuk memastikannya masih berfungsi. Coba gunakan port USB yang berbeda juga. Jika ada sesuatu yang salah dengan port itu sendiri.
8. Periksa adaptor jaringan Anda di Device Manager
Aplikasi Manajer Perangkat menunjukkan kepada Anda daftar semua perangkat keras di komputer Anda dan apakah mereka bekerja dengan benar atau tidak.
- Buka Mulai menu.
- Jenis Pengaturan perangkat.
- Membuka Pengaturan perangkat dari hasil pencarian.
Anda mungkin harus mengklik dua kali kategori komputer untuk memperluasnya.
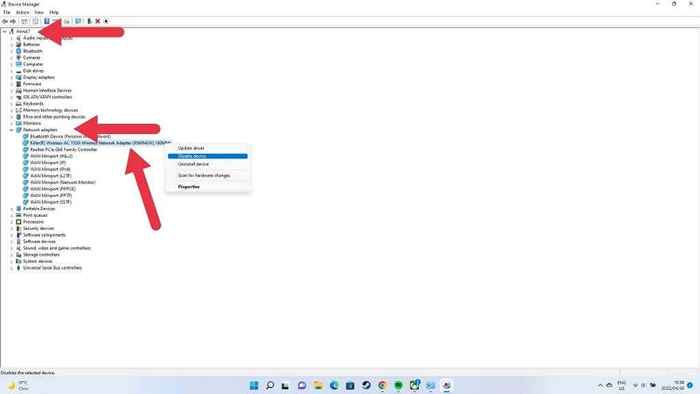
Cari Bagian Adapter Jaringan, dan perluas itu untuk melihat semua adaptor jaringan Anda.
Cari adaptor Wi-Fi Anda dalam daftar adaptor jaringan dan periksa apakah ia memiliki ikon peringatan di atasnya, seperti tanda seru kuning. Klik kanan pada adaptor dan periksa propertinya untuk pesan kesalahan tertentu.
Jika adaptor benar-benar absen dari Device Manager, itu menunjukkan masalah tingkat perangkat keras atau mengapa adaptor tidak terdeteksi. Jika adaptor hanya berfungsi dalam mode aman, itu mungkin terkait dengan perangkat lunak atau driver.
Jika adaptor memiliki Palang Merah melalui ikonnya, klik kanan di atasnya dan pilih Memungkinkan. Jika itu tidak memungkinkan, Anda dapat menghapus perangkat dengan mengklik kanannya dan memilih uninstall. Kemudian reboot komputer Anda untuk mendeteksi perangkat keras lagi.
9. Perbarui, memutar kembali atau menginstal ulang driver wi-fi Anda
Paling sering, Wi-Fi Anda berhenti bekerja karena driver perangkat keras salah. Anda harus mengunduh dan menginstal driver terbaru dari situs web pabrikan, menggunakan driver roll-back di properti adaptor di bawah Device Manager, atau menghapus instalan driver sepenuhnya dan menginstal ulang versi terbaru atau versi terakhir yang berfungsi.
10. Gunakan fungsi "Reset Jaringan"
Sambil mengatur ulang atau menginstal ulang jendela adalah cara yang efektif untuk menyelesaikan sebagian besar masalah, ini agak berlebihan untuk sesuatu yang kecil seperti wi-fi yang miring. Untungnya Anda dapat mengatur ulang hanya Pengaturan Jaringan:
- Buka Mulai menu.
- Pilih Pengaturan Cog untuk membuka Aplikasi Pengaturan.
- Memilih Jaringan dan internet.
- Sekarang pilih Pengaturan Jaringan Lanjutan.
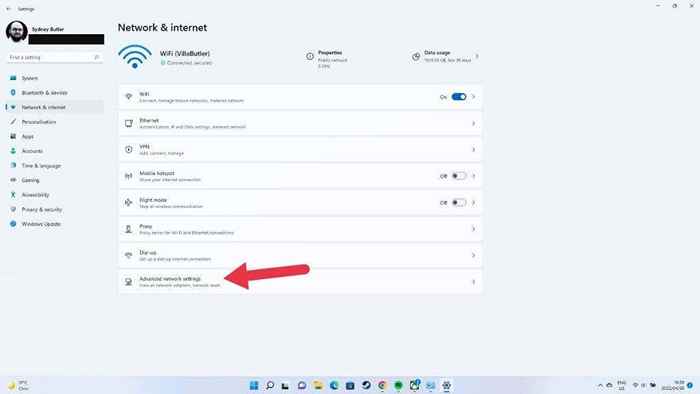
- Akhirnya, pilih Reset jaringan kemudian Reset sekarang.
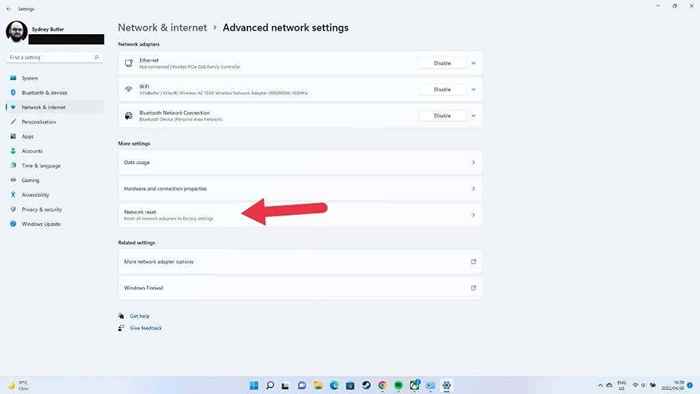
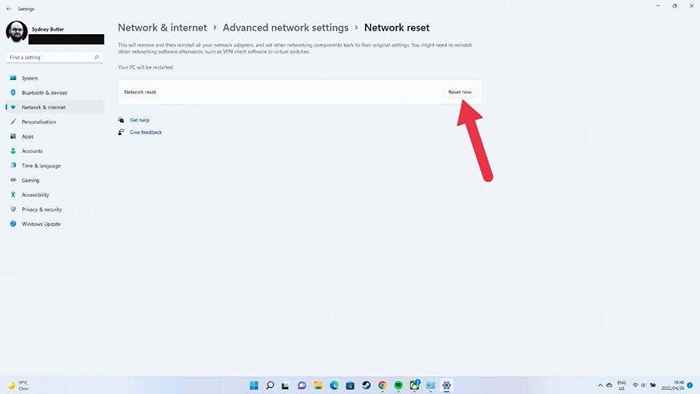
Ini akan mengatur ulang semua pengaturan jaringan dan adaptor Anda. Mulai ulang komputer Anda untuk memastikan reset telah berlaku. Jika Anda memiliki konfigurasi jaringan khusus, seperti koneksi VPN, server proxy, atau pengaturan DNS khusus, Anda harus mengaturnya lagi.
11. Jika jaringan Wi-Fi tertentu tidak muncul
Ada kemungkinan Anda menemukan artikel ini ketika Anda mencari alasan mengapa opsi Wi-Fi tertentu tidak muncul meskipun yang lain melakukannya. Perbaikan termudah di sini adalah mengatur ulang router dan komputer Anda untuk ukuran yang baik.
Anda juga dapat masuk ke halaman Pengaturan Router dan memastikan bahwa "siaran SSID" dinyalakan sehingga jaringan terlihat.
Jika jaringan muncul, tetapi Anda tidak dapat terhubung dengannya, cobalah melupakannya:
- Buka Mulai menu.
- Pilih Pengaturan Cog.
- Memilih Jaringan & Internet, lalu pilih Wifi.
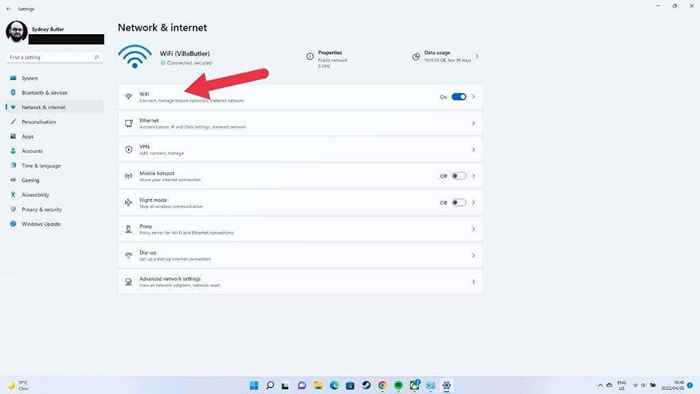
- Pilih Kelola jaringan yang dikenal.
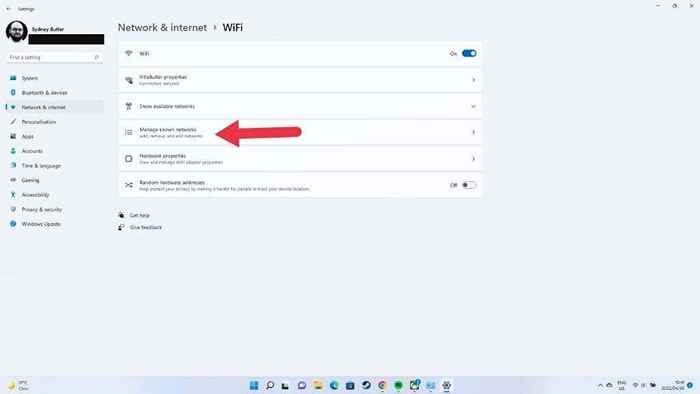
- Pilih jaringan Wi-Fi, lalu pilih Lupa.
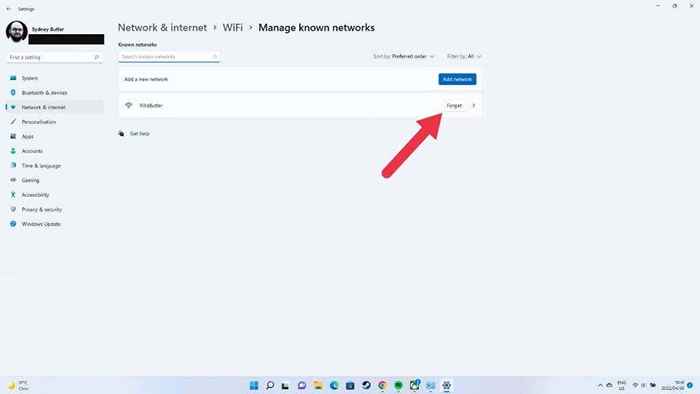
Anda harus memasukkan kembali kata sandi untuk jaringan, tetapi dalam banyak kasus di mana pengaturan jaringan telah rusak atau berubah, lupa jaringan akan menyelesaikan masalah.
12. Perbarui Windows
Microsoft secara teratur memperbarui Windows 11 dengan fitur baru, perbaikan bug, dan peningkatan kinerja. Sayangnya, ada begitu banyak komputer di dunia yang pasti beberapa komputer akan mengembangkan masalah berkat pembaruan Windows.
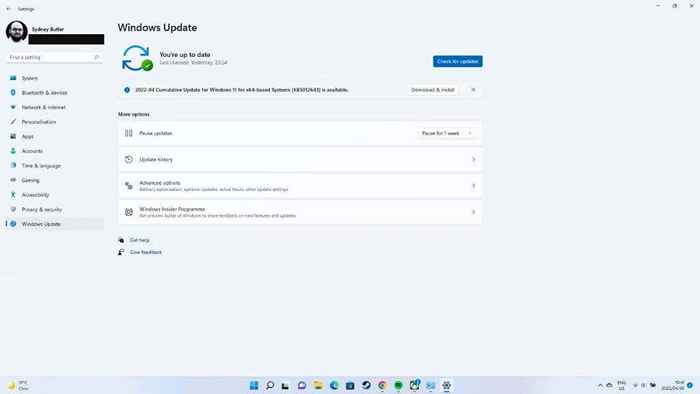
Jika masalah Wi-Fi Anda dimulai setelah pembaruan baru-baru ini, periksa Web untuk indikasi apa pun bahwa pengguna lain juga mengalami masalah ini. Jika sepertinya masalah terkait dengan pembaruan, lihat cara menghapus dan menginstal ulang pembaruan Windows. Kemudian hapus pembaruan itu dan periksa pembaruan yang menyelesaikan masalah.
13. Aktifkan ikon Wi-Fi di Editor Kebijakan Grup
Jika Anda menggunakan Windows 11 Pro dan ikon Wi-Fi Anda sama sekali tidak ada, mungkin saja pengaturan di editor telah berubah. Jika komputer Anda dikelola oleh seseorang di perusahaan tempat Anda bekerja, Anda harus meminta mereka untuk memeriksa. Kemudian lagi, jika Anda memiliki akses ke departemen TI, Anda harus meminta mereka untuk memperbaiki masalah Wi-Fi Anda di tempat pertama!
- Tekan Windows + r untuk membuka Jalankan kotak dialog.
- Jenis gpedit.MSC dan tekan Memasuki.
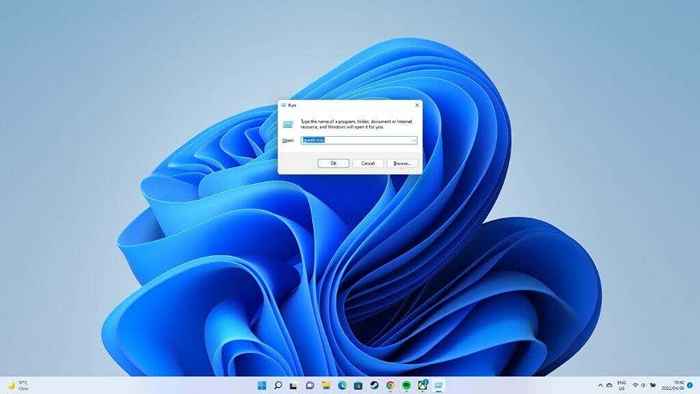
- Dalam Editor Kebijakan Grup, pergi ke Konfigurasi Pengguna.
- Sekarang pilih Template Administratif -> Mulai Menu dan Taskbar.
- Mencari Hapus Ikon Jaringan dan buka.
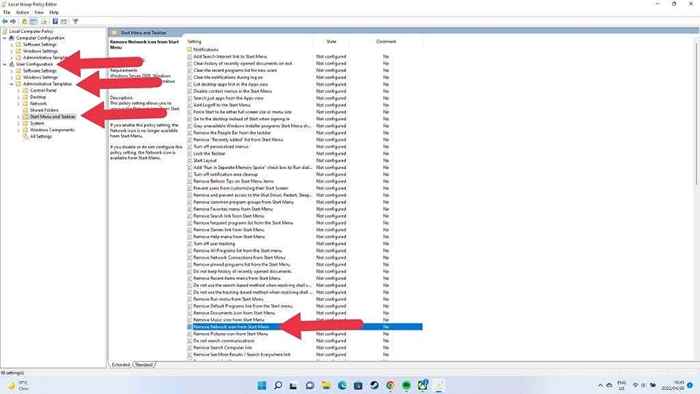
- Pilih Dengan disabilitas di kiri atas jendela, jika belum dinonaktifkan.
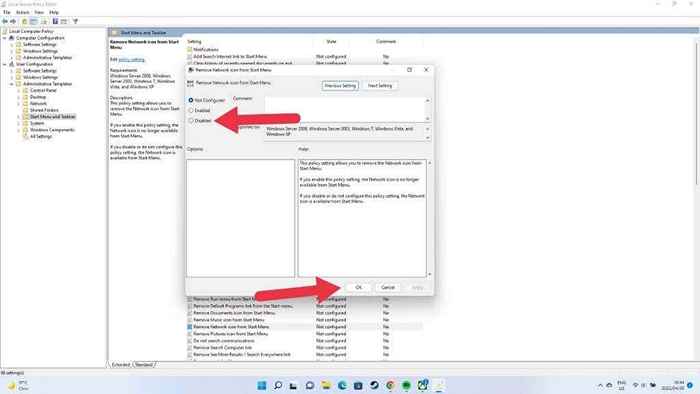
- Pilih OKE Dan Hidupkan Kembali komputer Anda.
Jika kebijakan ini sudah dinonaktifkan, jangan mengubah atau menyimpan apa pun di editor kebijakan grup, tutup saja dan coba solusi yang berbeda.
Tidak ada lagi kekhawatiran nirkabel.
Ini adalah daftar perbaikan yang panjang, tetapi Anda harus memiliki koneksi nirkabel yang berfungsi lagi kecuali sesuatu yang benar-benar aneh telah salah dengan wi-fi Anda. Untuk membuat koneksi Wi-Fi lebih baik, lihat 10 cara untuk meningkatkan sinyal WiFi yang lemah.

