Cara menginstal driver secara manual di Windows 11/10

- 3867
- 938
- Luis Baumbach
Setiap komputer memiliki banyak driver yang memungkinkan perangkat keras dan perangkat lunak untuk berkomunikasi dengan sistem operasi. Driver ini perlu sering diperbarui untuk memberikan manfaat keamanan, peningkatan fungsional, dan perbaikan untuk gangguan.
Secara umum, Windows secara otomatis menginstal driver sesuai kebutuhan. Namun, ini tidak selalu terjadi, jadi dalam artikel ini, kami akan membahas bagaimana Anda dapat menginstal driver secara manual di Windows 10 dan 11.
Daftar isi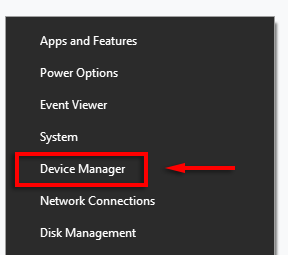
- Gulir melalui daftar sampai Anda menemukan perangkat yang perlu Anda perbarui. Klik kanan (atau klik dua kali) perangkat dan pilih Perbarui driver. Atau, Anda dapat memilih Properti dan klik Perbarui driver di bawah Pengemudi tab. Anda dapat menghapus dan menginstal ulang driver dari tab ini jika driver baru tidak menyelesaikan masalah Anda.
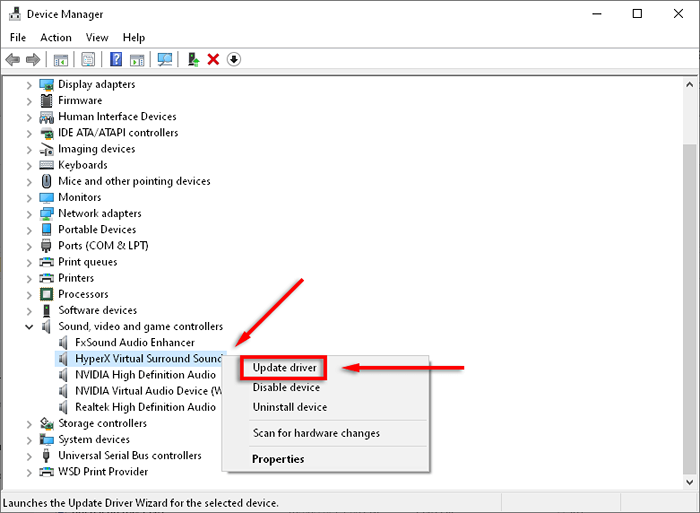
- Klik Cari secara otomatis untuk pengemudi.
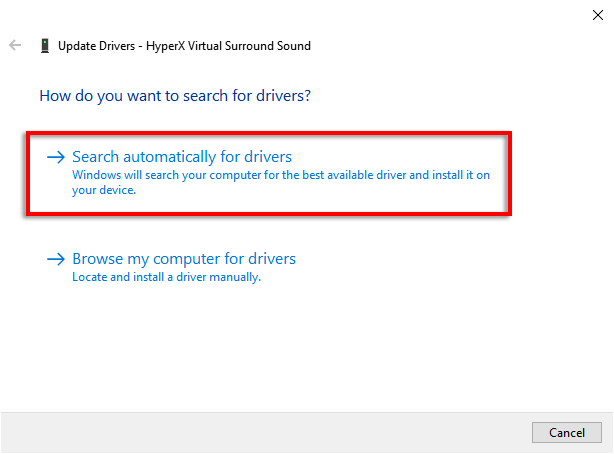
- Ini akan mencoba menemukan pembaruan yang tersedia untuk perangkat.
- Jika ini tidak berhasil, Anda harus mencari pengemudi terbaru secara manual dengan menuju ke situs web pabrikan. Anda perlu mencari model perangkat atau kode serial tertentu dan mengikuti arahan situs web untuk menemukan dan mengunduh versi driver terbaru untuk perangkat Anda. Anda mungkin harus membongkar file zip sebelum melanjutkan.
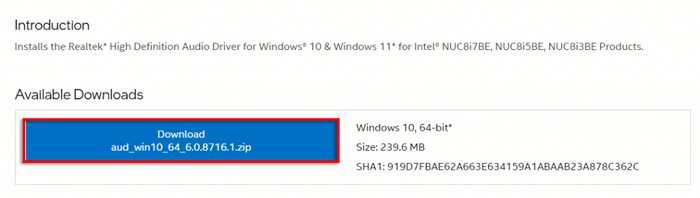
- Periksa ganda bahwa driver lebih baru dari pengemudi Anda saat ini. Untuk melakukannya, buka Pengaturan perangkat > Properti. Di menu pop-up, Anda akan melihat versi driver.
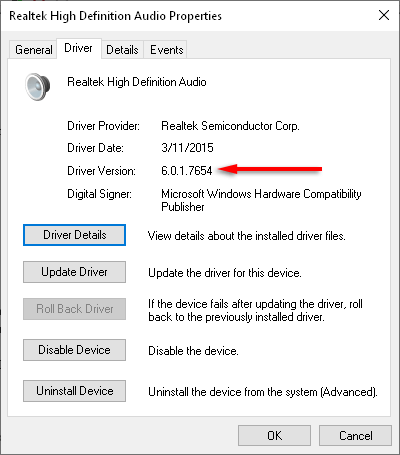
- Setelah Anda mengunduh file driver baru, saatnya menginstalnya. Navigasi ke Pengaturan perangkat > Perbarui driver lagi.
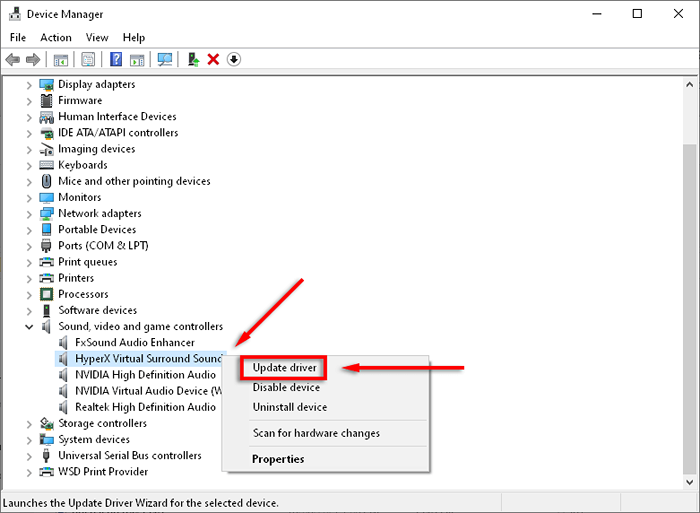
- Pilih Jelajahi komputer saya untuk driver.
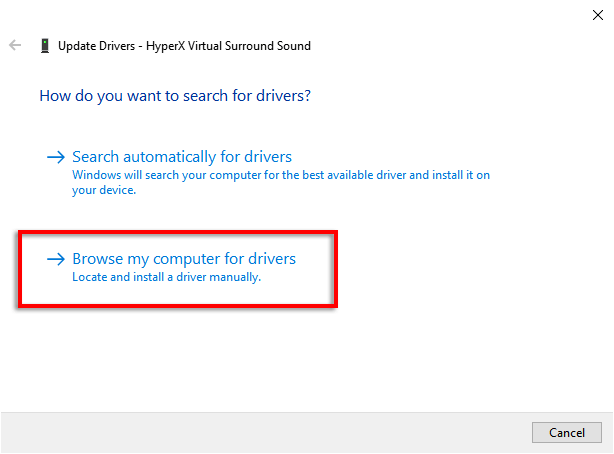
- Klik Jelajahi.
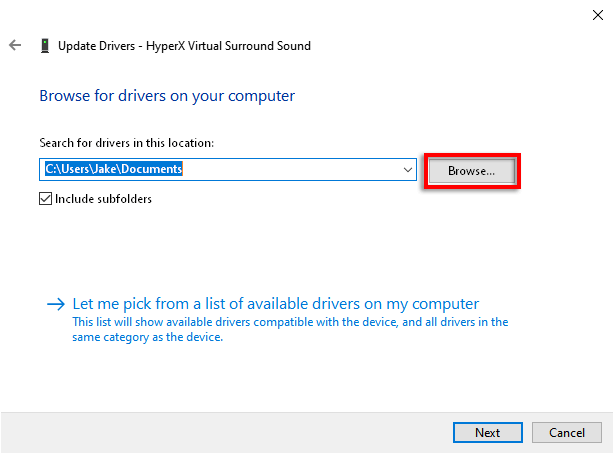
- Arahkan ke folder dengan driver yang diunduh, pastikan Sertakan subfolder dicentang, dan tekan OKE.
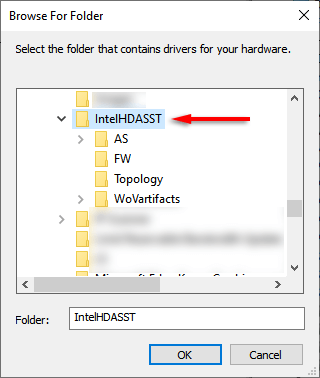
- Klik Berikutnya.
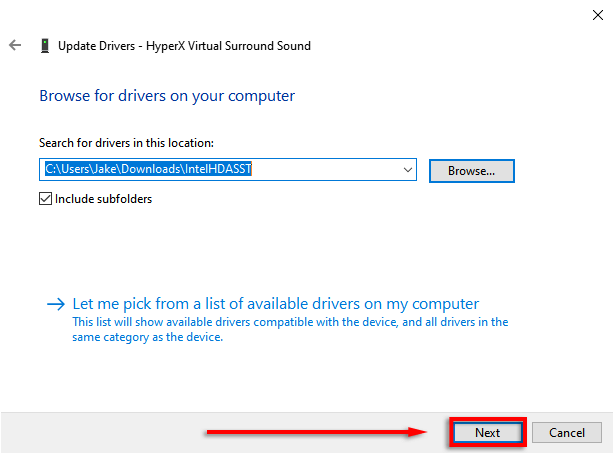
- Klik Menutup. Wizard sekarang harus menginstal driver.
Cara memperbarui driver Anda secara manual di Windows 11
Memperbarui driver di Windows 11 pada dasarnya identik dengan Windows 10, tetapi memiliki kemampuan tambahan untuk memperbarui driver Anda melalui aplikasi Pengaturan.
Cara termudah untuk menemukan pembaruan driver perangkat di Windows 11 adalah melalui aplikasi Pengaturan.
- Tekan Menang + i membuka Pengaturan.
- Pilih pembaruan Windows.
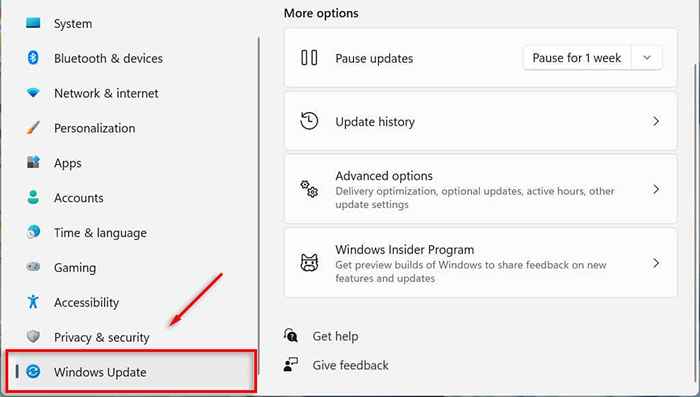
- Klik Opsi lanjutan.
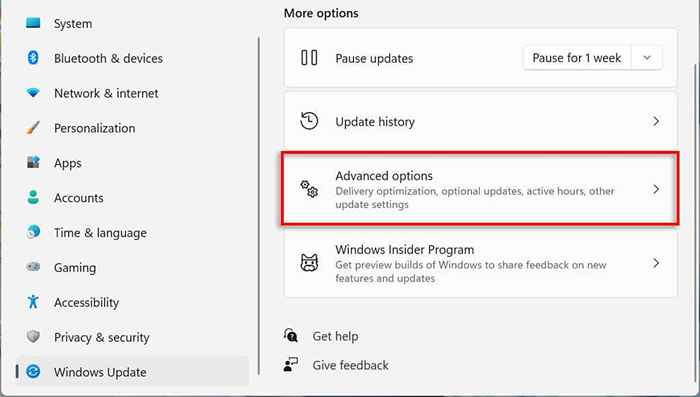
- Gulir ke bawah ke Opsi tambahan bagian dan klik Pembaruan opsional.
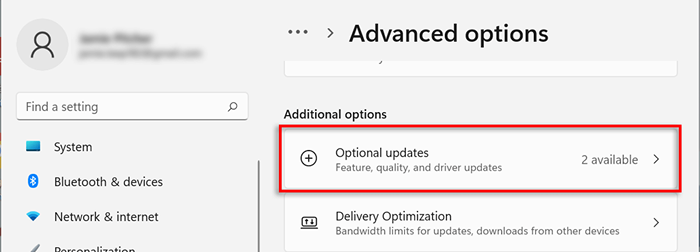
- Pilih Pembaruan driver.
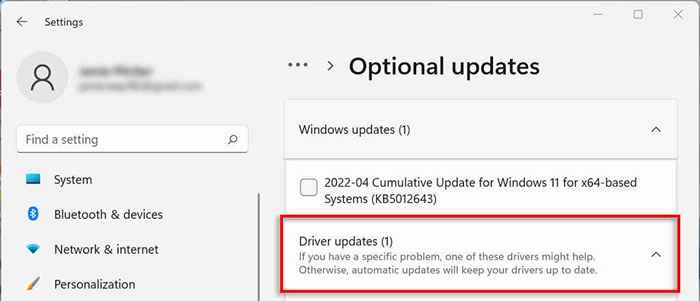
- Periksa driver yang ingin Anda instal dan klik Unduh & Instal.
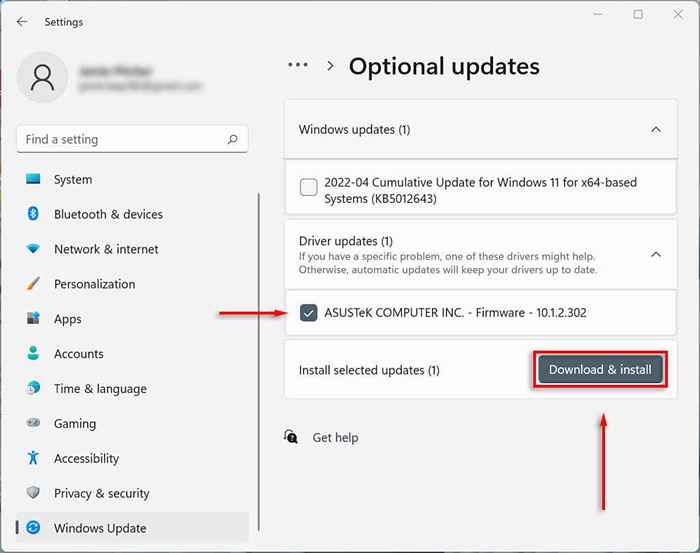
Cara memperbarui driver grafis Anda secara manual
Driver kartu grafis mungkin yang paling sering diperbarui. Jika Anda seorang gamer, Anda ingin tetap di atas pembaruan ini karena mereka akan memberi PC Anda keunggulan kompetitif di banyak game terbaru.
Produsen kartu video umumnya memiliki perangkat lunak sendiri dari mana Anda dapat dengan mudah mengunduh driver. Produsen kartu grafis yang paling umum meliputi:
- NVIDIA: Pengalaman Nvidia GeForce
- Intel: Intel Driver & Support Assistant
- AMD: AMD Software: Adrenalin Edition
Bergantung pada kartu grafis Anda, unduh perangkat lunak pabrikan dan ikuti instruksi mereka untuk mengunduh dan menginstal driver terbaru.
Misalnya, dengan GeForce, pilih Pengemudi tab dan klik Instalasi ekspres.
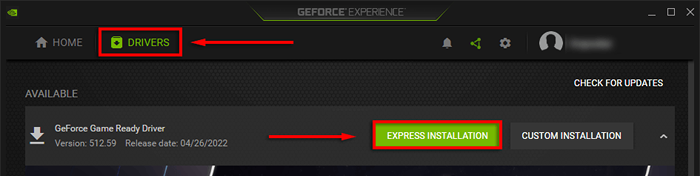
Setel PC Anda untuk memperbarui driver perangkat secara otomatis
Mari kita hadapi itu - mudah untuk lupa memperbarui perangkat lunak driver. Untungnya, tidak peduli versi Windows apa yang Anda gunakan, cukup mudah untuk memperbarui driver Anda secara manual. Bahkan lebih baik, Microsoft Windows menawarkan cara untuk secara otomatis memperbarui driver perangkat Anda sehingga Anda tidak perlu khawatir.
- « Apa registri windows (dan apa yang dapat Anda lakukan dengannya)?
- 13 Perbaikan Saat Windows 11 Wi-Fi Tidak Muncul »

