Bagaimana merekam pertemuan tim Microsoft

- 1116
- 100
- Darryl Ritchie
Hampir setiap Platform-Zoom Rapat Virtual, Skype, Tim Microsoft, dll.-memungkinkan Anda merekam rapat dan panggilan. Rekaman ini termasuk audio, video, aktivitas berbagi layar, dan terkadang transkrip tertulis.
Dalam tutorial ini, kami akan memandu Anda melalui cara merekam pertemuan tim Microsoft, mengakses rekaman, dan membagikannya dengan orang lain.
Daftar isi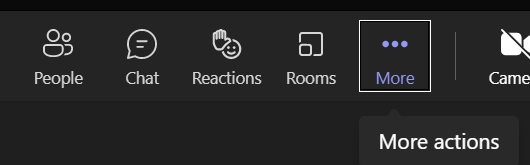
- Lalu pilih Mulai merekam (Rekam ikon tombol) dari daftar dropdown.
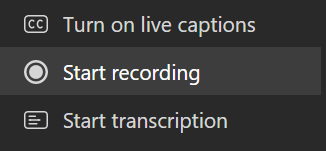
Pemberitahuan akan mengingatkan para peserta bahwa pertemuan sedang dicatat. Jika Anda telah mengaktifkan transkripsi rapat, pemberitahuan akan mencakup informasi itu.

- Hentikan perekaman dengan memilih Lagi kemudian Berhenti merekam. Opsi perekaman dalam daftar ini termasuk memilih untuk Hentikan transkripsi Saat melanjutkan perekaman.
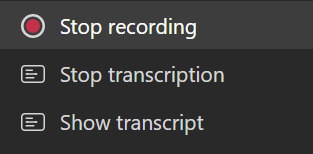
- Konfirmasikan pilihan Anda.
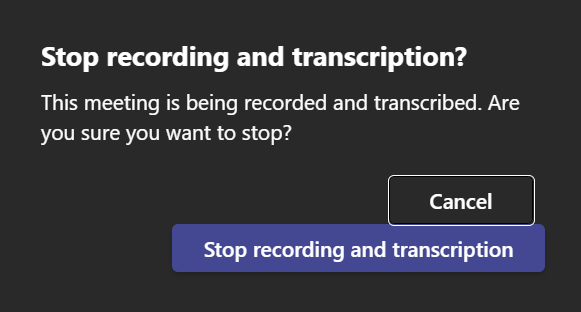
Sekali lagi, pemberitahuan akan muncul.

Segera setelah perekaman dihentikan, itu akan diproses.
Cara mengatur rapat untuk merekam secara otomatis
Anda juga dapat mengatur pertemuan yang dijadwalkan untuk merekam secara otomatis. Apakah untuk saluran tim atau tidak, saat Anda menjadwalkan pertemuan tim, Anda akan melihat tautan ke Opsi pertemuan di janji temu kalender.
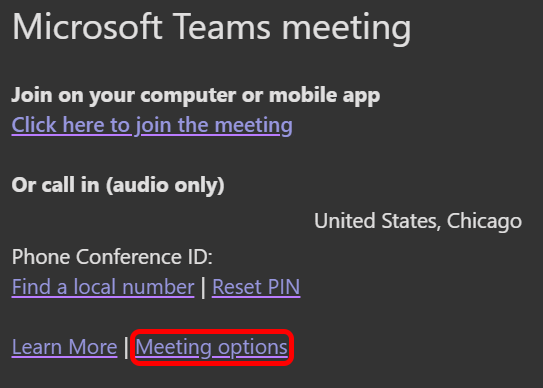
Pilih Opsi pertemuan tautan untuk membuka halaman dengan banyak opsi yang dapat Anda konfigurasi terlebih dahulu. Kemudian, gunakan tombol Toggle untuk mengatur rapat untuk merekam secara otomatis.

Cara menemukan rekaman pertemuan tim dan mengelola tanggal kedaluwarsa
Setelah Microsoft memproses rekaman pertemuan, itu akan disimpan sehingga Anda dapat mengaksesnya.
Catatan: Hingga Agustus 2021, rekaman tim Microsoft disimpan ke Microsoft Stream. Itu tidak lagi terjadi.
Di mana menemukan pertemuan saluran
Di tim Microsoft, jika Anda membuat pertemuan dari tim atau menambahkan saluran saat menjadwalkan pertemuan, itu disebut a pertemuan saluran. Rapat saluran akan muncul di saluran yang dijadwalkan mereka. Setiap anggota tim dapat bergabung dengan pertemuan itu.
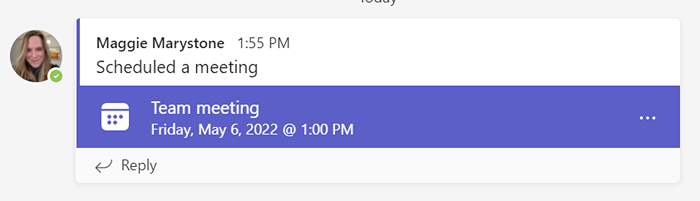
Setelah perekaman pertemuan saluran berhenti, perekaman disimpan ke situs SharePoint untuk saluran itu. Tautan ke video yang direkam akan muncul dalam percakapan saluran.
Di mana menemukan rekaman pertemuan lain
Rekaman dari semua jenis pertemuan lainnya disimpan ke OneDrive. Tautan ke rekaman pertemuan akan muncul dalam obrolan rapat segera setelah tersedia.
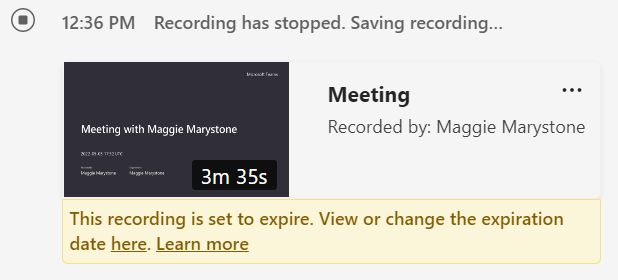
Memilih Rekaman Rapat akan membukanya di tab Browser Baru.
Berakhirnya rekaman pertemuan
Jika admin TI organisasi Anda telah menetapkan kebijakan kedaluwarsa untuk rekaman pertemuan, Anda akan melihat pesan dengan tautan untuk melihat atau mengubah tanggal kedaluwarsa.
- Pilih tautan “Lihat atau Ubah Tanggal Kedaluwarsa Di Sini”.
- Rekaman akan terbuka di tab Browser Baru.
- Pilih Info ikon untuk membuka panel detail untuk perekaman.
- Dalam Tanggal habis tempo Bidang, Anda dapat memilih untuk memperpanjang tanggal kedaluwarsa dengan 7, 30, atau 60 hari, pilih tanggal tertentu, atau menghapus kedaluwarsa sama sekali.
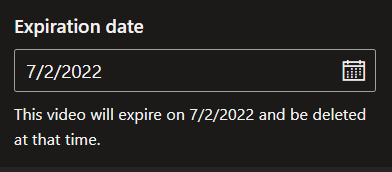
Cara lain untuk mengakses rekaman dan mengelola tanggal kedaluwarsa adalah dengan pergi ke File saya Di situs OneDrive atau SharePoint Anda. Temukan perekaman pertemuan dan pilih Menunjukkan tindakan (Ikon Tiga Titik) di sebelah kanan file. Lalu pilih Detail. Itu akan membuka panel detail di mana Anda dapat menyesuaikan tanggal kedaluwarsa.
Cara berbagi rekaman pertemuan tim Microsoft
Langkah -langkah untuk berbagi rekaman pertemuan tim Microsoft tergantung pada dengan siapa Anda ingin berbagi rekaman.
Berbagi rekaman saluran dengan anggota tim
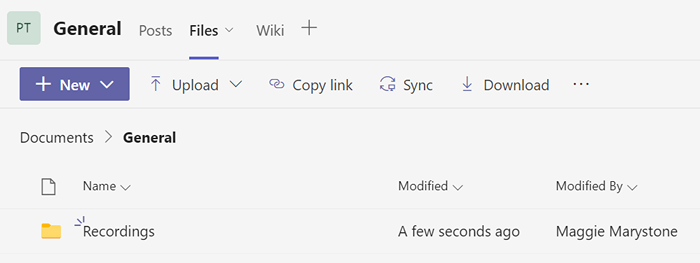
Untuk mengakses rekaman pertemuan saluran, anggota tim dapat pergi ke Rekaman folder di File tab saluran.
Berbagi rekaman pertemuan tim lain
Untuk semua pertemuan tim lainnya, rekaman disimpan ke penyelenggara rapat Rekaman folder di direktori onedrive pribadi mereka. Siapa pun yang diundang ke rapat akan melihat tautan ke rekaman dalam obrolan rapat.

Jika Anda adalah penyelenggara pertemuan, Anda dapat berbagi rekaman dengan orang -orang yang tidak diundang ke pertemuan. Temukan file di folder rekaman Anda di OneDrive, dan pilih untuk membagikan file atau menyalin tautan ke file yang dapat Anda tempel ke email atau pesan obrolan.
Jika Anda bukan penyelenggara rapat, Anda dapat membagikan rekaman atau tautan ke sana dengan orang lain, tetapi penyelenggara pertemuan harus menyetujui tindakan berbagi Anda.
Menggunakan tim sebagai ide bagus-perekam layar?
Meskipun tentu saja mungkin untuk menggunakan fitur perekaman pertemuan dalam tim sebagai perekam layar, Microsoft menyediakan alat yang lebih baik untuk perekaman layar. Baca panduan kami tentang penggunaan Microsoft Stream untuk merekam layar Anda.
- « 13 Perbaikan Saat Windows 11 Wi-Fi Tidak Muncul
- Cara membatasi pengisian baterai ke persentase tertentu di windows 11/10 »

