11 cara untuk membuka panel kontrol di Windows 10
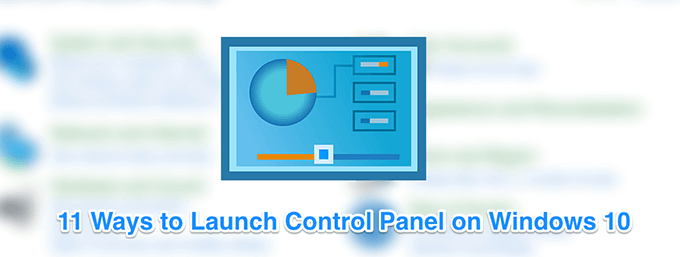
- 4286
- 120
- John Ratke
Jika Anda telah memutakhirkan dari versi Windows 10 sebelumnya ke Windows 10, Anda akan menemukan bahwa sebagian besar fitur panel kontrol sekarang telah dipindahkan ke aplikasi Pengaturan. Sekarang aplikasi masuk Anda untuk mengonfigurasi pengaturan apa pun untuk komputer Anda.
Namun, jika Anda harus membuka panel kontrol di Windows 10 untuk beberapa alasan, Anda masih dapat melakukannya karena belum sepenuhnya dihapus. Sebenarnya ada sejumlah cara untuk meluncurkan utilitas tradisional ini di Windows 10.
Daftar isi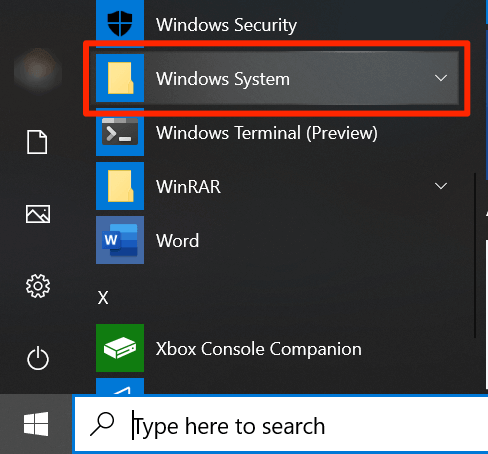
- Klik pada Panel kendali pintu masuk.
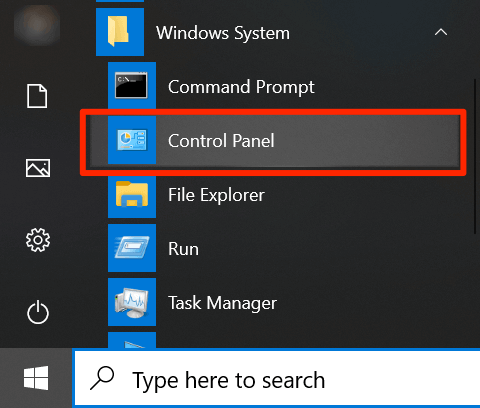
Menggunakan pencarian Cortana
Cortana memungkinkan Anda mencari dan meluncurkan banyak jenis file dan Anda dapat menggunakannya untuk membuka panel kontrol di Windows 10 juga.
- Klik pada kotak pencarian Cortana.
- Ketik in Panel kendali.
- Aplikasi akan muncul di hasil pencarian. Klik di atasnya dan itu akan diluncurkan.
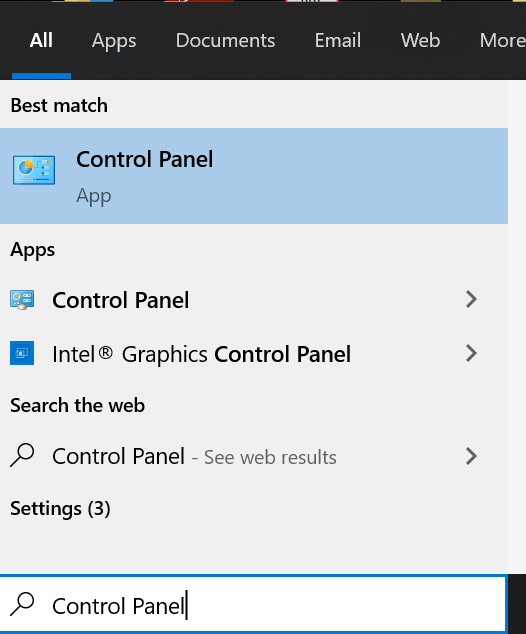
Menggunakan kotak dialog Jalankan
Seperti Cortana, kotak dialog Run juga memungkinkan Anda meluncurkan sejumlah fitur di mesin Anda termasuk aplikasi panel kontrol di Windows 10. Anda hanya perlu mengetikkan nama utilitas dan itu akan membukanya untuk Anda.
- tekan Windows + r kunci pada saat yang sama dan kotak akan terbuka.
- Ketik in Panel kendali dan tekan Memasuki.
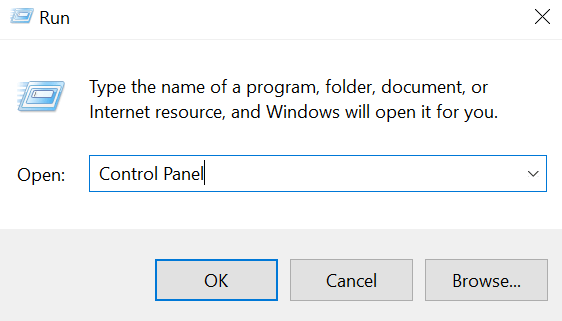
- Utilitas harus diluncurkan.
Menggunakan prompt perintah
Jika Anda bermain -main dengan perintah dan membutuhkan akses cepat ke panel kontrol, Anda dapat menggunakan jendela prompt perintah untuk membuka panel kontrol di Windows 10. Ini pada dasarnya seperti menjalankan perintah di editor baris perintah Anda.
- Gunakan pencarian Cortana untuk mencari dan membuka Command prompt Jika belum terbuka di layar Anda.
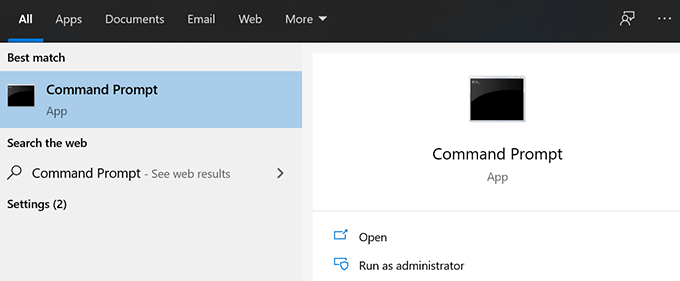
- Ketik perintah berikut dan tekan Memasuki.
panel kendali
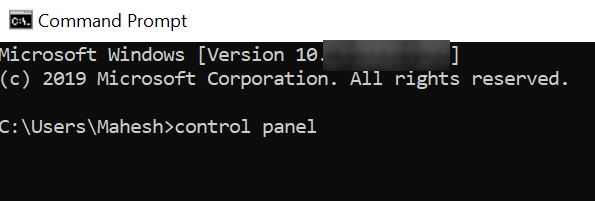
- Panel kontrol sekarang harus terbuka di layar Anda.
Menggunakan PowerShell
Metode PowerShell untuk membuka panel kontrol di Windows 10 mirip dengan command prompt. Namun, kali ini, Anda akan menggunakan utilitas yang berbeda untuk membuka menu.
- Membuka PowerShell di komputer Anda dengan mencari dan mengkliknya dalam pencarian Cortana.
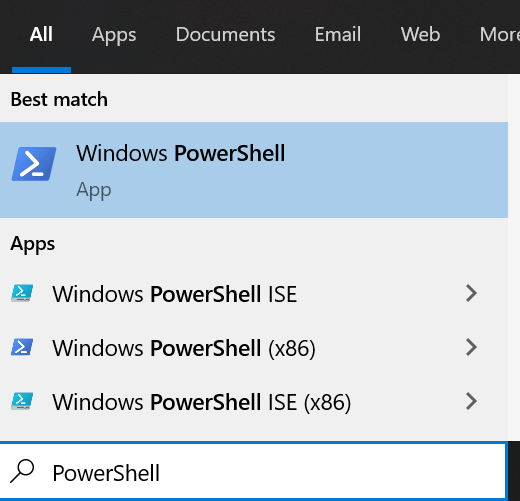
- Ketik perintah berikut dan tekan Memasuki.
panel kendali
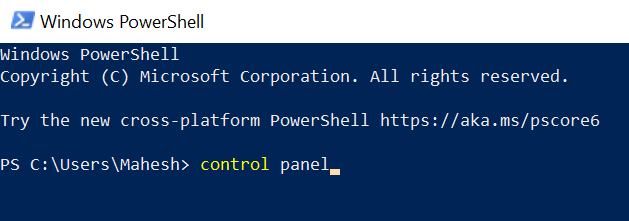
- Utilitas sekarang harus terbuka di layar Anda.
Menggunakan Menu Akses Cepat
Menu Akses Cepat adalah fitur praktis di Windows 10 yang memungkinkan Anda mengakses beberapa alat sistem bawaan dengan mudah. Utilitas yang diselenggarakannya termasuk panel kontrol, manajer tugas, pengaturan, dan beberapa lainnya.
- Saat di layar apa pun di komputer Anda, tekan keduanya Windows Dan X kunci secara bersamaan. Itu akan membuka menu.
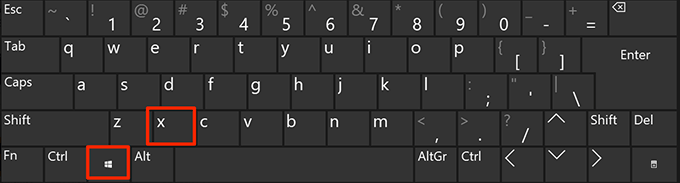
- Klik pada Command prompt atau Perintah prompt (admin) opsi untuk meluncurkannya.
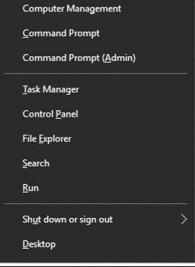
Menggunakan Pencarian Suara Cortana
Pencarian Cortana dapat melakukan lebih dari sekadar membantu Anda menemukan informasi tentang topik tertentu. Anda dapat menggunakannya untuk membuka berbagai aplikasi juga, dan ini adalah cara yang sempurna untuk membuka panel kontrol di Windows 10 ketika Anda tidak ingin menggunakan salah satu metode keyboard.
- Klik ikon Cortana di bilah tugas dan akan diluncurkan.
- Tanyakan kepada Cortana berikut ini.
Panel Kontrol Terbuka
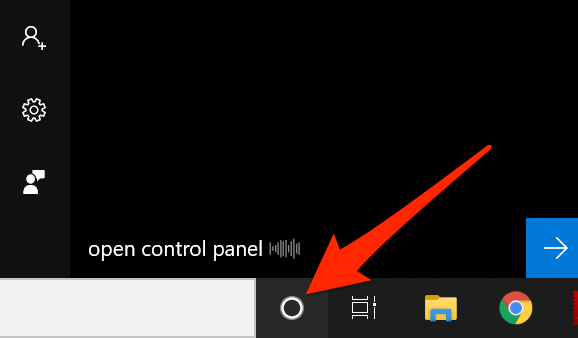
- Itu akan menemukan dan meluncurkan utilitas untuk Anda.
Menggunakan Aplikasi Pengaturan
Aplikasi Pengaturan kurang lebih menggantikan panel kontrol lama tetapi penggantian baru ini memang memiliki opsi untuk meluncurkan panel pengaturan tradisional. Metode ini mungkin tidak ideal dan cepat kecuali Anda sudah berada di aplikasi Pengaturan dan ingin menggunakan menu Pengaturan Windows tradisional.
- Buka Pengaturan aplikasi jika belum terbuka.
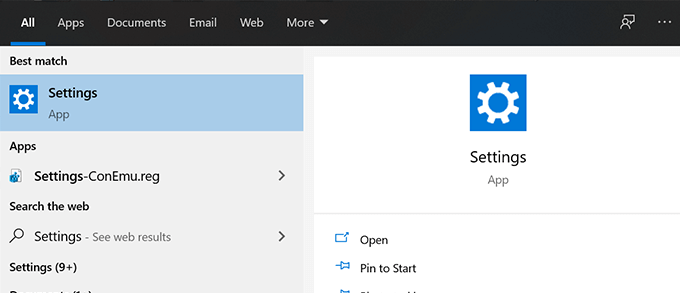
- Anda dapat meluncurkan panel kontrol dari layar apa pun di aplikasi. Masukkan kursor Anda di kotak pencarian, cari Panel kendali, dan klik di atasnya.
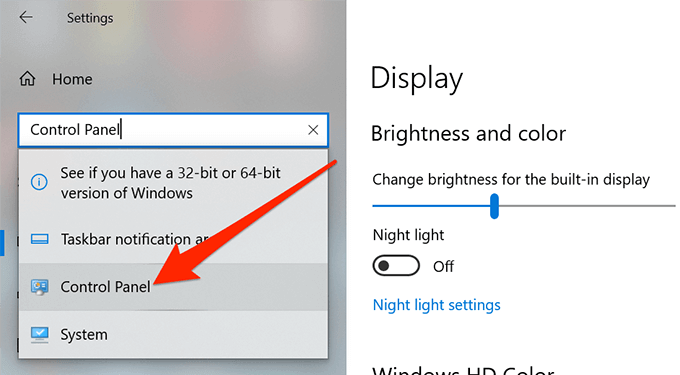
Menggunakan File Explorer
Jika Anda berada di dalam jendela File Explorer, Anda dapat meluncurkan panel kontrol dari bilah alamat Explorer. Itu hanya mengharuskan Anda untuk mengetikkan nama utilitas dan itu akan membukanya untuk Anda.
- Tempatkan kursor Anda di bilah alamat dan ketik Panel kendali.
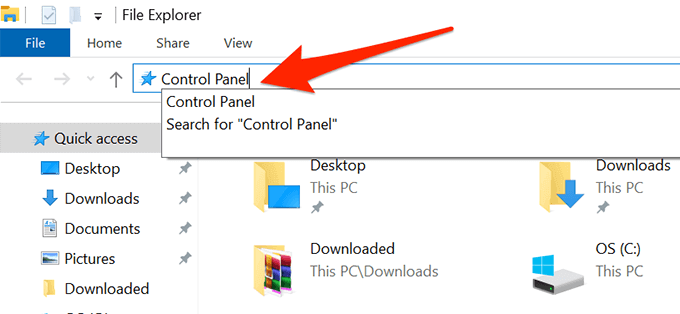
- Memukul Memasuki dan utilitas akan terbuka.
- Cara lain yang dapat Anda gunakan adalah menuju ke jalur berikut dan klik dua kali pada file bernama kontrol.exe.
C: \ Windows \ System32
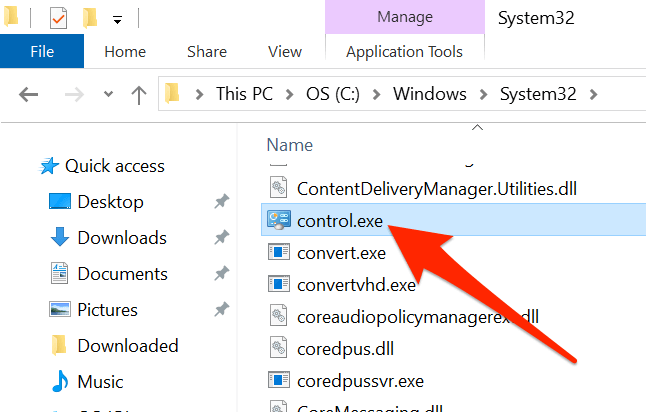
Menggunakan pintasan desktop
Jika Anda perlu membuka panel kontrol terlalu sering, Anda benar -benar dapat menambahkan ikon panel ke desktop Anda untuk akses mudah. Maka yang perlu Anda lakukan adalah mengklik dua kali pada ikon dan panel akan terbuka.
- Klik kanan di desktop Anda dan pilih Personalisasi.
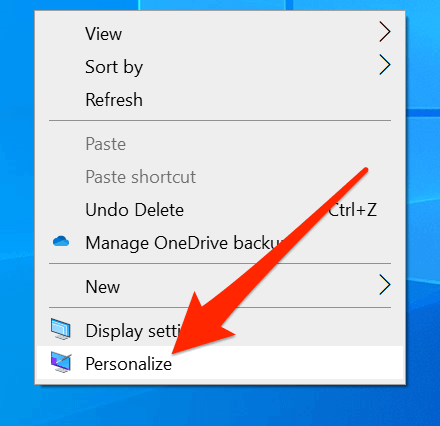
- Klik Tema dari bilah sisi kiri di layar berikut.
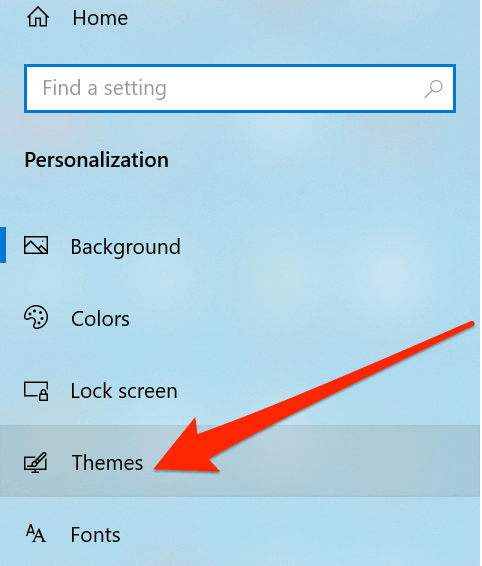
- Klik Pengaturan Ikon Desktop di bilah sisi kanan.
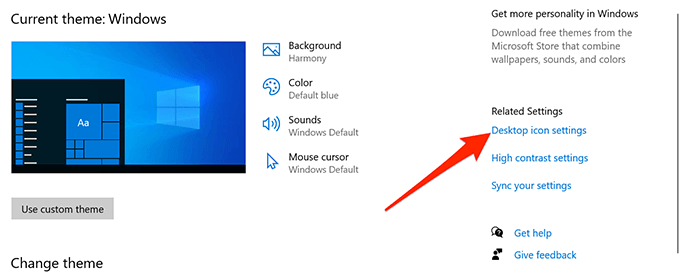
- Tanda tandai opsi untuk Panel kendali dan klik Menerapkan diikuti oleh OKE di dasar.
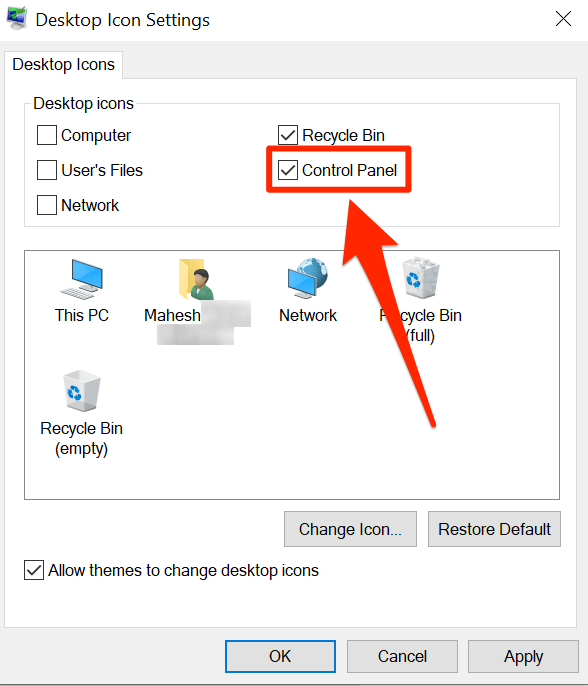
- Anda sekarang harus memiliki jalan pintas di desktop Anda. Klik dua kali di atasnya untuk membuka utilitas.
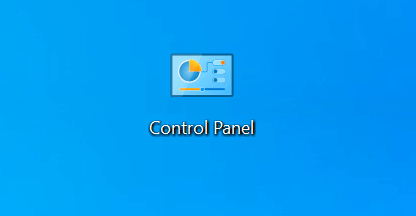
Menggunakan pintasan keyboard
Sebenarnya tidak ada jalan pintas keyboard secara default untuk meluncurkan panel kontrol di Windows 10, tetapi Anda dapat membuatnya sendiri menggunakan beberapa langkah cepat dan mudah.
- Menggunakan File Explorer untuk menuju ke jalan berikut.
C: \ Windows \ System32 - Klik kanan pada file bernama kontrol.exe, Pilih Kirim ke, dan pilih Desktop (buat jalan pintas).
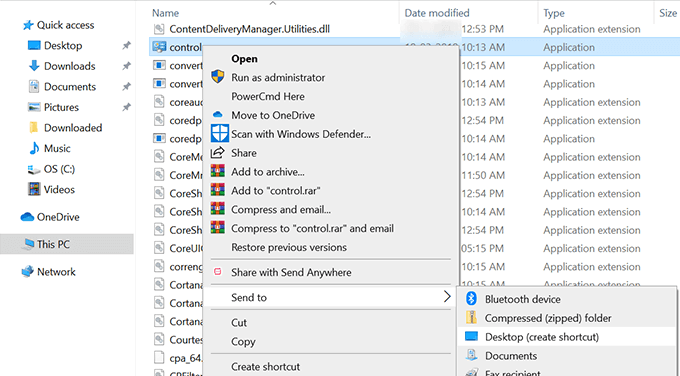
- Klik kanan di jalan pintas di desktop Anda dan pilih Properti.
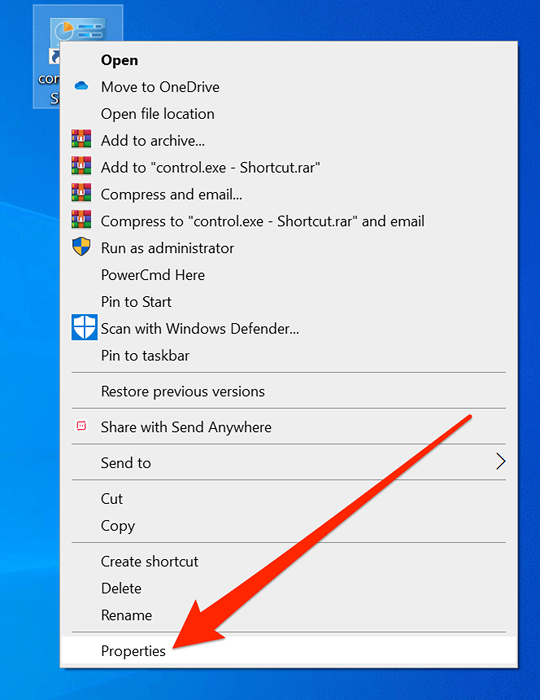
- Klik pada Jalan pintas tab, letakkan kursor Anda di Kunci Pintasan bidang, dan buat jalan pintas baru. Terakhir, klik Menerapkan kemudian OKE.
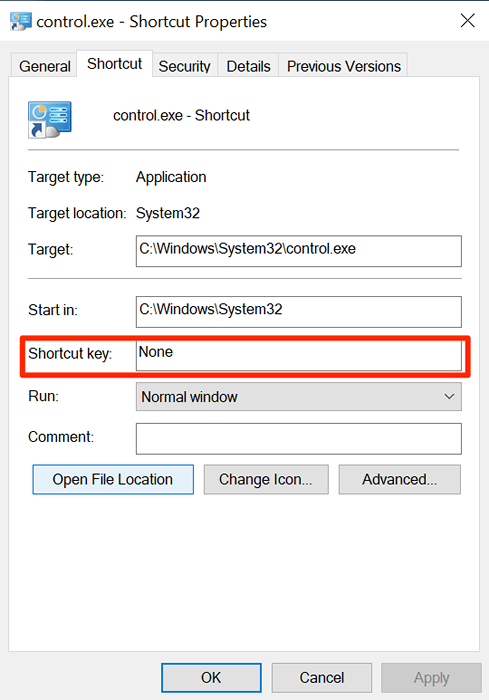
Manakah cara favorit Anda untuk membuka panel kontrol di Windows 10 PC Anda? Beri tahu kami di komentar di bawah.
- « Cara Menambahkan tanda tangan di Outlook
- 8 hal yang harus dicoba jika headphone Anda tidak berfungsi di Windows »

