8 hal yang harus dicoba jika headphone Anda tidak berfungsi di Windows

- 4889
- 387
- Darryl Ritchie
Saya suka mendengarkan musik di headphone saya saat mengerjakan sesuatu karena menghentikan obrolan di kepala saya, dan membantu saya fokus pada tugas yang ada. Itu juga membuat saya dalam suasana hati yang santai jadi saya tidak stres tentang waktu dan tenggat waktu, dan meningkatkan produktivitas saya sama sekali.
Beberapa hal lebih menyebalkan daripada saat headphone saya berhenti bekerja di tengah lagu. Namun, seiring waktu, saya telah belajar untuk mencari tahu beberapa perbaikan cepat dan solusi canggih lainnya untuk beberapa masalah pemecahan masalah yang saya miliki dengan pasangan saya.
Daftar isi
Di antara penyebab headphone yang tidak berfungsi di Windows termasuk sistem operasi dan driver yang tidak kompatibel, atau setelah menginstal pembaruan Windows, yang dapat merusak headphone dan komponen lainnya di komputer Anda.
Banyak pengguna yang memperbarui komputer Windows 10 mereka dengan pembaruan tahun 1903 melaporkan bahwa komputer mereka tidak mengenali headphone mereka, jadi mereka tidak dapat mendengar apa pun meskipun pembicara bekerja dengan baik.
Ini biasanya merupakan masalah sistem, tetapi juga bisa menunjukkan masalah dengan headphone.
Perbaiki headphone tidak berfungsi di windows
- Pemeriksaan pendahuluan
- Gunakan Pemecahan Masalah Windows
- Gunakan pemecah masalah audio
- Periksa driver suara
- Pembaruan atau pengemudi rollback
- Pembaruan Perbarui atau Rollback Windows
- Lakukan Pemulihan Sistem
- Memperbaiki atau mengganti

Pemeriksaan pendahuluan
- Jika Anda menggunakan headphone kabel, periksa jack audio Anda. Cari port output audio di samping atau belakang komputer Anda, seringkali dengan headphone atau ikon speaker, dan pastikan jack headphone Anda dicolokkan dengan benar. Anda juga dapat mencabut dan mencolokkannya kembali untuk mendorongnya sampai Anda merasakannya klik.
- Jika headphone Anda nirkabel, nyalakan bluetooth di windows dan juga di headphone Anda dan pasangkan kedua perangkat bersama -sama.
- Periksa apakah headphone Anda terhubung atau dipasangkan dengan perangkat yang berbeda melalui Bluetooth. Jika demikian, matikan, colokkan headphone Anda dan lihat apakah mereka berfungsi lagi.
- Bersihkan jack headphone komputer Anda. Debu, serat dan kotoran dapat memblokir hubungan antara jack dan headphone. Periksa ini dan bersihkan jack menggunakan kapas kapas yang teredam dengan alkohol gosok untuk mengeluarkan serat dan debu, atau menggunakan sekaleng udara terkompresi jika Anda memiliki satu di dekatnya. Colokkan headphone kembali dan lihat apakah mereka berfungsi.
- Atur headphone Anda sebagai perangkat default. Anda mungkin telah terhubung ke headphone Anda tetapi tidak dikenali sebagai perangkat audio default. Dalam hal ini, atur sebagai perangkat default dengan mengklik kanan Ikon Volume/Suara di baki sistem komputer Anda, dan pilih Buka Pengaturan Suara.
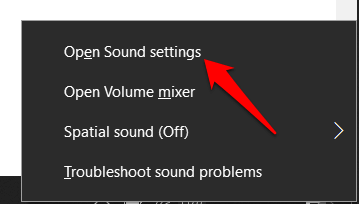
- Dalam Suara bagian di bawah Keluaran, Pilih headphone Anda dari menu drop down.
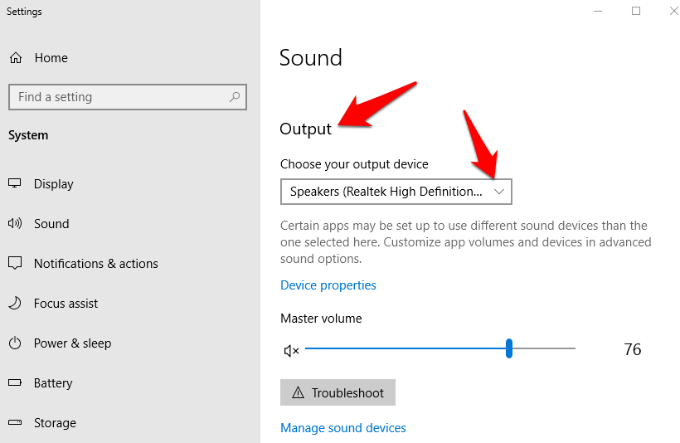
- Headphone Anda mungkin memiliki kontrol audio inline yang bekerja secara independen dari kontrol suara Windows. Jika demikian, periksa bahwa volumenya cukup keras untuk Anda dengar.
Anda juga dapat memeriksa kontrol volume komputer dengan ikon suara klik kanan di bilah tugas Anda (ikon speaker) dan pilih Buka Volume Mixer pilihan. Geser untuk menyesuaikan suara untuk headphone Anda untuk Anda mendengarnya.
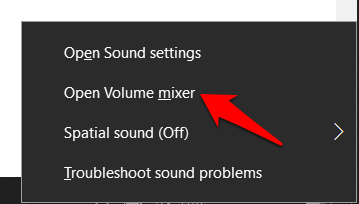
- Periksa apakah headphone Anda diredam dengan mencari lingkaran merah dengan tebasan di dalamnya Kontrol Volume Windows. Jika demikian, ketuk speaker di bawah volume mixer untuk membatalkannya.
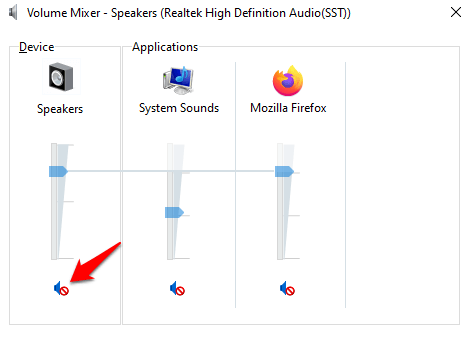
- Seimbangkan level suara untuk headphone Anda. Untuk melakukan ini, pergi ke Pengaturan Suara> Suara dan klik Level tab untuk memverifikasi pengaturan volume headphone Anda. Klik Balance untuk menyesuaikan level saldo.
- Coba gunakan satu set headphone alternatif untuk melihat apakah masalahnya dengan headphone atau komputer Anda. Jika headphone baik -baik saja, masalahnya bisa dengan driver, sistem operasi atau pengaturan lainnya di komputer.
- Periksa peningkatan suara. Untuk melakukan ini, pergi ke Pengaturan Suara> Suara> Peningkatan tab dan klik Nonaktifkan semua peningkatan. Uji headphone Anda dengan memilih Pratinjau. Beberapa kartu suara mungkin tidak berfungsi jika peningkatan diaktifkan.
Gunakan Pemecahan Masalah Windows
Untuk melakukan ini, klik kanan ikon suara/speaker di bilah tugas Anda dan pilih Memecahkan masalah suara.
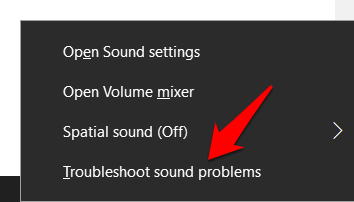
Pilih Anda headphone dan kemudian klik Berikutnya.
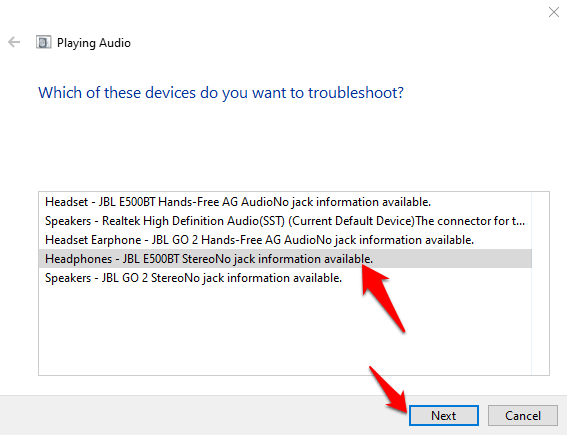
Jika Anda mendapatkan prompt yang meminta Anda untuk membuka peningkatan audio, klik TIDAK. Jangan buka peningkatan audio.
Gunakan pemecah masalah audio
- Untuk melakukan ini, buka pengaturan Windows dengan mengklik Mulai> Pengaturan dan kemudian klik Perbarui & Keamanan.
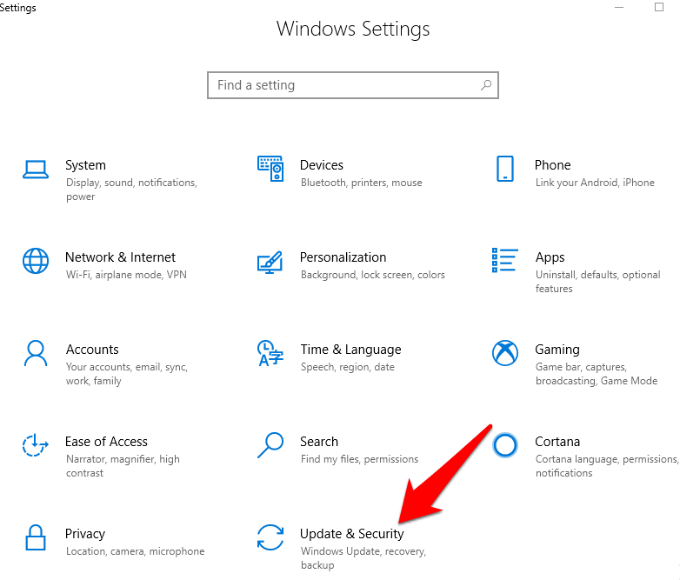
- Klik pemecahan masalah dan pilih Bermain audio pilihan.
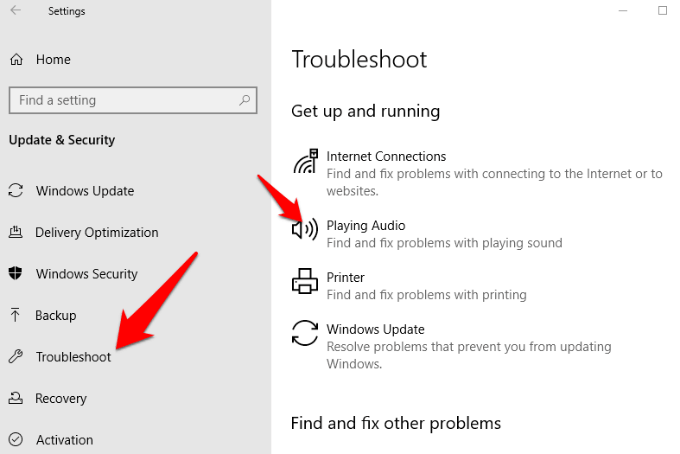
- Klik Jalankan Pemecah Masalah dan ikuti instruksi di layar Anda.
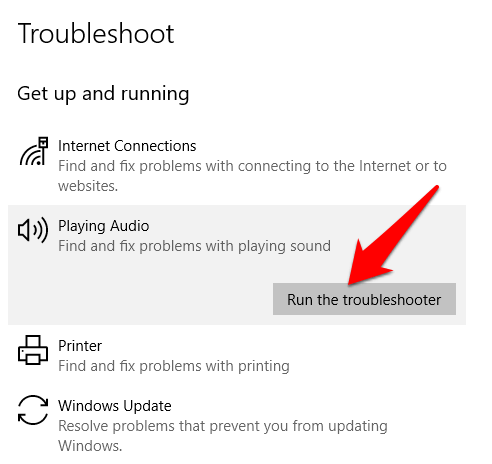
- Hidupkan Kembali komputer Anda. Jika Anda memeriksa pengaturan audio dan cek lainnya, dan semuanya berfungsi dengan baik, coba mulai ulang komputer Anda untuk menyelesaikan gangguan perangkat lunak apa pun yang dapat menyebabkan headphone Anda tidak berfungsi di Windows.
Perbarui driver kartu suara
- Untuk melakukan ini, klik kanan Mulai> Manajer Perangkat.
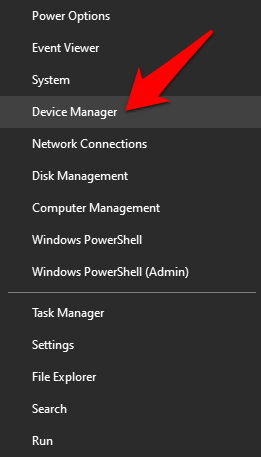
- Di jendela Device Manager, klik dua kali Pengontrol suara, video dan game kategori.
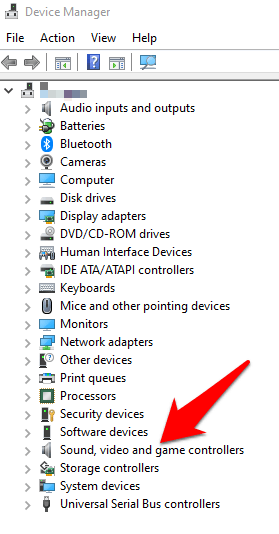
- Periksa apakah driver kartu suara Anda diperbarui. Jika tidak, klik kanan di atasnya dan pilih Perbarui driver. Anda dapat membiarkan sistem mencari secara otomatis untuk perangkat lunak driver yang diperbarui atau menelusuri sendiri perangkat lunak dari komputer.
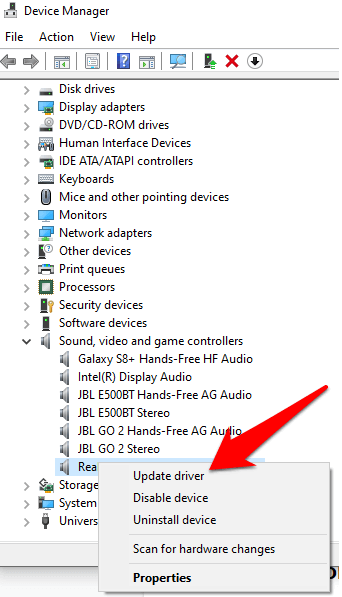
- Atau, Anda dapat mengunduh driver dari pengembang kartu suara atau situs web produsen. Pastikan Anda mengunduh driver terbaru untuk versi Windows yang Anda gunakan, dan ingat di mana Anda mengunduhnya sehingga Anda dapat menginstal nanti.
Driver rollback
Driver audio dan/atau bluetooth dapat digulung kembali ke versi yang lebih lama jika pembaruan windows memicu masalah dengan headphone Anda. Jika tidak ada pembaruan, maka Anda perlu memperbarui driver ke versi terbaru yang tersedia.
Untuk mengembalikan pengemudi, ikuti langkah -langkah ini:
- Klik kanan Mulai> Manajer Perangkat. Klik dua kali Pengontrol suara, video dan game kategori, dan klik kanan pada driver audio atau bluetooth Anda.
- Pilih Properti.
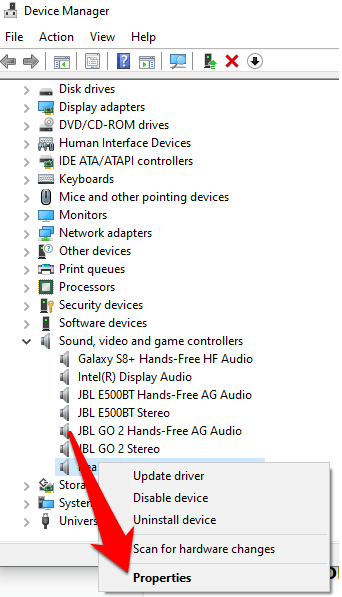
- Klik Pengemudi tab dan kemudian klik Roll Back pilihan.
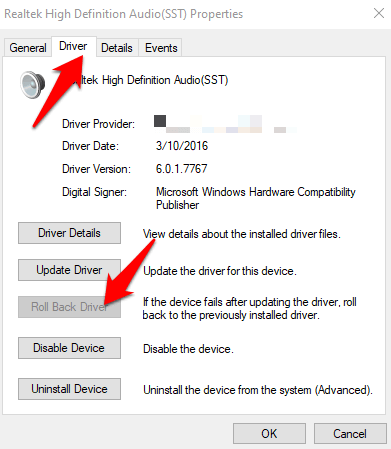
Catatan: Jika tidak ada pembaruan, maka Anda perlu memperbarui driver ke versi terbaru yang tersedia.
Instal Pembaruan Windows terbaruS
Jika Anda menemukan headphone Anda tidak berfungsi di Windows setelah menginstal pembaruan Windows, hapus instalan pembaruan dan restart komputer Anda.
- Untuk melakukan ini, pergi ke Pengaturan> Pembaruan & Keamanan dan kemudian klik pembaruan Windows.
- Di bawah pembaruan yang diinstal, hapus instalan pembaruan terbaru dari tautan di sana, dan sembunyikan dengan alat Sembunyikan Pembaruan.
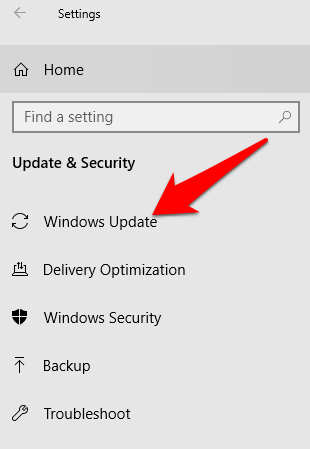
Atau, dapatkan tambalan untuk itu dengan memeriksa pembaruan yang lebih baru yang dirilis oleh Microsoft.
Lakukan Pemulihan Sistem
Pemulihan sistem membawa Anda kembali ke tempat Anda berada sebelum masalah dengan headphone Anda dimulai.
- Anda bisa melakukan ini dengan mengetik Pemulihan sistem di bilah pencarian dan memilih Buat titik pemulihan.
- Dalam Properti sistem jendela, klik Pemulihan sistem.
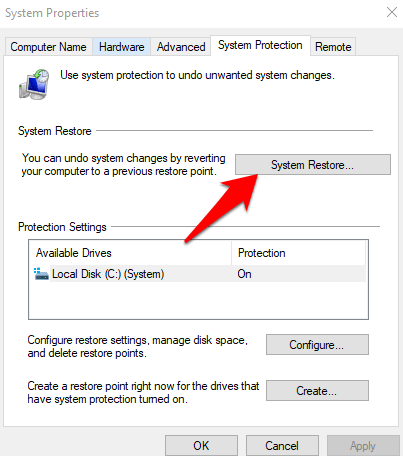
- Saat Anda melihat Kembalikan file dan pengaturan sistem jendela, klik Berikutnya.
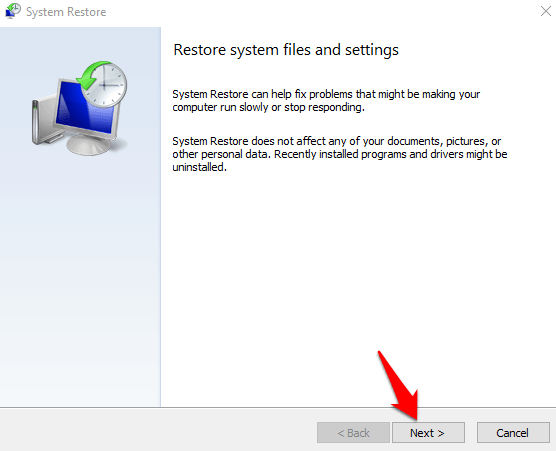
- Pilih titik pemulihan yang ingin Anda kembali ke dan kemudian klik Berikutnya.
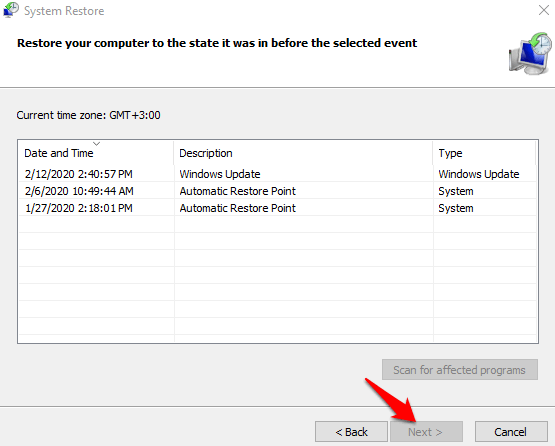
Memperbaiki atau mengganti
Jika tidak ada perbaikan di atas yang menyelesaikan headphone yang tidak berfungsi dalam masalah Windows, Anda dapat membawa komputer atau headphone Anda ke tukang reparasi jika masih dalam garansi. Atau, dapatkan penggantian jika headphone menjadi masalahnya.
- « 11 cara untuk membuka panel kontrol di Windows 10
- Apa inode di linux dan bagaimana mereka digunakan? »

